- Was ist WordPress
-
WordPress installieren
-
WordPress umziehen
-
Einführung in WordPress
-
WordPress Themes
-
WordPress Plugins
-
WordPress-Sicherheit
-
WordPress Tracking
-
WordPress SEO
-
Tipps für WordPress Blogger
- Datenschutz/DSGVO
- Link-Tipps
- Impressum
- WordPress Download
- WordPress-Tutorial als E-Book
-
WordPress-Webinare
Manueller WordPress-Umzug
Schritt 1: Sichere die Datenbank- und WordPress-Dateien
Wichtig ist, dass du den aktuellsten Stand migrierst. Daher solltest du als erstes deine derzeitige Datenbank sichern. Für kleinere Webseiten kannst du dafür phpmyAdmin nutzen. Die meisten Webhoster haben diese Software integriert.
Nach 60 Sekunden greift bereits der Server-Timeout von phpMyAdmin, was bei größeren Datenmengen zu Problemen führt. Daher ist es ratsam bei größeren Seiten den mySQLDumper für den Export der Daten nutzen.
Nun benötigst du einen FTP-Client, bspw. FileZilla. https://www.dogado.de/faq/artikel/webhosting-ftp-zugang-einrichten/ um deine WordPress-Dateien zu sichern und für den Umzug selbst. Den FTP-Client kannst du dir kostenlos herunterladen.
Die Datenbankstände und die FTP-Daten werden lokal auf deinem PC gesichert. Du solltest sie direkt an einen Ort speichern, den du leicht wiederfindest – zum Beipiel auf dem Desktop oder in einem extra Umzugsordner.
So sicherst du die FTP-Daten von WordPress
Nun verbindest du dich per FTP mit dem Server, auf dem deine WordPress-Installation liegt. Im Video erfährst du, wie du dir einen FTP-Zugang bei dogado einrichtest.
Anschließend markierst du in deinen Daten alle Ordner und Dateien von WordPress, sodass diese blau hinterlegt sind. Mit einem Rechtsklick auf eine der angezeigten Dateien wird eine Pop-up-Fenster angezeigt. Dort wählst du "Herunterladen" aus und wartest, bis der Vorgang abgeschlossen ist.
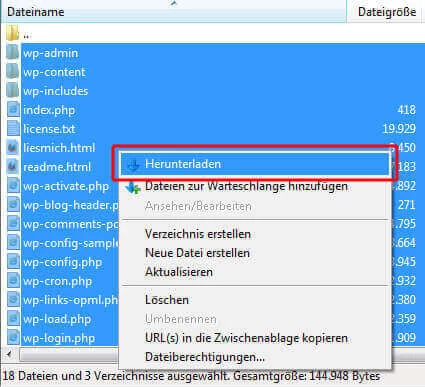
Die voreingestellten Export-Einstellungen kannst du beibehalten. MySQL-Datenbank exportieren... ... mit phpMyAdmin ... mit mySQLDumper ... mit phpMyAdmin Mit einem Klick auf Okay bestätigst du, dass die SQL-Datei auf deinem PC gesichert wird.
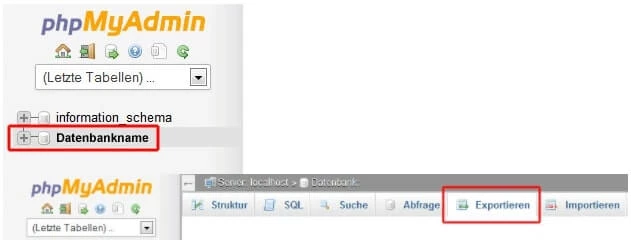
Nachdem der Download abgeschlossen ist, lädst du den entpackten Ordner des mySQLDumper per FTP in ein neues Webhosting-Verzeichnis hoch.
Anschließend rufst du den Pfad auf, an dem du den Ordner hochgeladen hast (z.B. http://EureDomain.de/msd/) im Browser auf. Jetzt wird dir eine Installationsoberfläche von MySQLDumper angezeigt und du wählst im ersten Schritt die gewünschte Sprache aus und bestätigst das mit einem Klick auf "Installation".
Nun trägst du den Benutzernamen und das Passwort deiner MySQL-Datenbank in der Installationsmaske ein. Anschließend klickst du auf "zu MySQL verbinden". Wenn die Verbindung zur Datenbank erfolgreich hergestellt werden konnte, dann bestätigst du mit "speichern und Installation fortsetzen". Solltest du eine Fehlermeldung angezeigt bekommen, so überprüfe deine angegebenen Zugangsdaten und ergänze diese ggf. mit dem Datenbanknamen.
Jetzt ist die Installation abgeschlossen und du bekommt das Hauptmenü vom MySQLDumper angezeigt. Nun kannst du mit dem Exportieren der Datenbank beginnen. Dafür wählst du in der linken Spalte deine Datenbank in dem unteren Pulldown-Menü aus und klickst anschließend auf "Backup".
Im folgenden Schritt klickst du in der rechten Spalte auf "Neues Backup starten". Nachdem du die Meldung erhalten hast, dass das Backup erfolgreich war, wählst du im linken Menü "Verwaltung" aus. Nun klickst du in der Übersicht der Backups auf das Symbol in der Spalte "gz", sodass die gepackte SQL-Datei auf deinem PC heruntergeladen wird.
Anschließend löschst du den Ordner des MySQLDumper wieder mittels FTP-Programm von deinem Webhosting.
Schritt 2: So erstellst du den FTP-Zugang und die Datenbank
Wenn du deinen Webhoster wechselst, dann musst du dir dort einen FTP-Zugang anlegen. Wichtig: Du musst dir auf jeden Fall eine neue Datenbank einrichten - egal davon, ob deinen Provider wechselst oder nicht. Alle neuen Zugangsdaten solltest du dir sorgfältig notieren, damit du später nicht durcheinander gerätst.
Schritt 3: Anpassen der WordPress-Dateien
Nun werden die Datenbankinformationen in der Konfigurationsdatei von WordPress angepasst. Im Root-Verzeichnis des heruntergeladenen Backups befindet sich die Datei wp-config.php. Diese Datei öffnest du mit deinem Texteditor.
Entsprechend des Bildes trägst du an den markierten Stellen deinen neuen Datenbanknamen, User, Passwort und ggf. den Datenbankhost ein - falls dieser von "localhost" abweicht. Anschließend speicherst du die Datei. Wichtig ist, dass du die Anführungszeichen beibehältst.
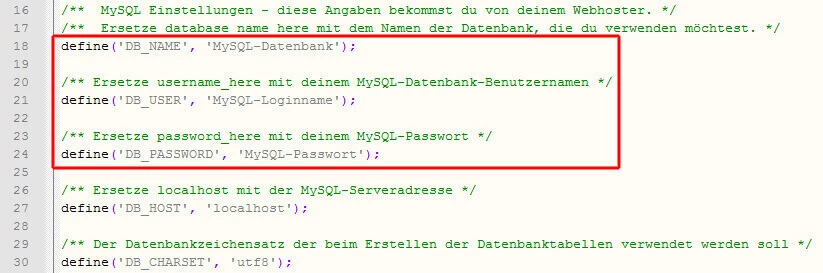
Schritt 4: Importiere die WordPress-Daten
Nun verbindest du dich mittels FTP mit deinem neuen Webserver und lädst die auf deinem PC gesicherten Dateien und Ordner von WordPress dort in das Root-Verzeichnis hoch.
Dazu wählst du alle Ordner und Dateien von WordPress in dem linken Fenster von FileZilla aus – diese sollten nun blauhinterlegt sein. Anschließend machst du einen Rechtsklick auf eine der angezeigten Dateien und wählst "Hochladen" aus und wartest, bis der Vorgang abgeschlossen ist.
Schritt 5: Importieren der Datenbank
Jetzt muss die SQL-Datei in deine neue Datenbank importiert werden. Die Import-Schritte können je nach verwendeter Software variieren. Su solltest sicher stellen, dass du eine neue Datenbank angelegt hast, bevor du mit dem Import startest: ...mit phpMyAdmin ...mit mySQLDumper ...mit phpMyAdmin
Nun loggst du dich über phpMyAdmin auf dem neuen Server ein und wählst die Datenbank in der linken Spalte aus.
Klicke in der oberen Menüleiste auf "Importieren". Und als Nächstes klickst du auf "Durchsuchen", damit du die SQL-Datei der Datenbank auf deinem PC auswählen kannst.
Im unteren Teil lässt du die Einstellungen auf den Standardwerten und klickst nur noch auf "Ok". Jetzt wird die SQL-Datei importiert.
Lade analog zu der Anleitung unter Schritt 1 zunächst mySQLDumper per FTP auf deinen neuen Server. Folge den bereits beschriebenen Installationsschritten. Wähle im Hauptmenü wieder deine Datenbank unten links in dem Pulldown-Menü aus. Nun klickst du auf "Verwaltung". In der Verwaltungsoberfläche klickst du im unteren Bereich auf "Durchsuchen", um die sql.gz-Datei von deinem PC auszuwählen.
Danach wählst du „Datei hochladen" aus, sodass die Datei wieder in den MySQLDumper übernommen wird. Wähle du im Hauptmenü auf der linken Seite "Wiederherstellung" aus. Jetzt wird dir in der Wiederherstellungs-Übersicht deine Datenbank aufgeführt.
Zum Importieren der Daten klickst du auf den Datenbanknamen. So gelangst du zu einer neuen Übersicht, in der du die gewünschte Datenbank auswählen musst.
Schritt 6: Anpassen der MySQL-Datenbank
Wenn deine WordPress-Installation zukünftig auch unter einer neuen Domain erreichbar sein soll, musst du dies direkt in der SWL-Datei anpassen.
Die Einträge in der SQL-Datei kannst du über phpMyAdmin ändern. Dazu loggst du dich im phpMyAdmin ein und wählst auf der linken Seite deine Datenbank aus. Anschließend öffnest du die Tabelle "wp_options". In dieser Tabelle musst du die Einträge für "siteurl" und "home" anpassen.
In der Tabelle musst du die Einträge für Eure Siteurl und Home anpassen.
Ein Beispiel dazu: Auf deinem alten Server hattest du WordPress in einem Unterordner abgelegt. Auf deinem neuen Server möchtest du einen Direktaufruf des Blogs haben. Also änderst du dafür entsprechend die Angaben von z.B. "www.DeineDomain.de/blog/" auf "www.DeineDomain.de/".
Schritt 7: URLs updaten
Interne Links in deinen Texten werden nach dem Umzug nicht mehr funktionieren, da sich die URL geändert hat. einen Texten nicht mehr funktionieren, da sich die URL geändert hat.
Wenn du alle Links manuell ändern würdest, wäre das sehr zeitaufwendig. Dafür kannst du das kostenfreie Plugin Velvet Blues Update URLs nutzen. Nach der Aktivierung trägst du die alte und die neue URL Deiner Webseite ein und setzt das Häkchen bei URLS in page context. Alle URLs automatisch angepasst.werden nach der Betsätigung automatsich angepasst.
Schritt 8: WordPress-Umzug abschließen und prüfen
Zum Teil wird es notwendig sein die Serverpfade und Siteurls in der Datenbank anzupassen. Das kannst du ganz einfach in Texteditoren machen. Oder du setzte wieder auf Plugin, dafür empfehlen wir beispielsweise das Search & Replace Plugin für WordPress.
Du hast alle Schritte durchgeführt? Dann ist deine Seite ab sofort auf dem neuen Server erreichbar! Du kannst dich nun wie gewohnt im Backend von WordPress anmelden und deine Seite bearbeiten.
Checkliste Manueller WordPress-Umzug: Hast du alles berücksichtigt?
- MySQL-Datenbank exportiert und gesichert
- FTP-Daten von WordPress exportiert und gesichert
- Falls genutzt: MySQLDumper vom bisherigen Webserver entfernt
- FTP-Zugang beim neuen Provider angelegt
- Neue MySQL-Datenbank angelegt
- Neue Zugangsdaten und wichtige Zusatzinformationen (Hostname etc.) notiert
- Konfigurationsdatei wp-config.php angepasst
- WordPress-Daten auf neuen Webserver geladen
- MySQL-Datenbank auf neuem Server importiert
- Evtl. SiteURL und Home in SQL-Datei angepasst
- URLs angepasst
WordPress umziehen mittels Plugin
Wenn du vor der Technik zu viel Respekt hast und dir den manuellen Umzug nicht zutraust, dann kannst du auch hier auf eine Reihe von kostenlosen Plugins zurückgreifen, die den Serverumzug von WordPress übernehmen.
Wenn du den WordPress-Umzug mit einem Plugin machen möchtest, dann solltest du auf jeden Fall vor dem Start des Umzuges ein Backup deiner WordPress-Dateien erstellen.
All-in-One - WordPress Migration Plugin
Für den automatischen WordPress-Umzug empfehlen wir das kostenlose Plugin All-in-One WP Migration. Das Plugin kannst du auch als zusätzliche Backupoption nutzen.
Fazit: Manuell oder Automatisch?
Beide Varianten haben ihre Vorteile. Wenn du nicht so technikaffin bist, dann hilft dir ein Plugin wie All-in-One WP Migration bei dem Umzug und übernimmt die schwierigen Parts automatisch für dich.
Wenn du dir den WordPress-Umzug manuell zutraust, dann empfehlen wir dir ganz klar diese Variante. Sollte etwas schief laufen, kannst du hier genau rekonstruieren, welche Schritte du als letztes durchgeführt hast und somit die Fehlersuche eingrenzen und vereinfachen.

