- Was ist WordPress
-
WordPress installieren
-
WordPress umziehen
-
Einführung in WordPress
-
WordPress Themes
-
WordPress Plugins
-
WordPress-Sicherheit
-
WordPress Tracking
-
WordPress SEO
-
Tipps für WordPress Blogger
- Datenschutz/DSGVO
- Link-Tipps
- Impressum
- WordPress Download
- WordPress-Tutorial als E-Book
-
WordPress-Webinare
Das Grundgerüst
Als Erstes legst du auf deinem Eurem Webhosting-Paket eine neue Subdomain an, die auf ein separates Hauptverzeichnis verweist. In dem Beispiel verweist die Subdomain "dev.deinedomain.de" auf das Hauptverzeichnis "/dev".
Nun kopiert Ihr alle Dateien von WordPressin das Hauptverzeichnis der Subdomain. Lade diese am Besten einmal vom Hosting herunter und anschließend wieder in das Hauptverzeichnis der Subdomain (im Beispiel /dev) hoch. So läufst du nicht Gefahr die Daten deiner Live-Seite zu verschieben, anstatt zu kopieren.
Als nächsten Schritt legst du eine neue Datenbank an und lädst die wp-config.php der Subdomain auf deinen PC herunter. Dort öffnest du die Datei in einem Editor wie z.B. Notepad++ (Windows) oder SublimeText2 (Mac) und trägst den Datenbanknamen, User und Passwort der neu angelegten Datenbank ein.
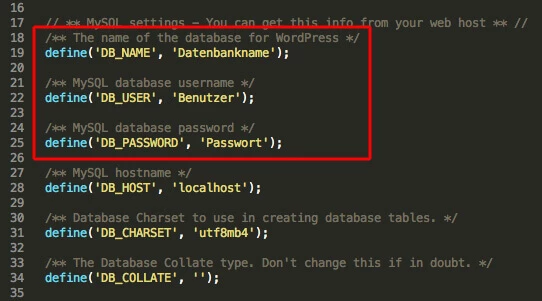
Speicher die wp-config.php und lass diese erst mal auf deinem PC. Wir werden diese spüter noch mal bearbeiten.
Datenbank exportieren
Installiere nun in deiner Original WordPress Seite das Plugin WP Migrate DB. Dieses Plugin vereinfacht dir die Erstellung der Testumgebung, da du beim Exportieren der Datenbank direkt Werte in der Datenbank für Eure Testumgebung ersetzen kannst. Dadurch misst du dies nicht mühsam per MySQL-Befehlen oder mit suchen/ersetzen durchführen.
Für die weiteren Schritte benötigst du deinen absoluten Serverpfad. Frag ggf. Euren Hoster, wenn du diesen nicht weißt.
Import der Datenbank in die Testumgebung
Da wir die Datenbank durch das WP Migrate DB Plugin schon perfekt für die Testumgebung vorbereitet haben, braucht diese nur noch in die neue, leere Datenbank der Subdomain importiert werden. Dies kannst du über den phpMyAdmin durchführen.

Klicke als Nächstes auf "Durchsuchen..." um die SQL-Datei der Datenbank auf Eurem PC auszuwühlen.
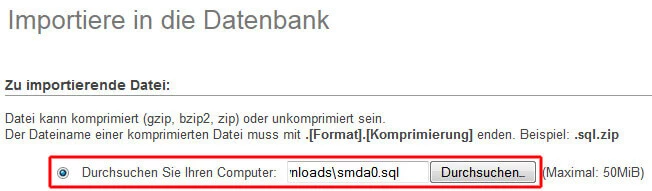
Im unteren Teil lässt du die Einstellungen auf den Standardwerten und klickst nur noch auf "Ok". Die SQL-Datei wird jetzt importiert und du hast diesen Schritt erledigt.
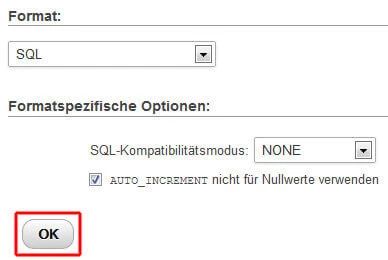
Restricted Access
Wer von Euch möchte, dass seine Testumgebung nicht öffentlich zugänglich ist, sollte noch einen Verzeichnisschutz für das Hauptverzeichnis seiner Subdomain aktivieren. Einen Verzeichnisschutz kannst du entweder per htaccess-Datei oder ggf. über den Kundenbereich deines Hosters machen.
Um einen Verzeichnisschutz per htaccess einzurichten, musst du die .htaccess-Datei von WordPress bearbeiten und eine .htpasswd-Datei mit einem Texteditor erstellen und beide Dateien in das Hauptverzeichnis der Subdomain hochladen. Gegebenenfalls kannst du die Dateien nur als .txt Datei speichern und musst diese dann einfach nach dem hochladen auf dein Hosting im FTP-Programm umbenennen. Im unteren Bild seht Ihr den Inhalt der benütigten htaccess-Datei.
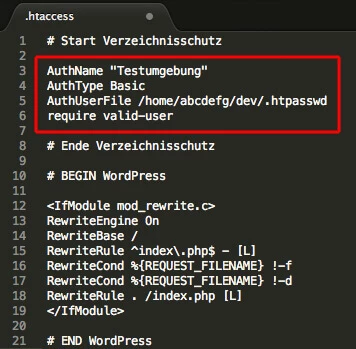
- AuthName: Kann frei gewählt werden.
- AuthType: Ist immer Basic.
- AuthUserFile: Hier muss wieder Euer absoluter Serverpfad inkl. /.htpasswd am Ende stehen.
- require: immer valid-user.
Um die .htpasswd-Datei zu erstellen, kannst du am einfachsten einen htpasswd-Generator verwenden. Der generierte Zeile kopierst du danach in eine leere Textdatei und speichert diese als .htpasswd ab.
Debuggen nicht vergessen
Jetzt führen wir noch eine letzte Änderung an der wp-config.php durch, um den Debug-Modus von WordPress zu aktivieren. Suche in der wp-config.php nach WP_DEBUG und üändere den Wert, wie im unteren Bild, von false auf true.
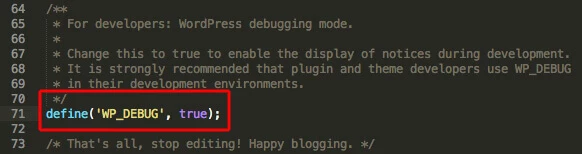
Nachdem du die geänderte Datei gespeichert hast, lade diese wieder in das Hauptverzeichnis der Subdomain hoch und überschreibe die vorhandene Datei. Somit hast du die WordPress Testseite mit der neuen Datenbank verknüpft und den Debug-Modus für WordPress aktiviert.
Jetzt kannst du direkt mit dem Testen loslegen. Achte immer darauf auch in der Testumgebung die gleichen Versionen, wie bei deiner Live-Seite für WordPress, die Themes und Plugins zu nutzen, damit du verwendbare Ergebnisse beim Testen erhältst.
Für Anregungen, zusätzliche Tipps oder Fragen kannst du gerne deine Kommentare zum Artikel abgeben.



