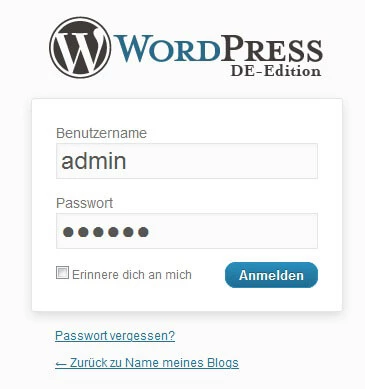- Was ist WordPress
-
WordPress installieren
-
WordPress umziehen
-
Einführung in WordPress
-
WordPress Themes
-
WordPress Plugins
-
WordPress-Sicherheit
-
WordPress Tracking
-
WordPress SEO
-
Tipps für WordPress Blogger
- Datenschutz/DSGVO
- Link-Tipps
- Impressum
- WordPress Download
- WordPress-Tutorial als E-Book
-
WordPress-Webinare
- Schritt 1: WordPress-Software downloaden
- Schritt 2: Per FTP verbinden und Dateien hochladen
- Schritt 3: So rufst du deine eigene Domain im Browser auf
- Schritt 4: Starte mit der WordPress-Installation
- Schritt 5: MySQL-Zugangsdaten richtig eintragen
- Schritt 6: So richtest du die Zugangsdaten ein
- Schritt 7: WordPress-Installation abschließen
Schritt 1: WordPress-Software downloaden
Als allererstes lädst du dir die aktuelle Version von WordPress auf deinen Computer herunter. Anschließend entpackst du die Dateien (z.B. wordpress-5.7.1.zip) an eine Stelle, wo du sie wiederfindest.
Schritt 2: Per FTP verbinden und Dateien hochladen
Nun öffnest du deinen FTP-Client (z.B. FileZilla). Nun verbindest du dich zu deinem Webhosting mit den FTP-Zugangsdaten und suchst anschließend den Ordner, den du entpackt haben möchtest. Jetzt wählst du die Ordner und Dateien von WordPress aus, die du im Verzeichnis /wordpress findest.
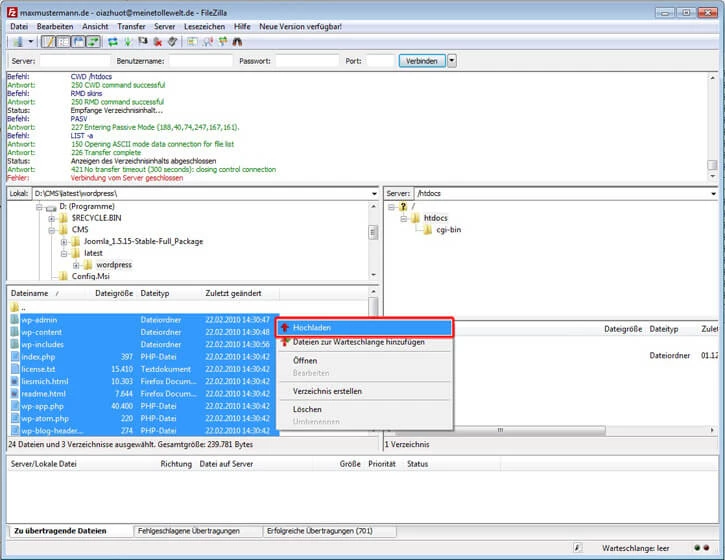
Dann kopierst du die Ordner und Dateien in das gewählte Hauptverzeichnis – es sollte im Normalfall /htdocs sein und warte, bis der Transfer abgeschlossen ist.
Schritt 3: So rufst du deine eigene Domain im Browser auf
Nach dem Transfer öffnest du nun deinen Browser und gibst deinen Domainnamen ein. In der Hoffnung, dass alles korrekt gelaufen ist, findest du an dieser Stelle nun eine Seite, die wie die im unteren Bild aussieht. Jetzt klickst du auf "Konfigurationsdatei erstellen", damit die Installation starten kann.
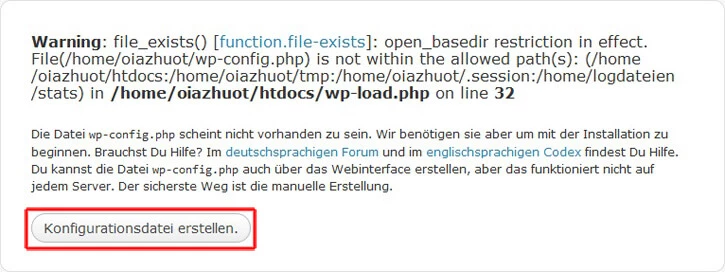
Schritt 4: Starte mit der WordPress-Installation
Dieser Schritt ist sehr simpel: Du wählst "...kann es jetzt losgehen!" aus, um auf die nächste Seite zu gelangen.
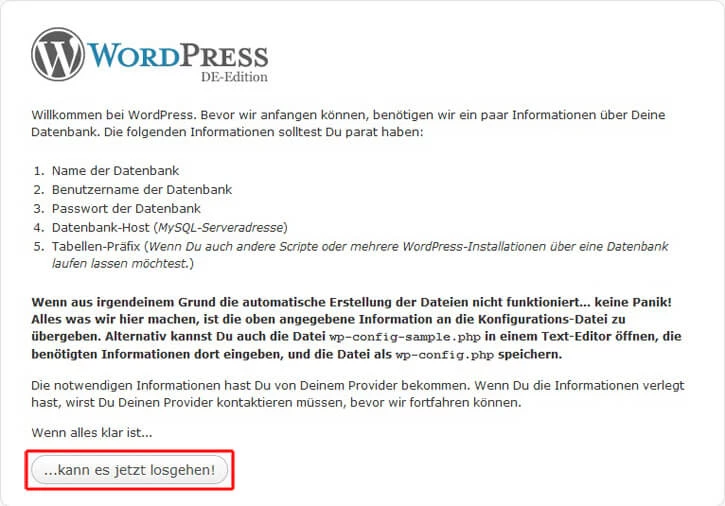
Schritt 5: MySQL-Zugangsdaten richtig eintragen
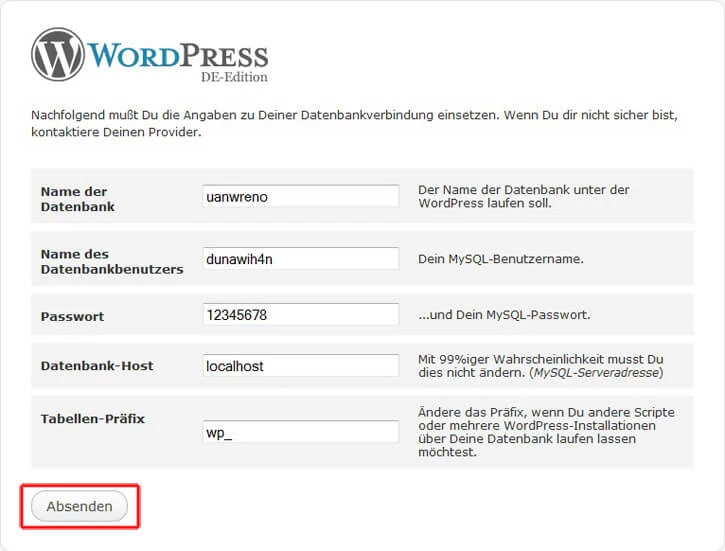
In diesem Schritt werden die Daten deiner MySQL-Datenbank abgefragt. Dafür musst du die folgenden Felder ausfüllen: "Name der Datenbank", "Name des Datenbankbenutzers" und "Passwort". Alles andere bleibt bestehen.
Nun erscheint der Hinweis, dass die eigentliche Installation startet. Das bestätigst du mit einem Klick auf "...starten wir die Installation!".
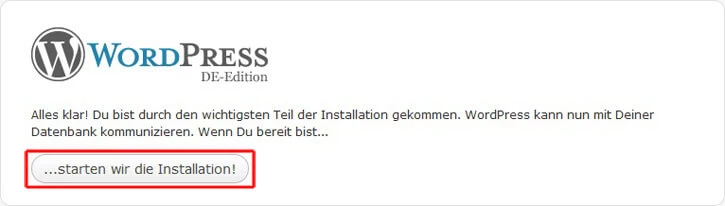
Sollte hier ein erscheinen, dann prüfe bitte deine MySQL-Zugangsdaten.
Schritt 6: So richtest du die Zugangsdaten ein
Nun fehlt noch der Titel der Seite, eine funktionierende E-Mail-Adresse, ein Benutzername und das Passwort für den Administrationsbereich von WordPress. Das gibst du jetzt ein. Außerdem wählst du aus, ob dein neuer Blog auch in Suchmaschinen eingetragen werden soll. Anschließend klickst du auf "WordPress installieren", um die Installation abzuschließen.
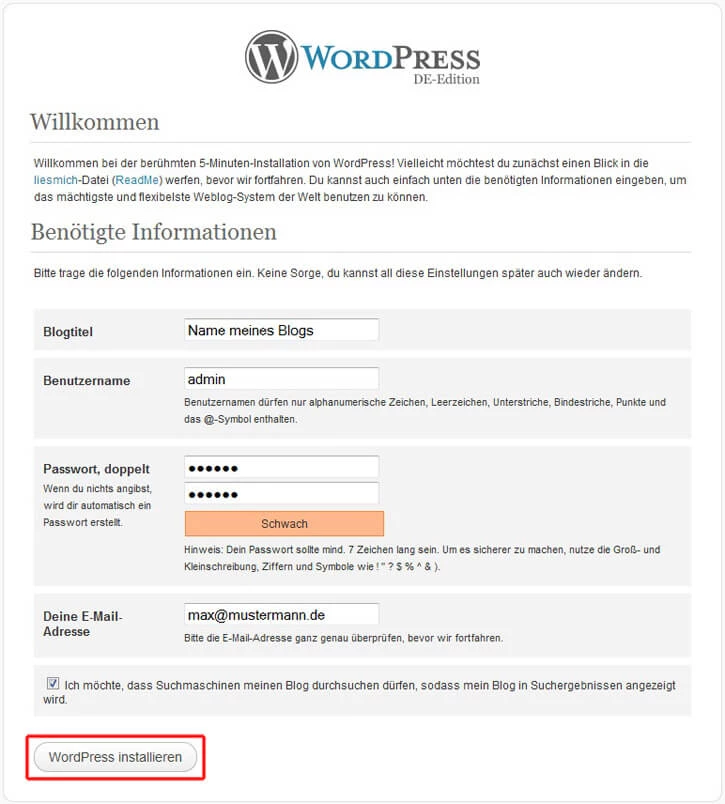
Schritt 7: WordPress-Installation abschließen
Damit du dich Administrations-Seite deines Blogs einloggen kannst, benötigst du noch den Login und ein spezifisches Passwort. Beides bekommst du nun angezeigt.
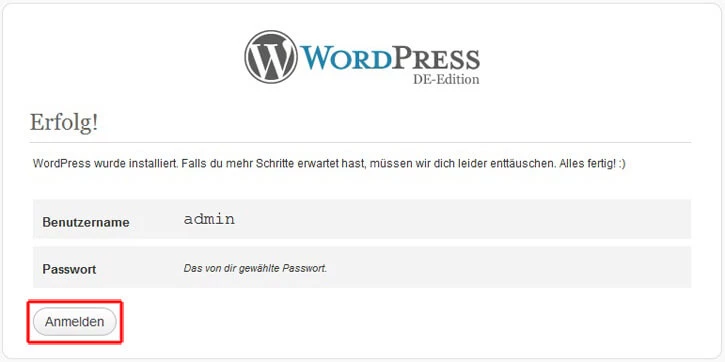
Fertig! Herzlichen Glückwunsch, du hast WordPress jetzt installiert. Nun kannst du dich jederzeit unter deinem Domainnamen plus /wp-login.php dahinter (z.B. http://www.mustermann.de/wp-login.php) einloggen. Du kannst Konfigurationen auf der Seite vornehmen und deinen Domainnamen aufrufen, um den Blog zu betrachten.