- Was ist WordPress
-
WordPress installieren
-
WordPress umziehen
-
Einführung in WordPress
-
WordPress Themes
-
WordPress Plugins
-
WordPress-Sicherheit
-
WordPress Tracking
-
WordPress SEO
-
Tipps für WordPress Blogger
- Datenschutz/DSGVO
- Link-Tipps
- Impressum
- WordPress Download
- WordPress-Tutorial als E-Book
-
WordPress-Webinare
Warum solltest du WordPress auf deinem Mac installieren?
Es kann verschiedene Gründe geben, WordPress auf dem Mac zu installieren. Wenn du zum Beispiel noch kein Hosting mieten, trotzdem aber schon einmal mit WordPress auf Tuchfühlung gehen möchtest, macht eine lokale Installation durchaus Sinn. Denn so entstehen dir keine unnötigen Kosten für das WordPress-Hosting. Ein zweiter Grund könnte das Testen von bestimmten Funktionen sein, die du - bevor du sie in deine Live-Seite integrierst - vorab ausprobieren möchtest.
Mit "Bitnami" WordPress lokal auf dem Mac installieren
Wie bereits erwähnt ist dieser Weg der Installation der schnellste und einfachste. Bitnami stellt für verschiedenste Plattformen fertige Pakete von mehr als 130 Anwendungen zu Verfügung. Das WordPress-Paket enthält bereits alles, was du für den Betrieb von WordPress auf deinem Mac benötigst und lässt sich mit wenigen Klicks installieren.
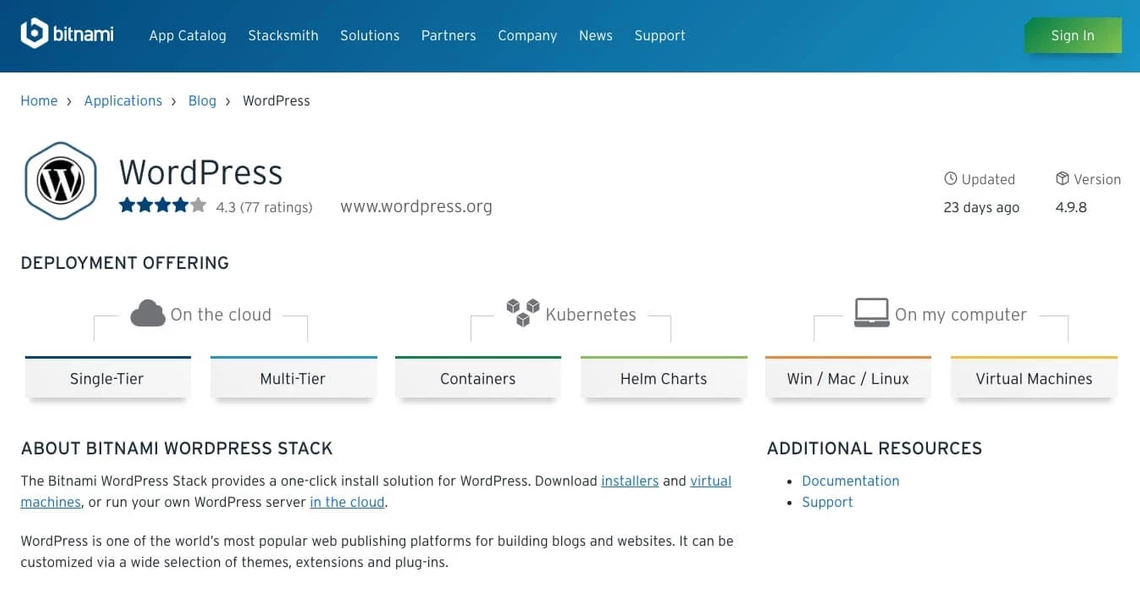
Folgende Schritte sind für die Installation per "Bitnami" nötig:
- Lade dir unter https://bitnami.com/stack/wordpress/installer die Version für OS-X 64 Bit herunter. Du musst dafür einen Account bei Bitnami anlegen, kannst dich aber mit den üblichen SocialMedia- beziehungsweise mit einem Google-Account registrieren. Die Installationsdatei ist circa 165 Mbyte groß.
- Öffne die Installationsdatei und klicke doppelt auf das WordPress-Icon
- Bestätige die Sicherheitsmeldung des Betriebssystems
- Wähle die Sprache aus
- Folge den weiteren Bildschirmanweisungen
- Wenn alle Eingaben getätigt wurden, sollte der Installationsprozess starten, siehe Screenshot
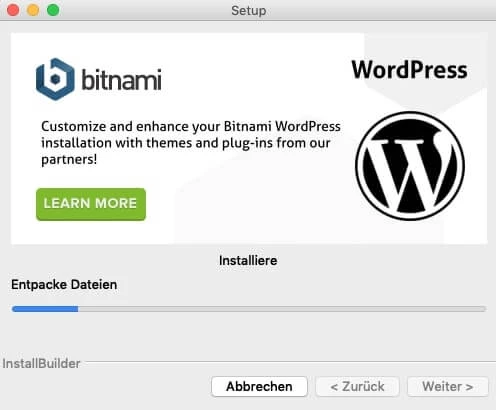
Wenn alles funktioniert hat, öffnet der Installationsprozess deinen Webbrowser:
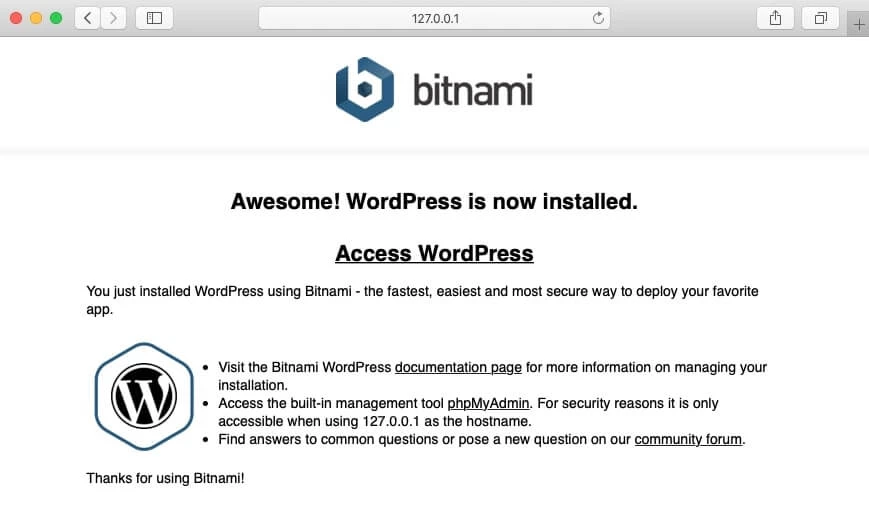
Deine WordPress Seite ist erreichbar unter der Adresse: http://localhost:8080/wordpress/. Die Verwaltungsoberfläche findest du unter der Adresse: http://localhost:8080/wordpress/wp-admin/
Installation per XAMPP
Etwas komplizierter wird die Installation, wenn man die Installation per XAMPP durchführt. Hier müssen einige Schritte und Einrichtungsprozesse mehr überstanden werden. XAMPP ist eine vollständig kostenlose, leicht zu installierende Apache-Distribution, die Apache, Maria DB, PHP und Perl enthält (diese Dinge werden als "Unterbau" für WordPress benötigt).
- Hole dir die aktuelle Version von XAMPP und PHPMyAdmin: XAMPP: https://www.apachefriends.org/de/index.html PHPMyAdmin: https://www.phpmyadmin.net/downloads/
- Installiere XAMPP, folge den Installationanweisungen
- Kopiere die PHPMyAdmin Daten in dein Server-Verzeichnis
- Rufe die lokale Adresse der PHPMyAdmin-Seiten auf
- Erstelle in PHPMyAdmin eine neue Datenbank, indem du auf "Neue Datenbank anlegen" klickst
- Vergib einen Datenbanknamen und wähle unter "Kollation" den Zeichensatz "utf8_general_ci" aus - notiere dir den Datenbanknamen, diesen benötigst du später für die Einrichtung von WordPress
- Mit Klick auf "OK" bestätigst du die Angaben und die Datenbank wird angelegt
- Wechsel auf den Reiter "Rechte" und füge einen Datenbanknutzer hinzu, vergib ein Passwort und wähle in der Einstellung "Host" die Option "local" aus. Notiere Dir Passwort und Nutzer, diese Daten benötigst du ebenfalls für die Einrichtung Deiner WordPress Installation
- Lade dir die aktuelle WordPress-Version herunter: https://de.wordpress.org/download/
- Entpacke die Daten und kopiere sie in den Ordner Deines XAMPP Servers. Der Ordner heißt "htdocs" und befindet sich im Hauptverzeichnis Deines Macs.
- Rufe jetzt in deinem Browser die Adresse: http://localhost/wp-admin/install.php auf
- Der Installationsprozess meldet zunächst, dass die Konfigurationsdatei "wp-config.php" fehlt. Klicke auf "Erstelle die Konfigurationsdatei"
- Klicke auf "Los geht´s" und los geht´s
- Jetzt benötigst du die zuvor notierten Zugangsdaten zur Datenbank: Gib alle abgefragten Informationen ein und klicke auf "senden"
- Im nächsten Schritt gibst du einen Namen für deinen Blog an und legst den Admin-Account an
- Klicke jetzt auf "WordPress installieren"
- Wenn alles geklappt hat, kannst du unter der Adresse: http://localhost/ deine lokale WordPress Installation ansteuern
Migration/Kopie eines bestehenden Blogs
Die Bitnami-Installation bringt praktischerweise gleich ein Plugin zum Im- und Export bestehender Blogdaten mit. Mit dem Plugin "All-in-One WP Migration" bist du in der Lage mit nur wenigen Klicks Deinen bestehenden Blog lokal auf deinem Mac zu migrieren. Dazu installierst du das Plugin auf dem WordPress System, das du in deine lokale Installation kopieren möchtest. Dort exportierst du dann über dieses Plugin alle Daten samt Bildern und Datenbank. Das "Exportpaket" kannst du dann wiederum über das Plugin in deine lokale WordPress Installation importieren. Du erschaffst dir somit ein Abbild deiner Live-Seite und kannst jetzt lokal Änderungen vornehmen und testen. Auch hierfür sind keine Programmierkenntnisse notwendig.
Du findest das "All-in-One WP Migration" Plugin hier:
https://wordpress.org/plugins/all-in-one-wp-migration/
Fazit: Die Installation von WordPress auf einem Mac ist sehr einfach
Wie oben bereits erwähnt ist die Installation per "Bitnami" sehr einfach und schnell ausgeführt (Aufwand etwa 10 Minuten). Der zweite beschriebene Weg ist etwas komplizierter. Durch die vielen Dinge, die es bei der Installation per XAMPP zu beachten gibt, können sich leicht Fehler einschleichen. Die XAMPP-Installation empfiehlt sich aber immer dann, wenn du noch weitere Programme oder Tools auf deinem Mac testen möchtest, die diese Umgebung benötigen.
Weiterführende Links und Downloads
Es freut uns, wenn wir dein Interesse an WordPress wecken konnten. Die folgende Liste enthält einige weiterführende Links, um mit deiner WordPress Seite zu starten:
Download: WordPress Komplettpaket von Bitnami Download: All-in-One WP Migration Plugin Download: XAMPP Download: PHPMyAdmin Download: WordPress




