- Was ist WordPress
-
WordPress installieren
-
WordPress umziehen
-
Einführung in WordPress
-
WordPress Themes
-
WordPress Plugins
-
WordPress-Sicherheit
-
WordPress Tracking
-
WordPress SEO
-
Tipps für WordPress Blogger
- Datenschutz/DSGVO
- Link-Tipps
- Impressum
- WordPress Download
- WordPress-Tutorial als E-Book
-
WordPress-Webinare
Warum solltest du ein WordPress-Backup erstellen?
In deinem Blog stecken viel Arbeit, Zeit und Ideen - es wäre ein Alptraum, all diese Inhalte zu verlieren. Tatsächlich kommt das aber leider immer wieder vor. Zu einem Datenverlust kann es zum Beispiel aus diesen Gründen kommen:
- Du installierst ein neues Plugin, das nicht zu deiner WordPress-Version kompatibel ist und das die Funktionen deiner Seite zerstört
- Deine WordPress-Version ist veraltet und wurde aufgrund von Sicherheitslücken gehackt
- Du installierst ein neues Layout/Theme und deine Seiten sind komplett "zerschossen"
Die hier genannten Gründe zeigen, wie schnell man sich seine WordPress-Seite selbst zerstören kann und wie wichtig es daher ist, regelmäßige Backups anzulegen.
Regelmäßige WordPress Backups erstellen
Der oben beschriebene manuelle Weg ist für regelmäßige Backups nicht zu empfehlen. Für die automatische Sicherung gibt es einfachere Lösungen in Form von Plugins. Diese verrichten - einmal eingerichtet - im Hintergrund die regelmäßige Sicherung der gesamten Daten. Diese Daten können und sollten zusätzlich auch extern in der Cloud, etwa in einem Google Drive oder bei Amazon abgelegt werden. Die Auslagerung der Daten ist dringend zu empfehlen, da es bei Festplattenfehlern dazu kommen kann, dass deine Backups bei deinem Provider eventuell in Mitleidenschaft gezogen werden. In diesem Fall nützt dir dann auch dein Backup nichts mehr. Ein weiteres Schreckensszenario wäre ein Brand bei deinem Provider, auch in diesem Fall muss damit gerechnet werden, dass alle Daten zerstört werden. Zugegebenermaßen kommen diese Fälle selten vor, aber es besteht durchaus die Möglichkeit dieser Worst Case-Szenarien.
Automatisierte WordPress Backups mit UpdraftPlus durchführen
Weitaus einfacher und schneller als manuell geht das Backup mit einem Plugin vonstatten. Es gibt diverse WordPress-Backup-Plugins, in diesem Artikel stellen wir dir das Plugin "UpdraftPlus" vor, da es viele Funktionen bereits in der kostenlosen Variante enthält, die bei anderen Plugins extra berechnet werden.
Mit mehr als einer Million aktiven Installationen und mehr als 2.600 5 Sterne-Bewertungen, gehört dieses Plugin zu den beliebtesten WordPress Backup-Plugins.
Die Kernfunktionen des WordPress-Plugins UpdraftPlus
- Sicherung der Dateien und Datenbanken
- Unterstützung von Clouddiensten, wie beispielsweise Google Drive, Dropbox, Amazon S3 und viele andere mehr zum Auslagern der Daten
- Report per E-Mail über den Backup-Verlauf
- Manuelle und automatische Backups
- Vielfältige Konfigurationsmöglichkeiten
- Restore mit einem Klick
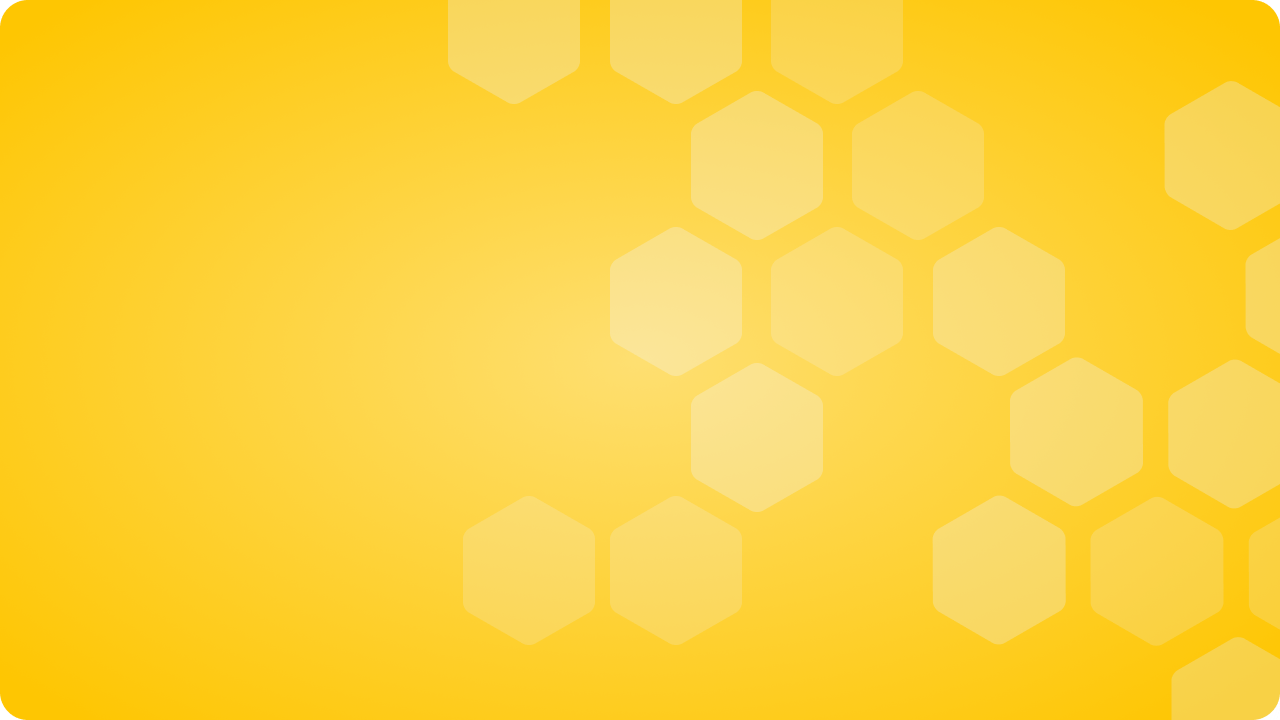
So richtest du das Backup für WordPress über UpdraftPlus ein
Installiere das Plugin über dein WordPress-Dashboard. Klicke dazu in der linken Navigation auf: "Plugins" > "Installieren" Suche in dem Suchfeld oben rechts nach "UpdraftPlus"
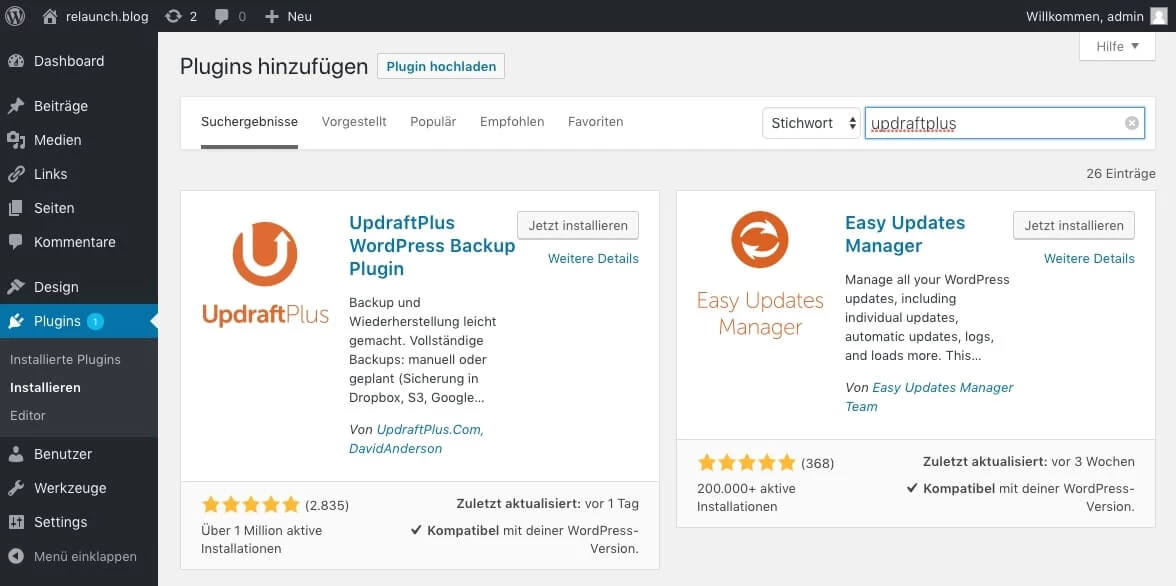
Klicke auf "Jetzt installieren", das Plugin wird unmittelbar heruntergeladen und installiert. Klicke anschließend noch einmal auf den selben Button, er sollte die Beschriftung auf "Aktivieren" geändert haben.
Es wird automatisch dein Plugin-Verzeichnis aufgerufen. Wenn alles geklappt hat, siehst du folgenden Bildschirminhalt:
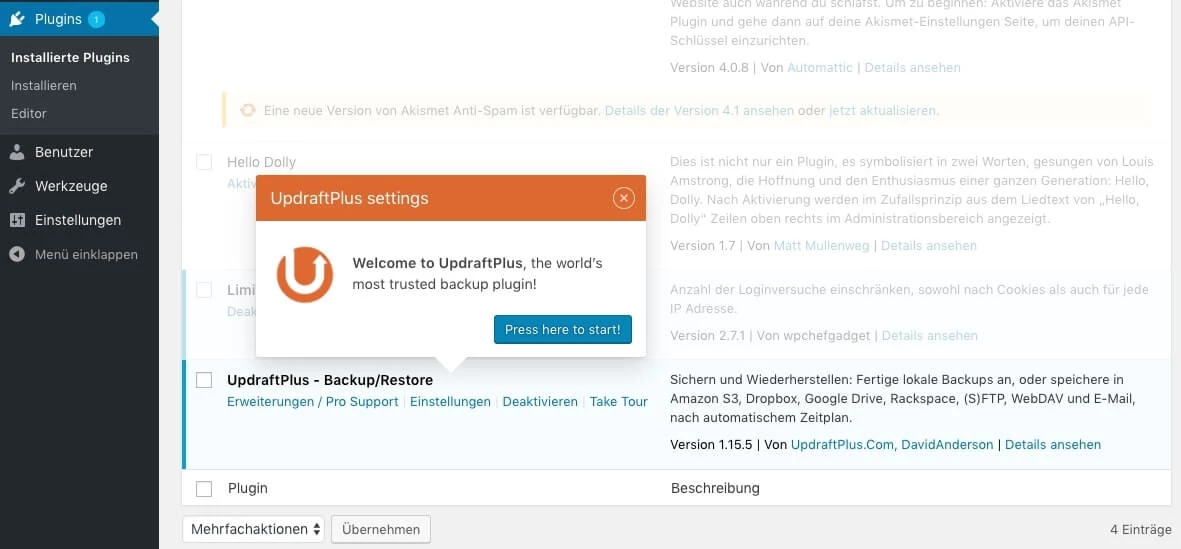
Um das Backup-Plugin einzurichten klicke auf den blauen Button "Press here to start". Du wirst in den Setup-Prozess geleitet und kannst unmittelbar dein erstes Backup durchführen. Klicke auf "Jetzt sichern" und dein Backup wird angelegt, es erscheint dann in der Liste "Existierende Sicherungen":
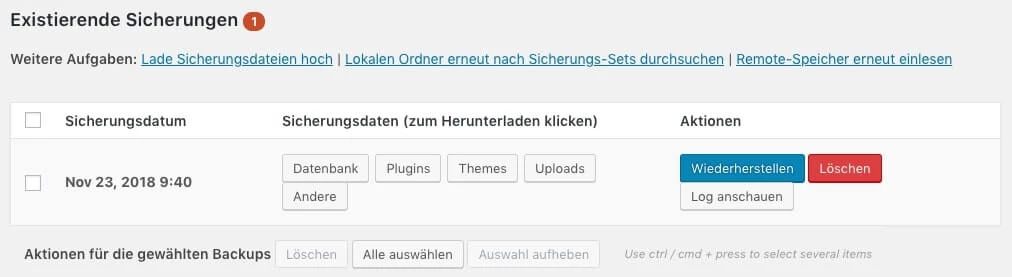
Automatische WordPress-Sicherung einrichten
Verglichen mit der oben beschriebenen manuellen Sicherung ist diese Methode sehr schnell und einfach auszuführen. Sinnvollerweise solltest du die Backups jedoch automatisch erstellen. Je nachdem wie häufig du deine Inhalte änderst und an den Seiten arbeitest, solltest du die Frequenz des Backups planen. Bei häufigen Änderungen empfiehlt sich eine hohe Backup-Frequenz. Bei seltenen Änderungen reicht vielleicht auch eine monatliche Sicherung aus.
Öffne den Reiter "Einstellungen", hier kannst du jetzt alle nötigen Angaben für dein WordPress Backup vornehmen:
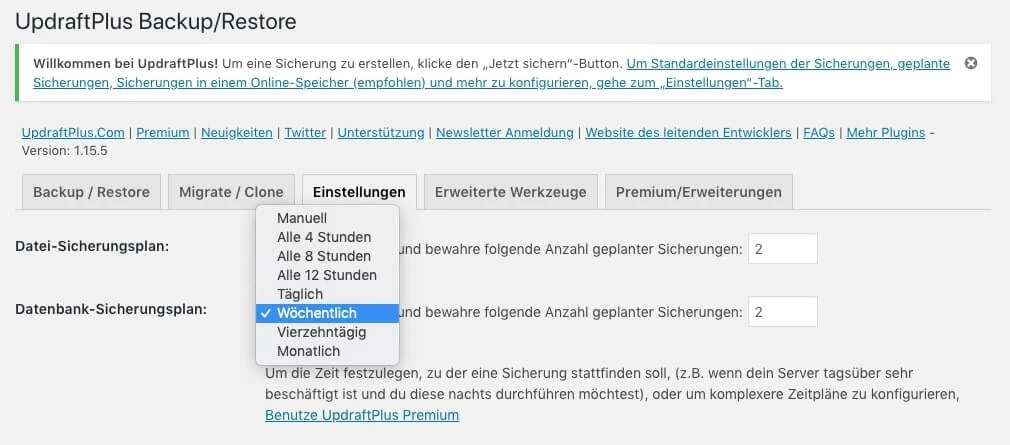
Mit den Einstellungen "Datei-Sicherungsplan" und "Datenbank-Sicherungsplan" stellst du ein, wie häufig deine Daten gesichert werden sollen. Zusätzlich kannst du einstellen, wie viele Sicherungen aufbewahrt werden sollen. Diese Einstellung hängt wiederum davon ab, wie häufig du an deinen Seiten Änderungen vornimmst und wie viel Speicherplatz dir zur Verfügung steht.
Im nächsten Schritt bestimmst du den Speicherort deiner Sicherung. Wie bereits erwähnt ist es durchaus sinnvoll die Daten auszulagern. In unserem Beispiel legen wir die Daten auf einem Google Drive ab. Klicke dazu auf das Icon "Google Drive". Die Daten werden im Ordner "UpdraftPlus" gespeichert. In der Premium-Version des Plugins kannst du den Namen frei bestimmen.
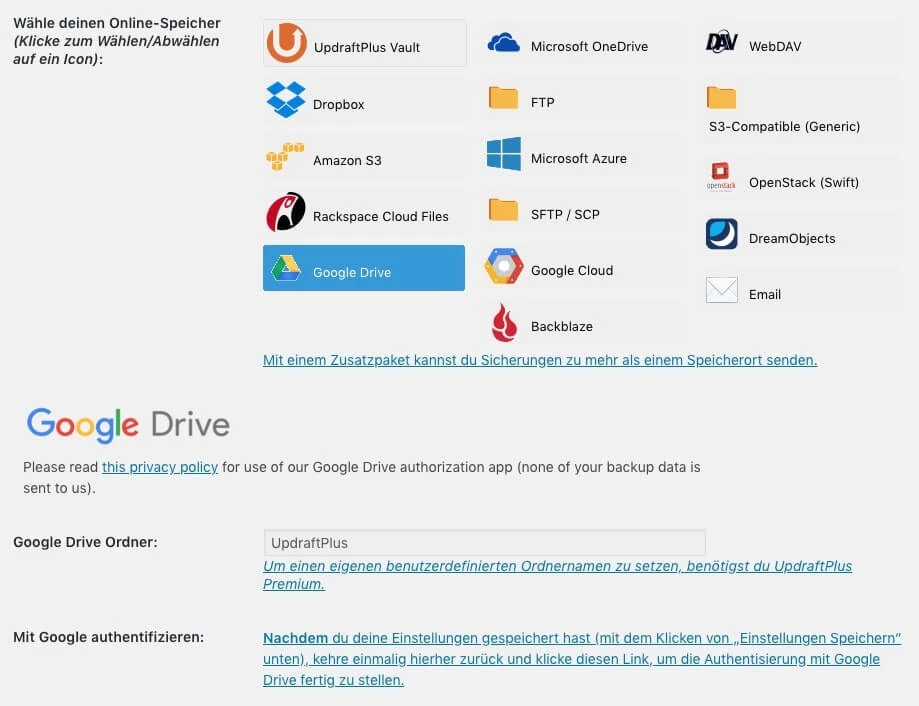
In den weiteren Einstellungen gibst du die zu sichernden Daten an. Zusätzlich kannst du eine E-Mail-Benachrichtigung für den Backup-Status definieren. Die Einstellungen werden mit einem Klick auf "Änderungen speichern" gespeichert.
Nach dem Speichern der Einstellungen musst du die Verbindung zum Google Drive noch authentifizieren (siehe auch Screenshot oben). Es erscheint ein Dialog von Google:
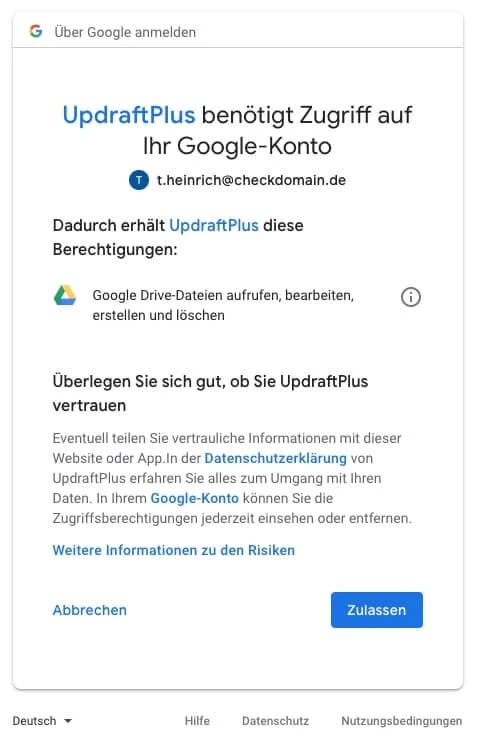
Klicke hier auf den blauen Button "Zulassen". Daraufhin öffnet sich eine neue Website, hier klickst du auf den Button "Complete setup".
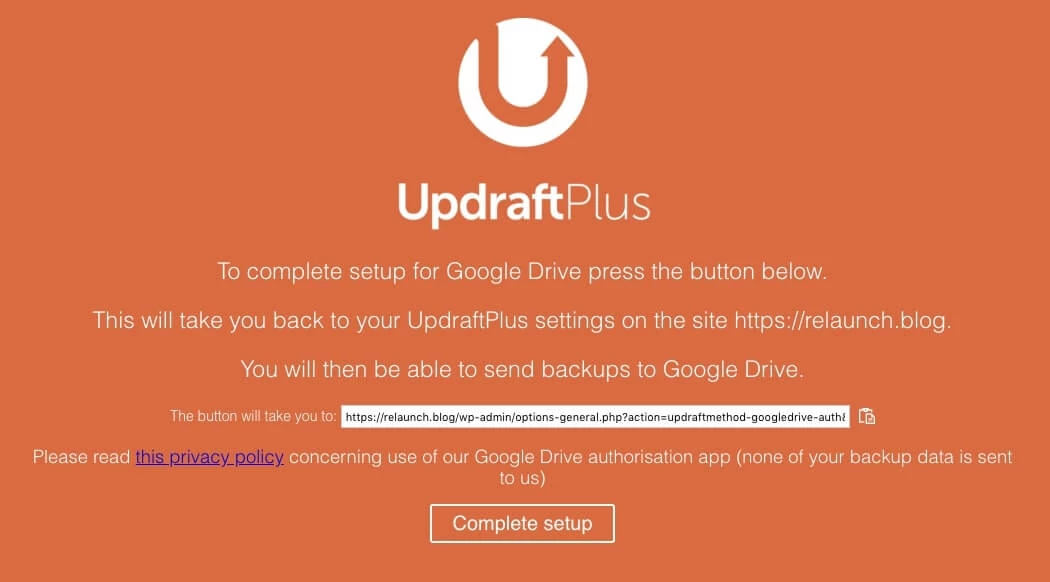
Wenn die Authentifizierung geklappt hat, bekommst du in den Einstellungen des Plugins einen entsprechenden Hinweis:
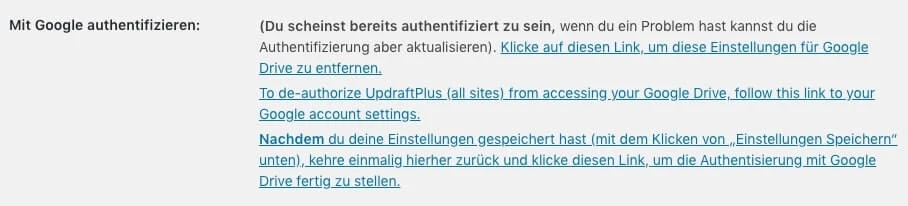
Damit ist das Setup der automatischen WordPress Sicherung abgeschlossen, in der Liste der existierenden Sicherungen sollte jetzt ein weiterer Eintrag hinzugekommen sein. An dem Google Drive-Icon erkennst du, dass es sich hierbei um die externe Sicherung handelt.
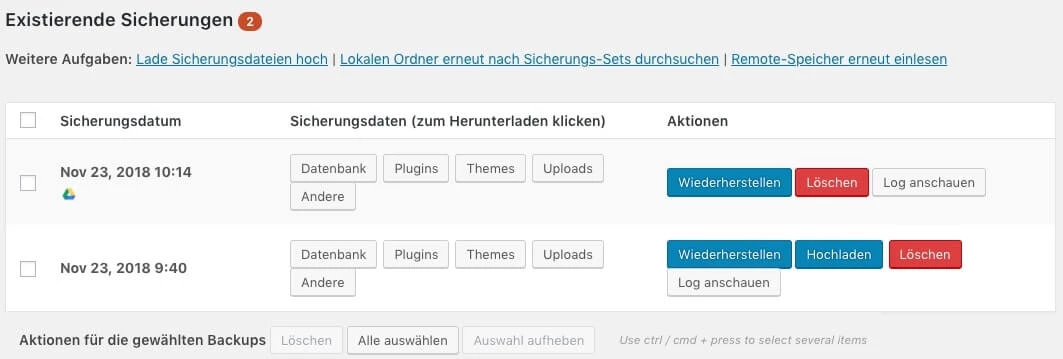
Checkliste für dein WordPress-Backup
- Je häufiger du Änderungen vornimmst, desto häufiger solltest du Backups durchführen
- Automatische Backups werden automatisch ausgeführt - du musst nicht selbst daran denken
- Sichere die Daten (zusätzlich) auf einem anderen Server oder in der Cloud
- Führe vor jeder größeren Änderung, wie etwa WordPress-, Plugins- oder Theme-Updates ein manuelles Backup aus
- Ein Backup ist besser als kein Backup. Kein Backup? Kein Mitleid!
Weiterführende Links
Es freut uns, wenn wir dein Interesse an WordPress wecken konnten. Die folgende Liste enthält einige weiterführende Links, um mit deiner WordPress Seite zu starten:
UpdraftPlus: https://de.wordpress.org/plugins/updraftplus/
Google Drive: https://www.google.com/drive/


