- Was ist WordPress
-
WordPress installieren
-
WordPress umziehen
-
Einführung in WordPress
-
WordPress Themes
-
WordPress Plugins
-
WordPress-Sicherheit
-
WordPress Tracking
-
WordPress SEO
-
Tipps für WordPress Blogger
- Datenschutz/DSGVO
- Link-Tipps
- Impressum
- WordPress Download
- WordPress-Tutorial als E-Book
-
WordPress-Webinare
WordPress-Theme Verwaltung
WordPress-Themes werden zentral in der Theme-Verwaltung administriert. Im Backend findest du die Theme-Verwaltung unter dem Menüpunkt "Design" und dort im Unterpunkt "Themes".
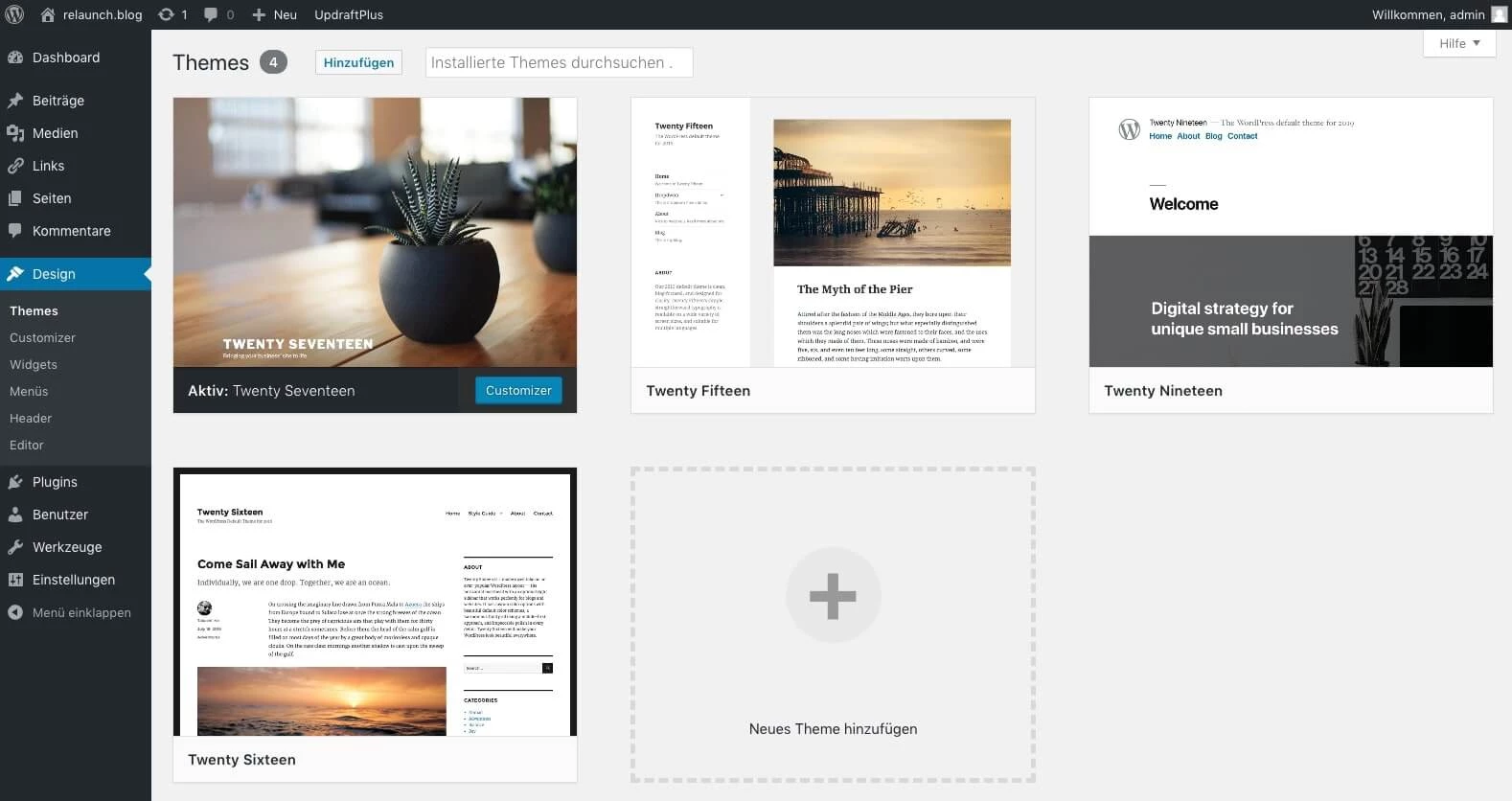
Die WordPress Version 5 bringt bereits vier Themes mit:
- Twenty Nineteen
- Twenty Seventeen
- Twenty Sixteen
- Twenty Fifteen
Das Theme mit dem Namen "Twenty Nineteen" ist das aktuellste Theme, die anderen Themes funktionieren ebenfalls, sind aber schon etwas älter und können eventuell Probleme mit den neuesten Plugins und Widgets haben.
WordPress-Theme Vorschau
Jedes Theme kann man mit einer "Live-Vorschau" testen. Dazu gehst du mit der Maus einfach auf ein Theme. Es erscheint ein entsprechender Button "Live Vorschau". Wenn Du den Button anklickst, öffnet sich das angewählte Theme mit den aktuellen Inhalten im Vorschaumodus.
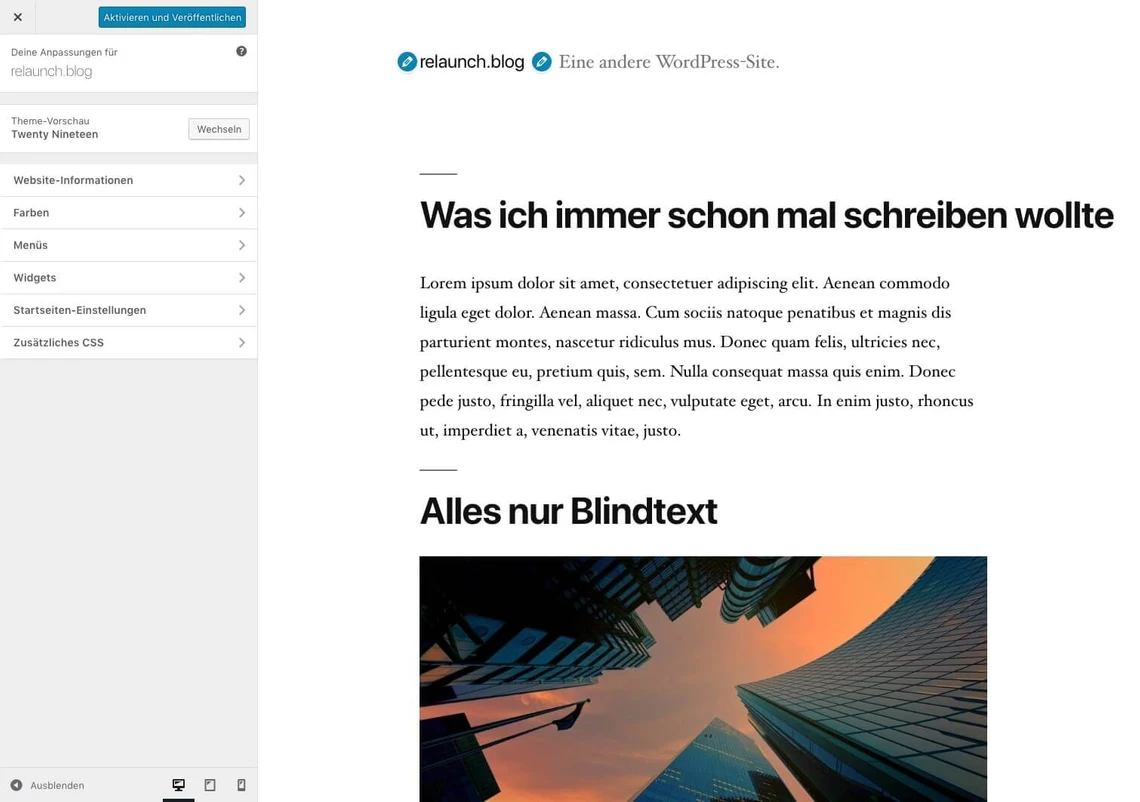
In diesem Vorschaumodus kannst du zwischen den verschiedenen Geräteansichten (Desktop, Tablet und Smartphone) hin- und herschalten, um so zu prüfen, wie sich die Seiten auf den unterschiedlichen Endgeräten verhalten.
Oben links befinden sich zwei Funktionen: Einmal kannst du von hier aus das Theme direkt aktivieren und veröffentlichen oder weitere Themes auswählen und testen:
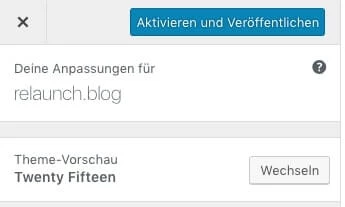
Klickst du auf "Wechseln", dann kannst du zwischen den installierten und den Themes auf WordPress.org auswählen. Klickst du auf WordPress.org-Themes, bekommst du eine Übersicht der zur Verfügung stehenden Themes:
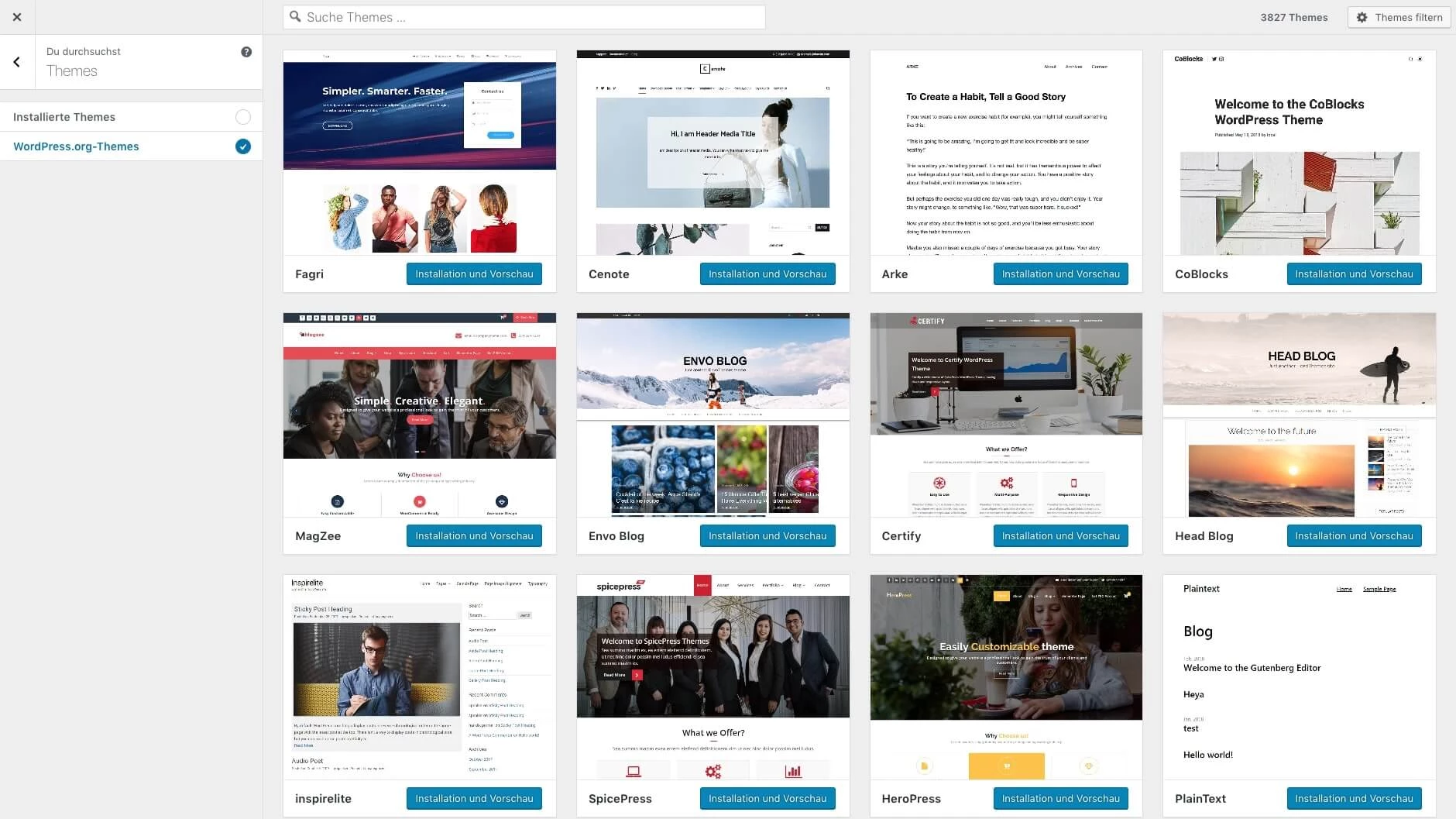
Als der obige Screenshot entstand, gab es eine Auswahl von mehr als 3.000 Themes. Für etwas mehr Übersicht steht oben rechts eine Filterfunktion zur Verfügung, dort kannst du die Themes nach verschiedenen Filterkriterien sortieren.
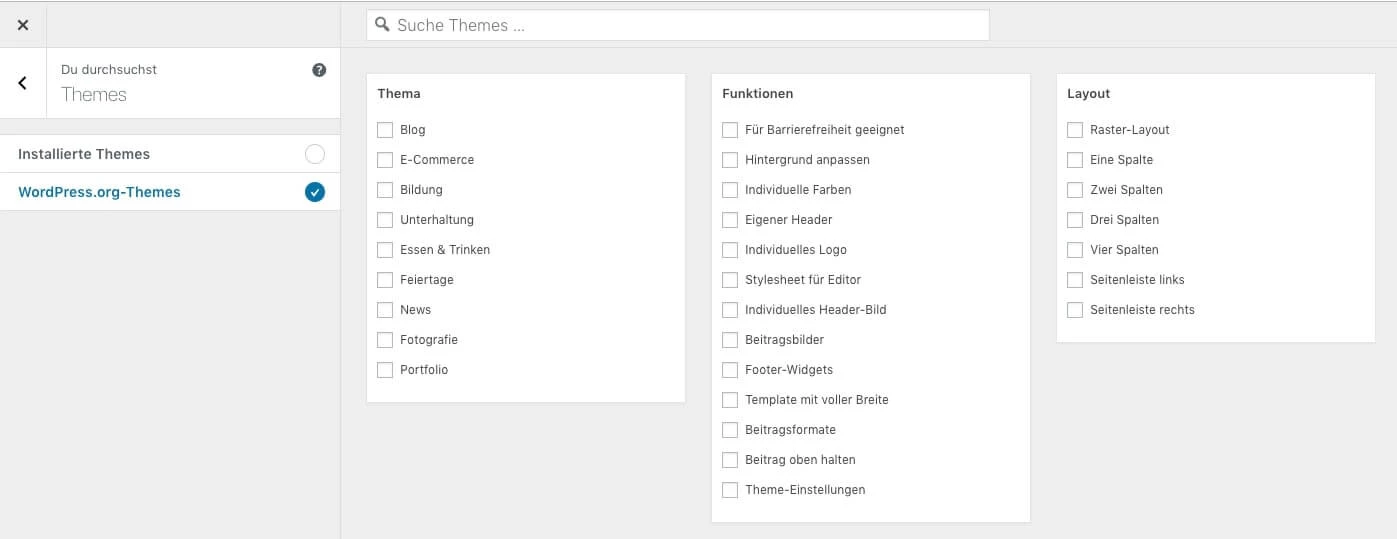
Sobald du einen Filter anklickst, ändert sich das Suchergebnis. Klickst du bei einem Theme auf den Button "Installieren und Vorschau", wird das Theme heruntergeladen und in der Livevorschau angezeigt.
Solange du nicht auf "Aktivieren und Veröffentlichen" klickst, ändert sich dein Design im Frontend nicht. Klicke oben links auf das "x", dann gelangst du wieder zurück in deine Theme-Verwaltung. In der Theme-Verwaltung werden jetzt die zusätzlich installierten Themes ebenfalls angezeigt.
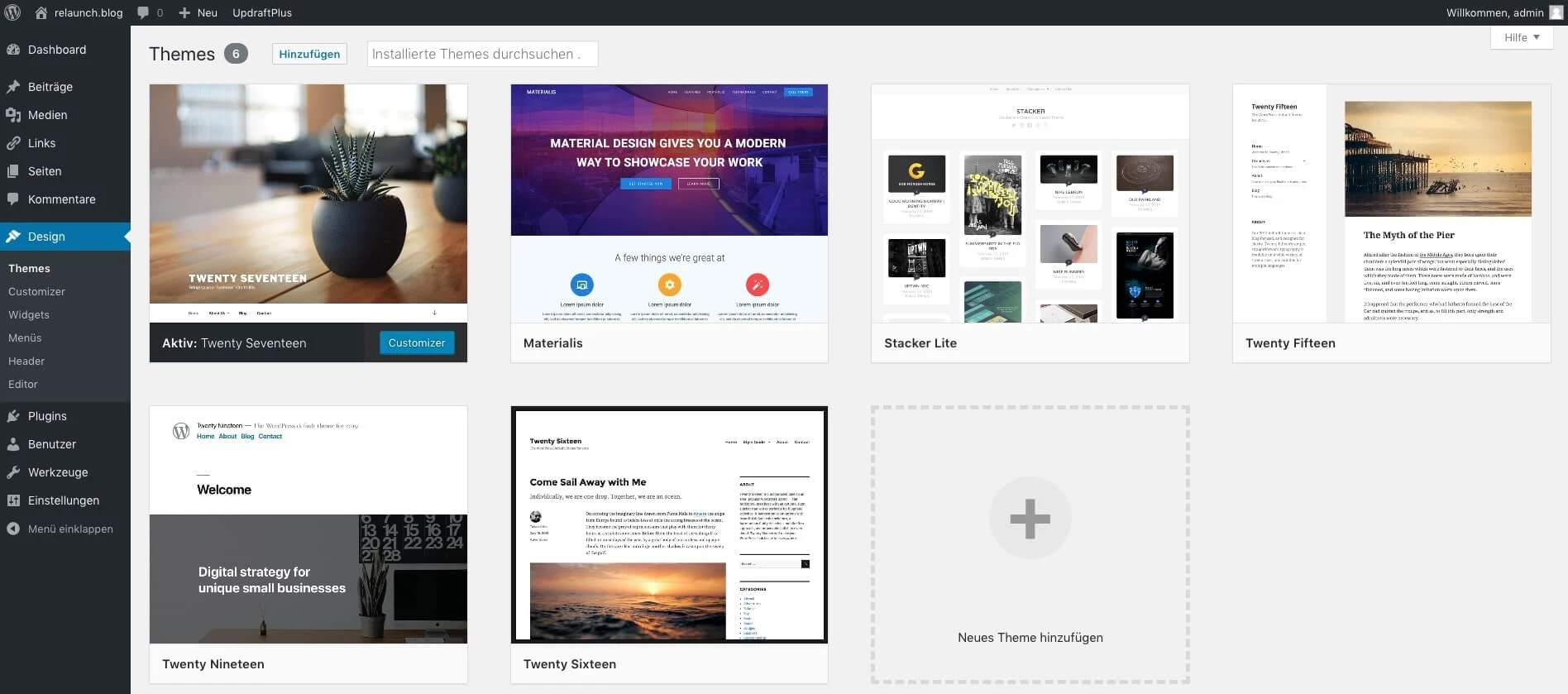
WordPress Themes löschen
Wir raten immer dazu, nur die nötigsten Daten vorzuhalten, um den Speicherplatz deiner Hosting-Umgebung möglichst effizient zu nutzen und nicht mit unnötigem Ballast zu verstopfen. Um ein nicht benötigtes Theme zu löschen, gehst du wie folgt vor: In der Theme-Verwaltung gehst du mit der Maus auf ein Theme, klicke dann auf "Theme Details". Es öffnet sich ein neues Fenster mit weiteren Details zu dem ausgewählten Theme:
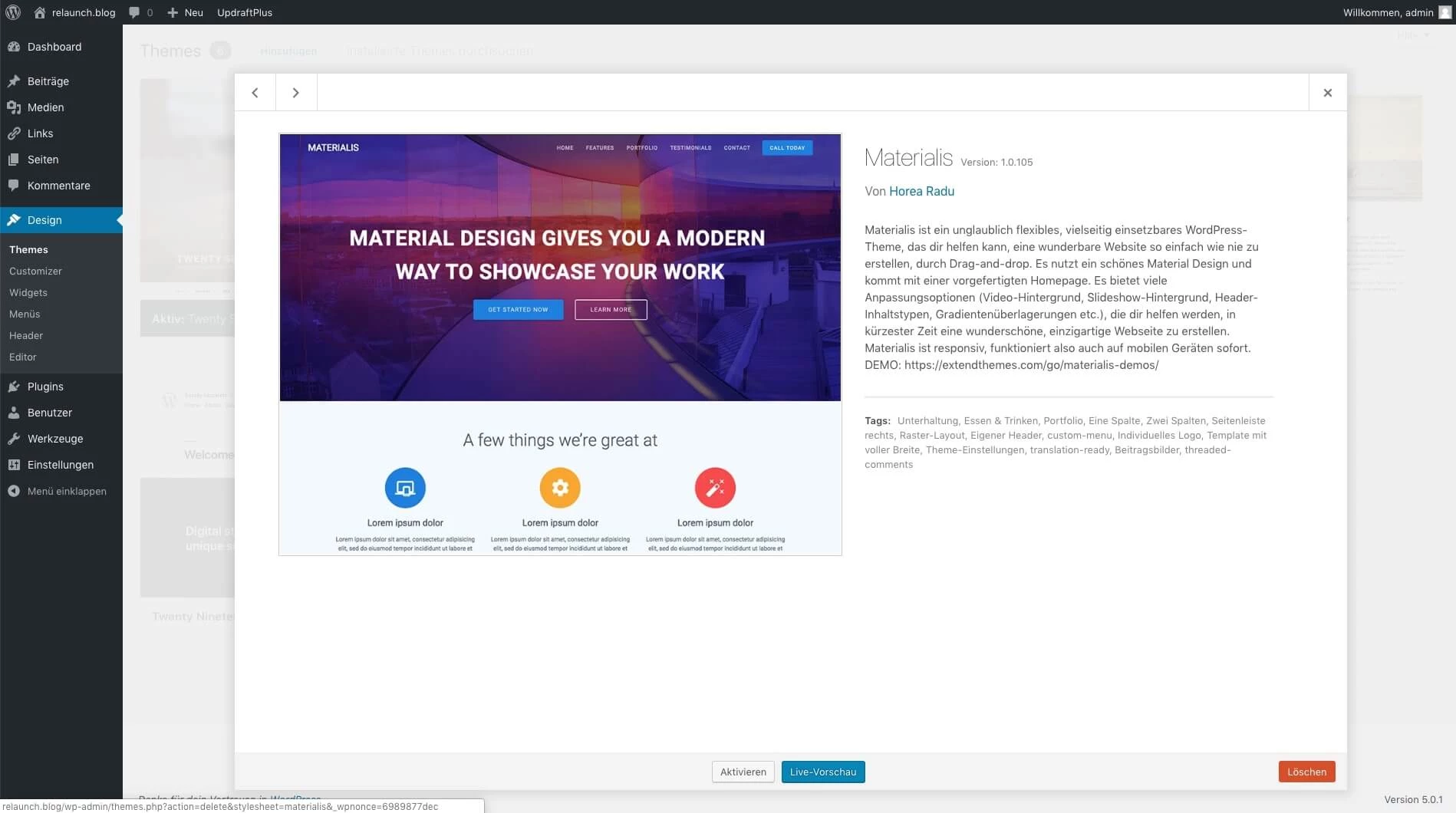
Unten rechts befindet sich ein Button beziehungsweise Link zum Löschen des Themes. Klicke auf den Lösch-Button. Nach einer Sicherheitsabfrage wird das Theme gelöscht und erscheint dann auch nicht mehr in deiner Theme-Verwaltung.
Welche Vorteile bieten WordPress-Themes?
Der kurze Ausflug in die WordPress-Theme-Welt hat bereits einige Vorteile dieser Technik gezeigt:
- Durch die Gestaltungsvorgaben in den Themes sehen alle Seiten einheitlich aus, die Autoren müssen sich nur um den Text kümmern, nicht um das Design.
- Themes lassen sich schnell wechseln. Über die Vorschaufunktion kannst du dir die Themes anschauen, ohne diese aktivieren zu müssen.
- Es gibt ein große Auswahl attraktiver Themes, die schnell und einfach installiert werden können.
- Du musst kein Webdesigner sein, um eine attraktive WordPress-Seite zu veröffentlichen.
Weiterführende Links
Themes bei WordPress.org: https://de.wordpress.org/themes/

