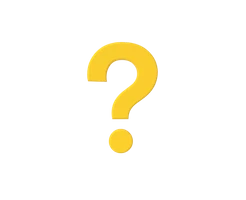-
Was ist ein vServer?
-
vServer und Sicherheit
-
vServer - Anwendungsfälle
-
vServer bei dogado
-
vServer und Plesk
-
vServer Betriebssyteme
-
vServer Glossar
- Überblick
- Windows Server 2019 installieren
- Auf euren Windows VPS per Konsole zugreifen
- Administrator Kennwort vergeben
- Erster Start
- RDP aktivieren und absichern
- Mit RDP verbinden
- Windows Update einrichten
- Windows Sicherheit Center
- Windows Server Manager
- 10. Internet Explorer Sicherheitseinstellungen anpassen
0. Überblick
- Verwendetes System: Windows Server 2019 (GUI)
- Testsystem: vServer XXL 2.0
- Schwierigkeit: Einfach
1. Windows Server 2019 installieren
Standardmäßig ist auf eurem dogado Windows VPS Windows Server 2016 installiert. Im ersten Schritt wollen wir hier die aktuelle Windows Server Version 2019 installieren. Dazu loggt ihr euch in euer Administrationsinterface (cloudpit.io) ein.
Wählt nun hier „Cloud Server --> Übersicht“ aus.
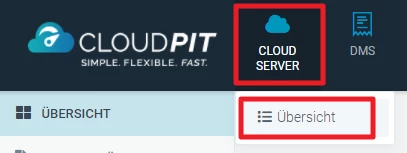
Nun bekommt ihr alle eure dogado Server angezeigt.
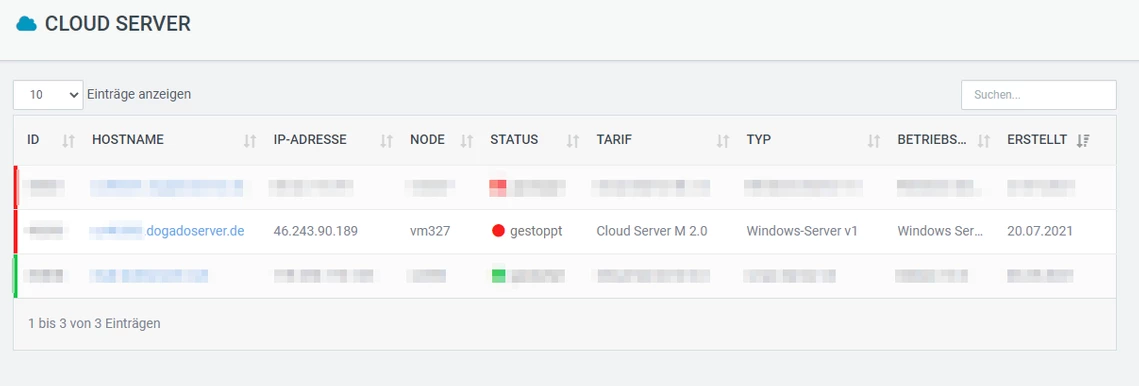
Klickt nun auf den Server, auf dem ihr Windows Server 2019 installieren wollt. Hier seht ihr nun alle Angaben zum Server. Das Betriebssystem ist Windows Server 2016.

Um die neue Windows Version zu installieren, klickt ihr außen links auf „Betriebssystem“.
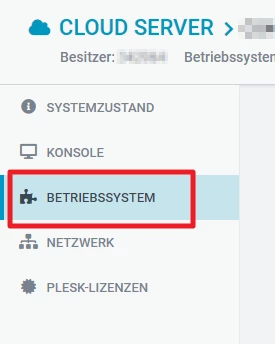
Nun wählt ihr Windows Server 2019 GUI in eurer Sprache aus. GUI bedeutet, dass der Server eine grafische Oberfläche besitzt.
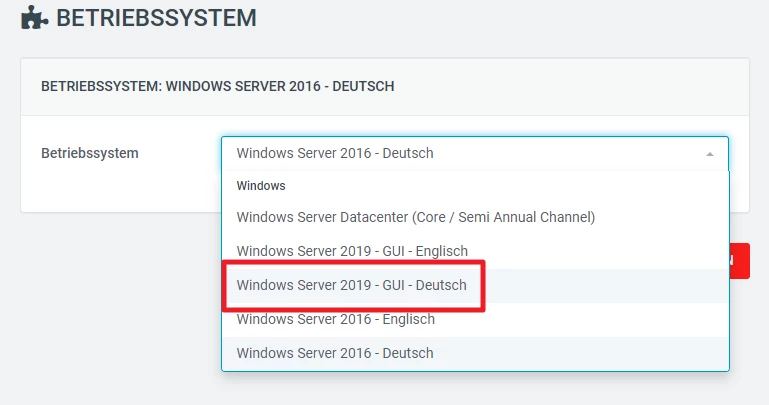
Anschließend müsst ihr nur noch auf „Betriebssystem installieren“ klicken.
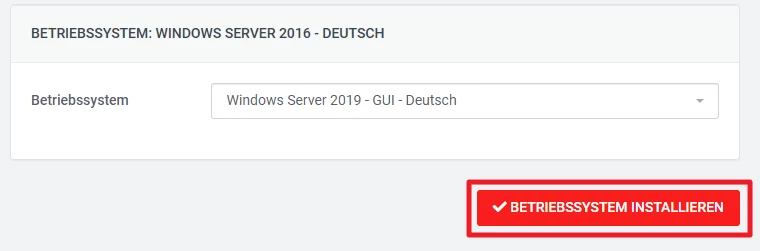
Ihr werdet nun noch darauf hingewiesen, dass alle Daten, die derzeit auf dem Server sind, gelöscht werden. Dies bestätigt ihr mit „JA“.
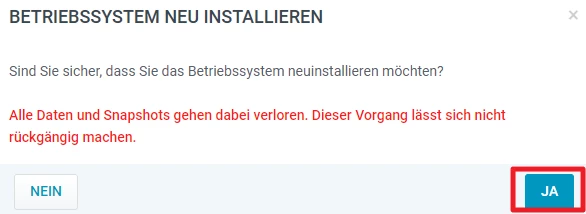
Dieser Vorgang dauert nun einige Minuten.
Währenddessen könnt ihr auf die Server Übersicht gehen. Dort seht ihr immer den aktuellen Status. Bei mir aktuell „Betriebssystem wechseln“.
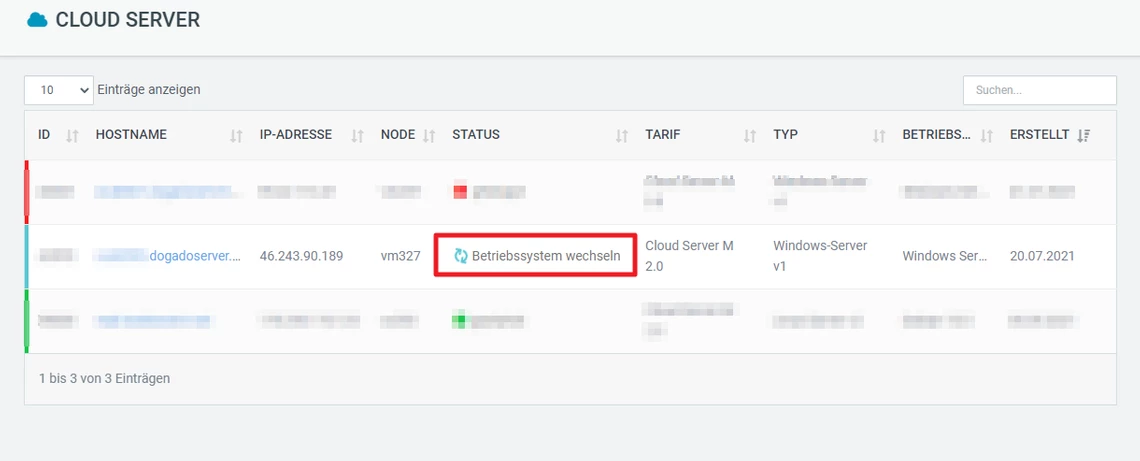
Nach einigen Minuten ist der Server fertig installiert. Er ist jedoch gestoppt. Ihr müsst ihn nun jetzt nur noch starten.
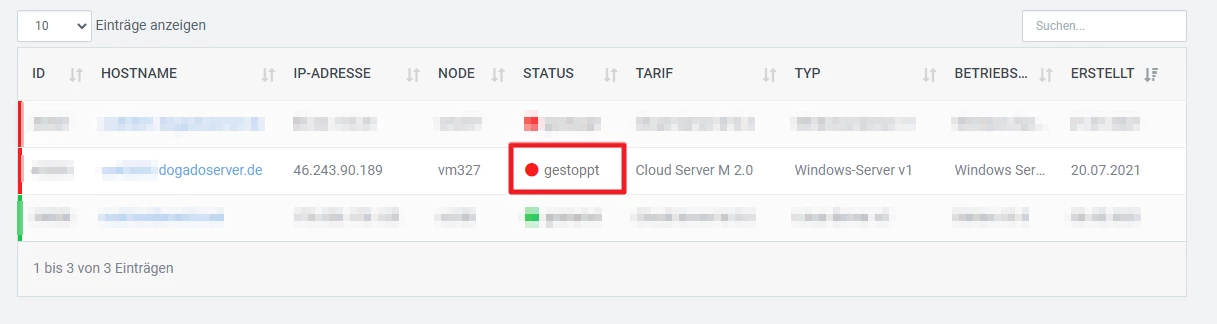
Klickt dazu auf den Server und dann auf das „Play Symbol“ oben rechts.
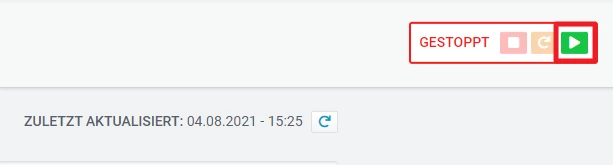
Nun wird euer Server gestartet. Nach wenigen Sekunden sollte dort nun „gestartet“ stehen.
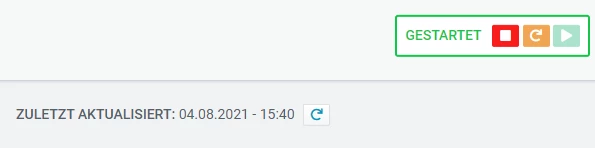
2. Auf euren Windows VPS per Konsole zugreifen
Nun zeige ich euch, wie ihr immer auf euren Windows VPS zugreifen könnt.
Klickt dazu einfach auf „Konsole“.
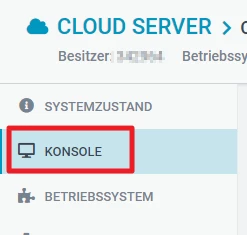
Nun könnt ihr die Konsole starten.
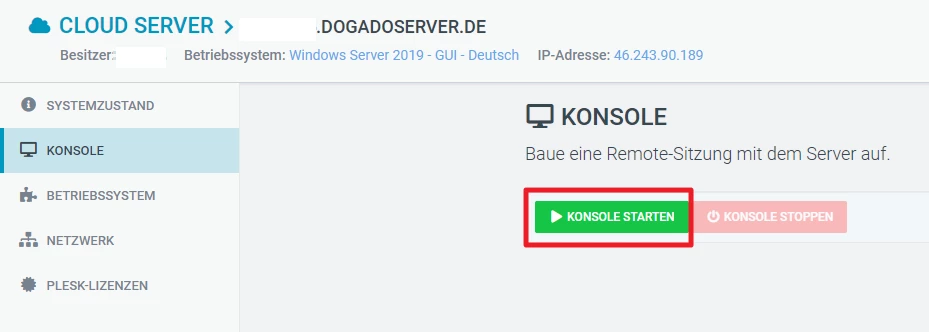
Anschließend solltet ihr diesen Dialog sehen.
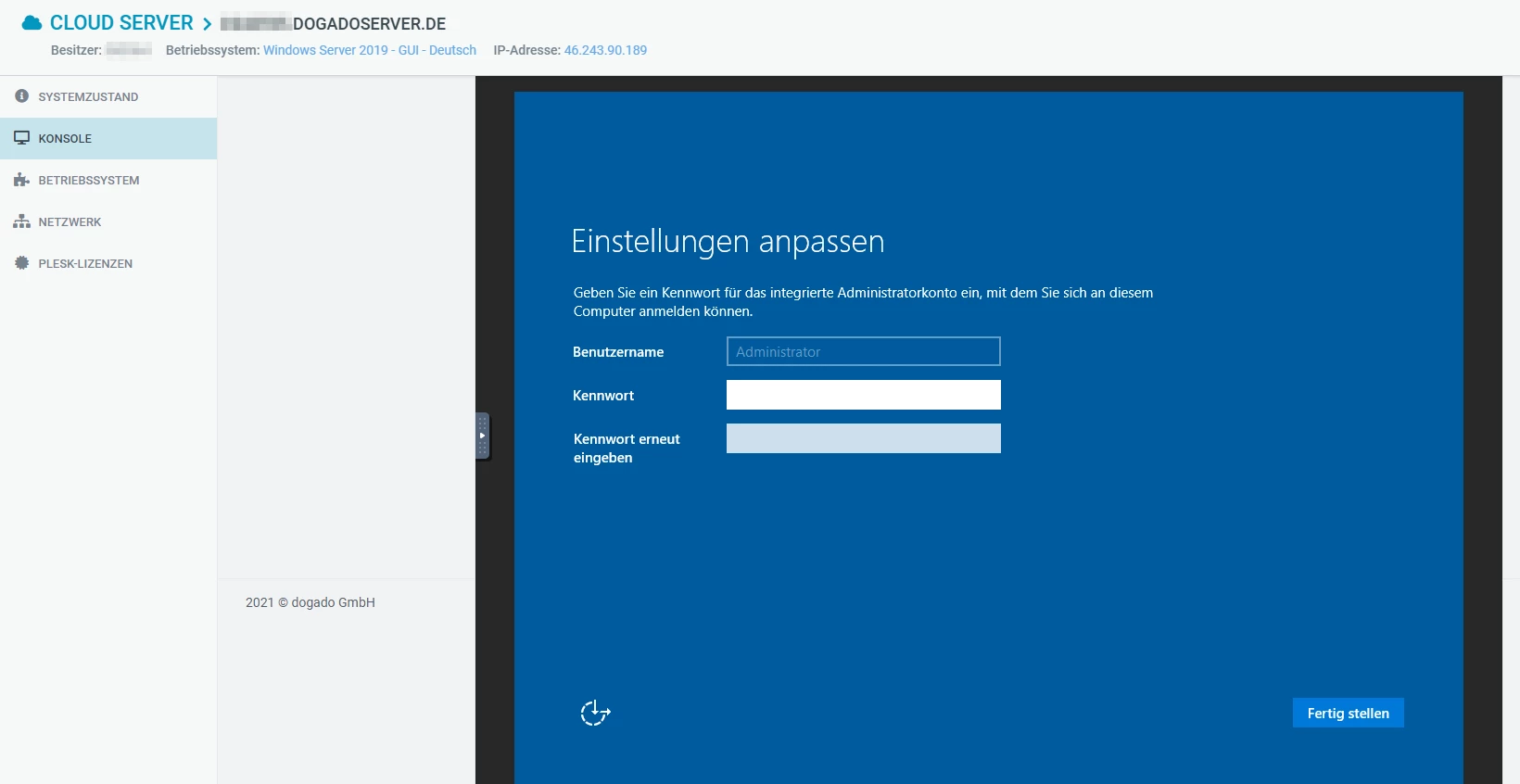
Jetzt seid ihr auf eurem Windows VPS.
2.1 Features der Konsole
In der Konsole seht ihr links einen kleinen „Pfeil“.
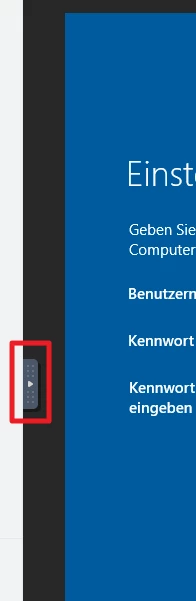
Klickt nun darauf. Nun erscheinen einige weitere Funktionen.
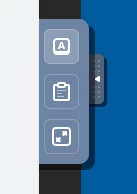
Der obere Button steht für „Show extra Keys“. Wenn ihr darauf klickt, seht ihr folgende Auswahl.
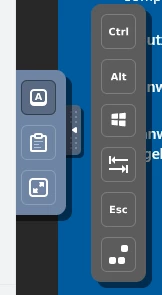
Dies sind alles Windows Tasten mit besonderer Funktion. Wenn ihr also beispielsweise „STRG“ drücken wollt, so müsst ihr dies hier per Sondertaste tun, da sonst der Befehl auf eurem PC und nicht auf dem Server ausgeführt wird.
Der letzte Button ist sehr wichtig, da er für „STRG+ALT+ENTF“ steht. Diese Kombination benötigt ihr immer zur Windows Anmeldung.
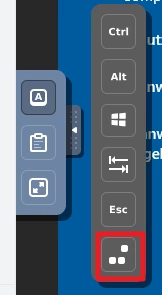
Der mittlere Button fügt Text aus eurer Zwischenablage ein. Dies kann beispielsweise bei Passwörtern hilfreich sein.
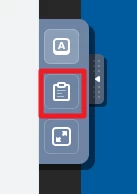
Der untere Button stellt die Konsole im Vollbildmodus dar.
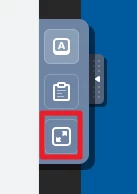
3. Administrator Kennwort vergeben
Wenn ihr dieser Anleitung so weit gefolgt seid, dann solltet ihr nun aufgefordert werden ein Kennwort für den Administrator zu vergeben. Gebt dies nun ein.
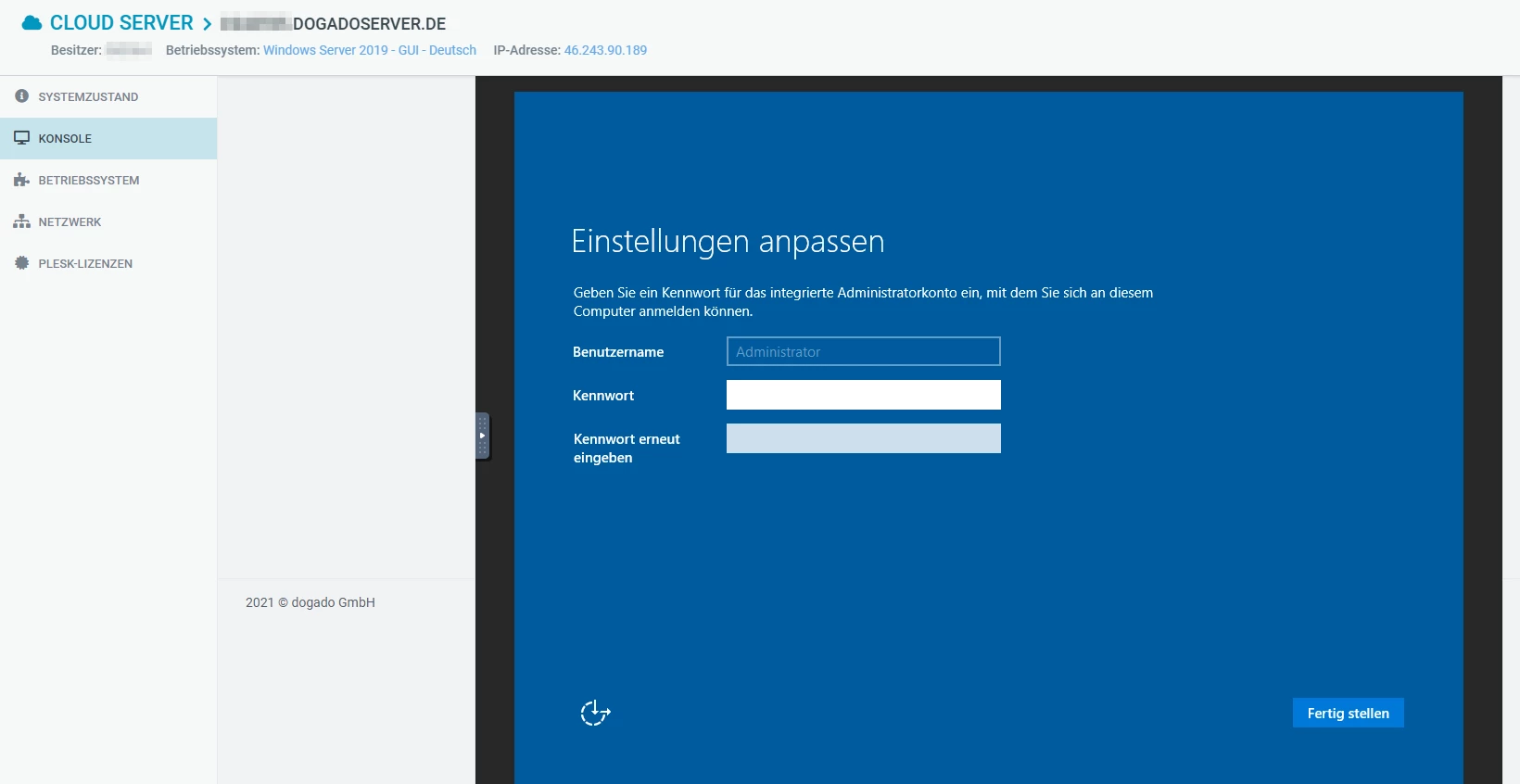
Nachdem ihr das Kennwort vergeben habt, seht ihr diese Ansicht.
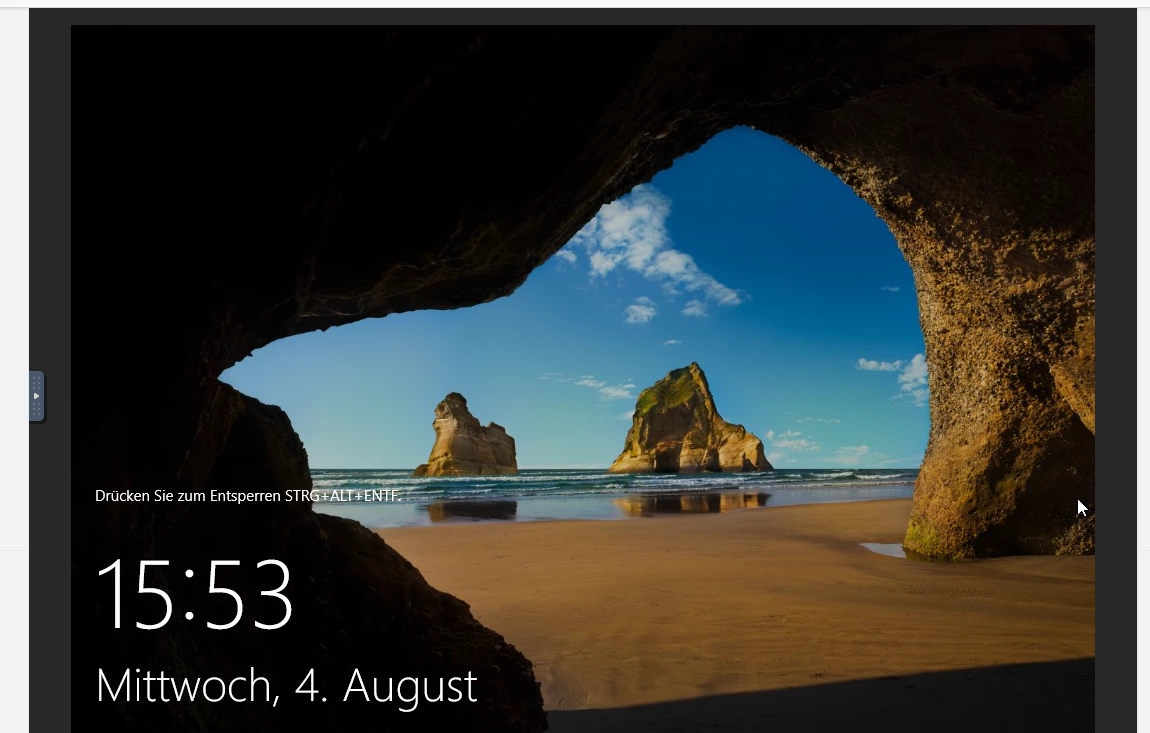
Hier müsst ihr nun die Tastenkombination für „STRG+ALT+ENTF“ klicken, um euch anzumelden.
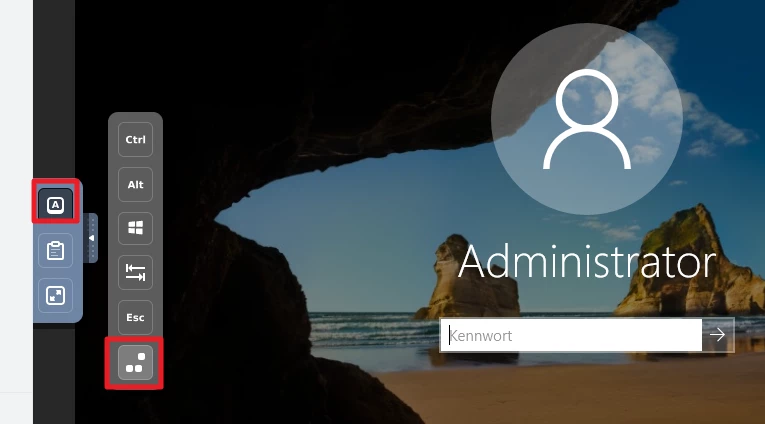
4. Erster Start
Nun sollte es so aussehen bei euch. Klickt bei den Netzwerken auf „Nein“.
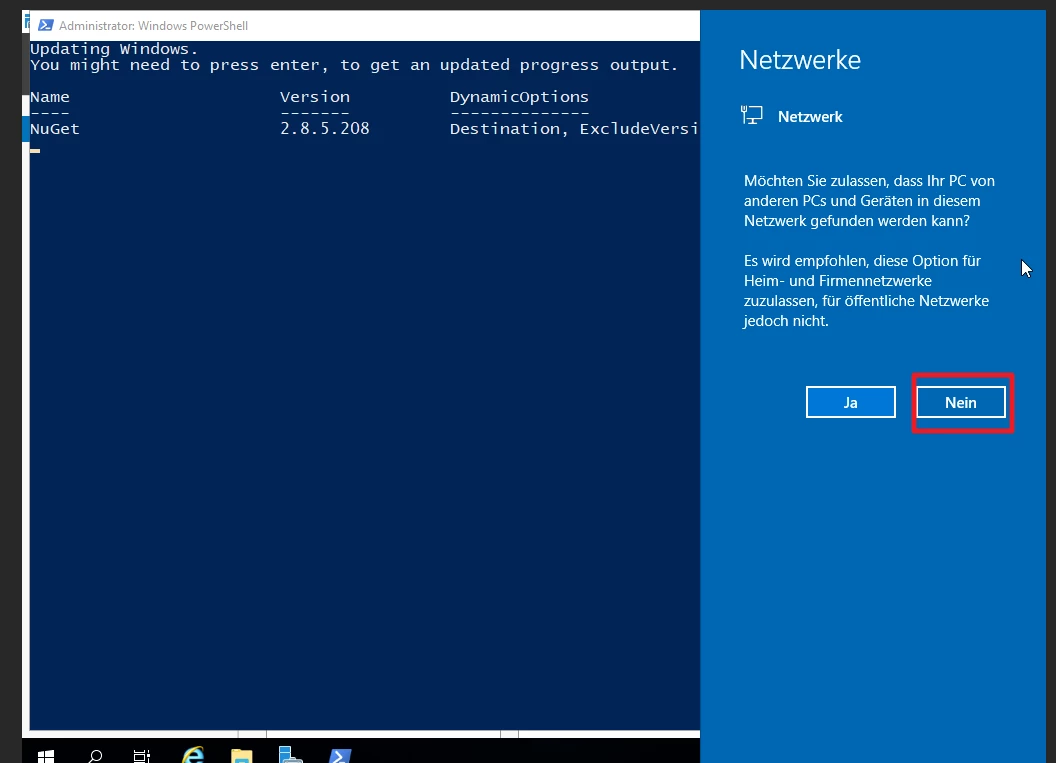
Wenn ihr nun in der PowerShell „ENTER“ drückt, bekommt ihr genauere Infos, welche Aufgaben Windows im Moment erledigt.
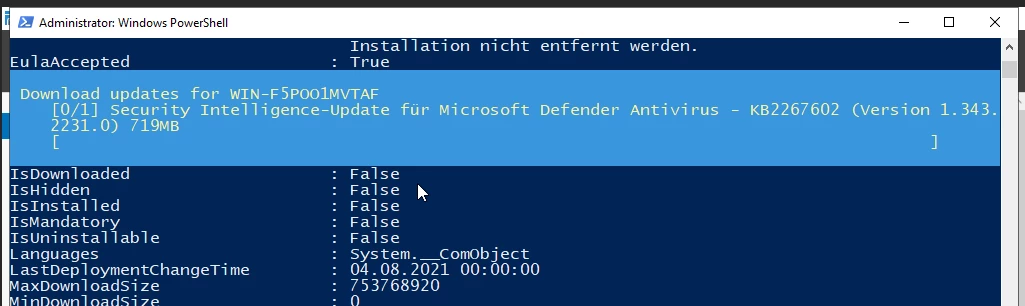
Beendet diesen Dialog bitte nicht. Es dauert ca. 2 Minuten, bis alle Aufgaben erledigt sind und ihr dann im Server-Manager seid.

5. RDP aktivieren und absichern
Da die Arbeit mit der Konsole etwas komplizierter ist, wollen wir nur Windows Remote Desktop aktivieren und nutzen.
5.1 RDP aktivieren
Klickt nun auf das Windows Symbol und dann Einstellungen.
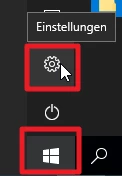
Wählt nun „System“ aus.
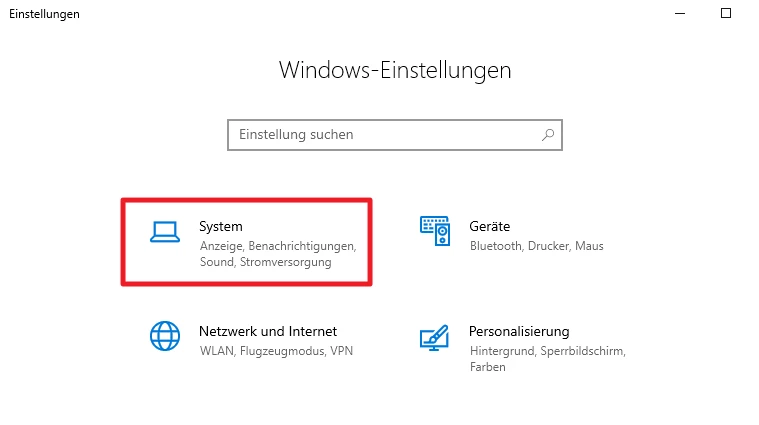
Ihr seht nun links einen Reiter „Remotedesktop“.
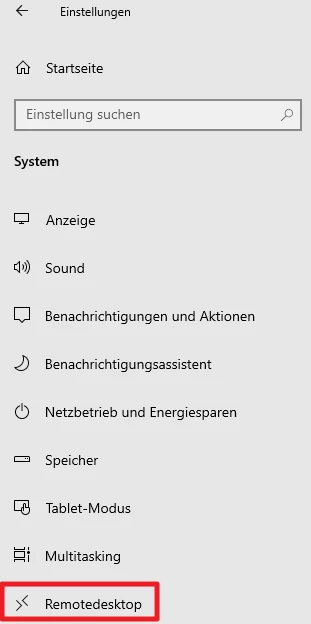
Hier könnt ihr den Remotedesktop nun aktivieren.
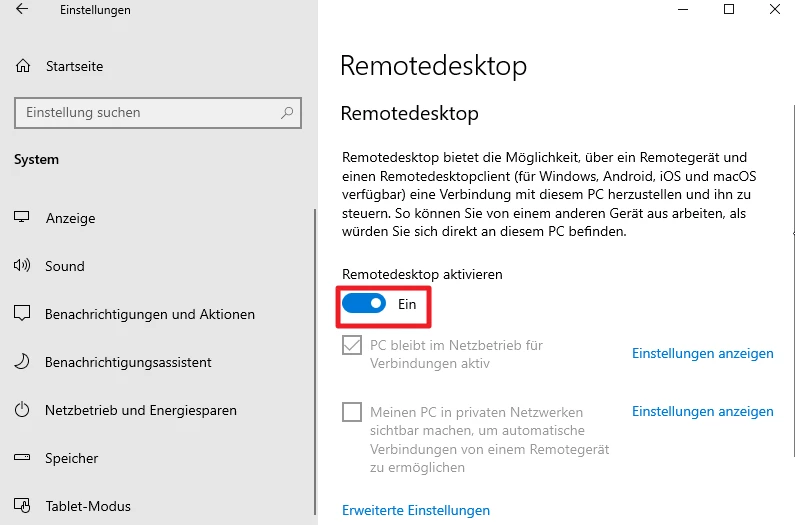
5.2 RDP absichern – Brute Force Angriffe verhindern
Da euer Server frei im Internet ist, kann jeder versuchen sich mit eurem Server zu verbinden. Standardmäßig kann man das unendlich oft hintereinander tun. Dies kann jedoch schnell dazu führen, dass ein Angreifer Zugriff auf euren Server erhält. Daher wollen wir dies jetzt verhindern.
Klickt dazu auf die Lupe und gebt „cmd“ ein. Wählt dann die „Eingabeaufforderung“ aus.
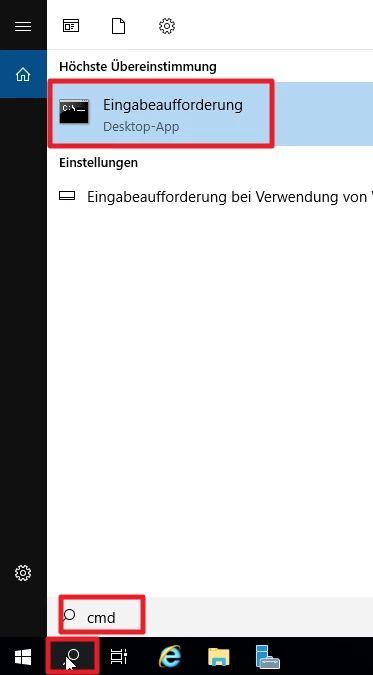
Nun seht ihr dieses Fenster. Gebt hier „gpedit“ ein.

Nun startet sich der Editor für Gruppenrichtlinien.
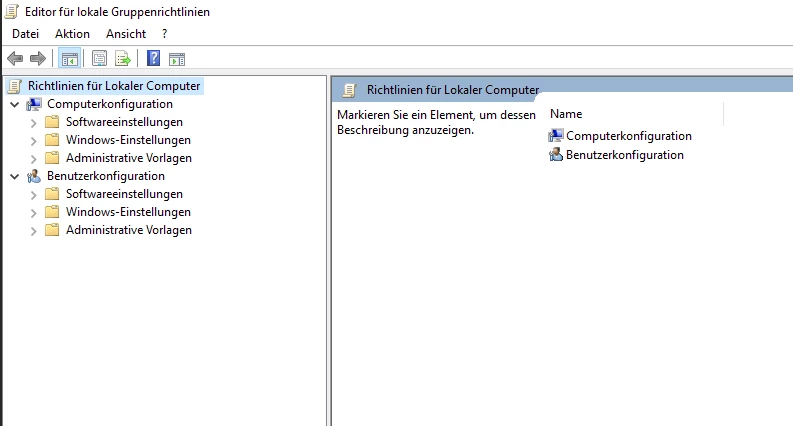
Klickt nun auf „Computerkonfiguration --> Windows-Einstellungen --> Sicherheitseinstellungen --> Kontorichtlinien --> Kontosperrungsrichtlinien
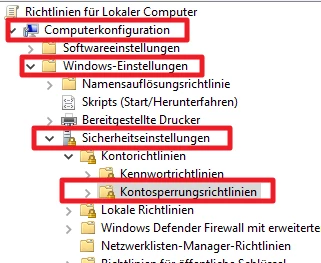
__ Nun wird euch diese Auswahl angezeigt.
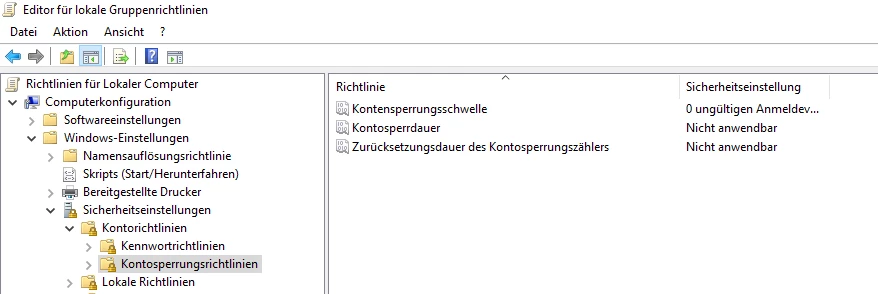
Hier wollen wir nun eine Sperre konfigurieren. Klickt dazu auf „Kontensperrungsschwelle“. Nun bekommt ihr folgendes angezeigt.
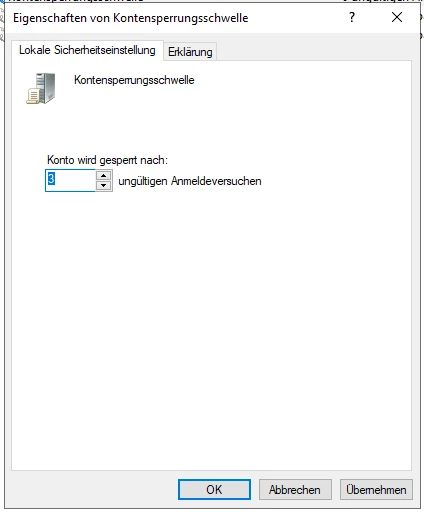
Hier könnt ihr die Anzahl der ungültigen Anmeldeversuche bestimmen. Ich wähle bei mir 3 aus.
Dies bedeutet, dass das Konto nach 3 ungültigen Anmeldeversuche gesperrt wird für eine gewisse Zeit. Diese Zeit stellen wir gleich noch ein.
Wenn ihr nun „OK“ klickt, bekommt ihr eine Konfiguration vorgeschlagen.
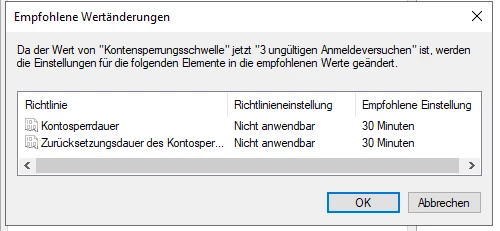
Bestätigt diesen Vorschlag mit OK.
Anschließend könnt ihr diese Änderungen nun einsehen und auch verändern.
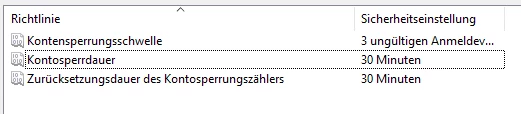
Bei Microsoft selbst gibt es sehr gute Erklärungen der einzelnen Werte und zusätzliche Hinweise.
5.3 RDP absichern – neuen Benutzer anlegen und Administrator löschen
Wenn ihr euch noch an die Erstinstallation erinnert, dann wisst ihr noch, dass ihr nur das Kennwort festlegen konntet, jedoch nicht den Nutzernamen. Dies bedeutet, dass jeder Server standardmäßig einen Administrator Account mit den Namen „Administrator“ hat. Dies wollen wir nun ändern.
Dazu öffnen wir uns wieder eine Eingabeaufforderung.
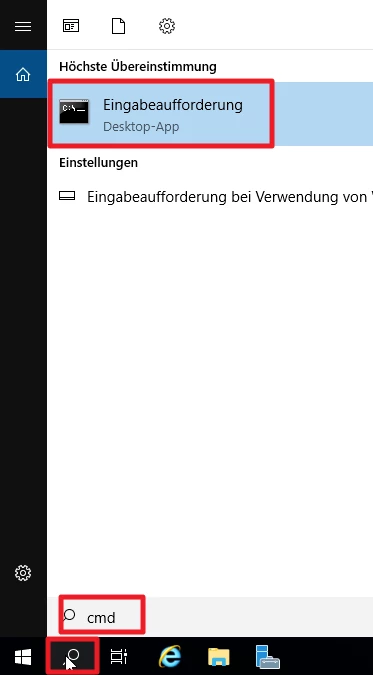
Gebt nun „compmgmt“ ein. Nun solltet ihr folgendes sehen.
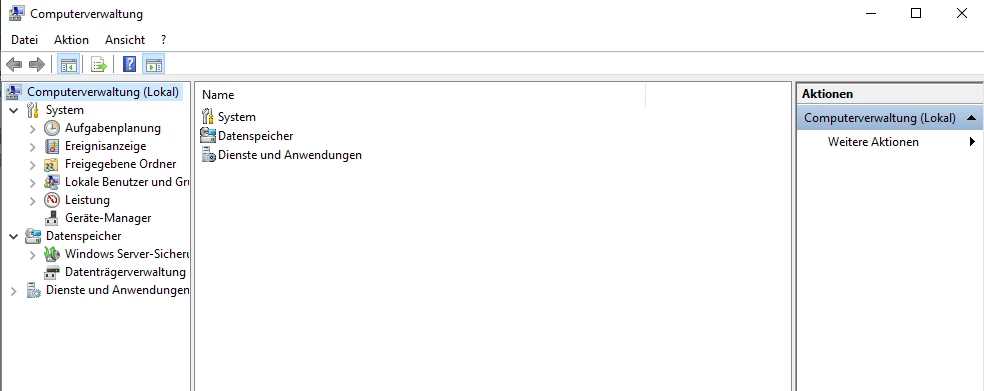
Klickt hier nun auf „System --> Lokale Benutzer und Gruppen --> Benutzer“.
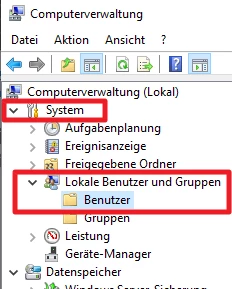
Nun seht ihr alle lokalen Benutzer des Systems.
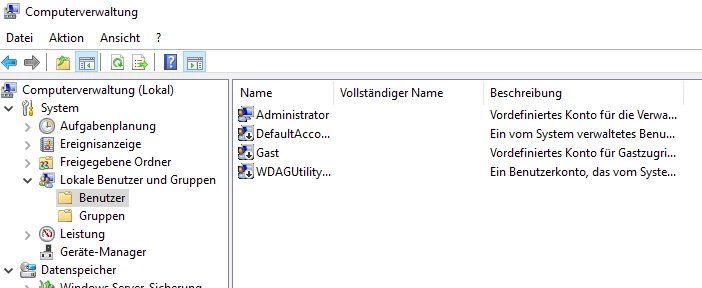
Bevor wir den Administrator löschen / deaktivieren können, müssen wir noch einen neuen Benutzer anlegen. Klickt dazu mit der rechten Maustaste in das Fenster und wählt „Neuer Benutzer“ aus.
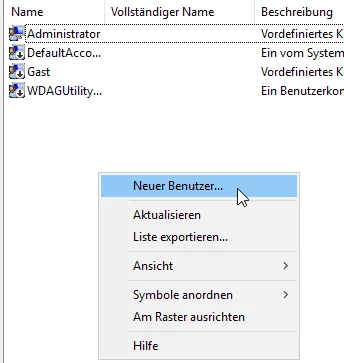
Gebt hier nun einen Benutzernamen und Kennwort ein.
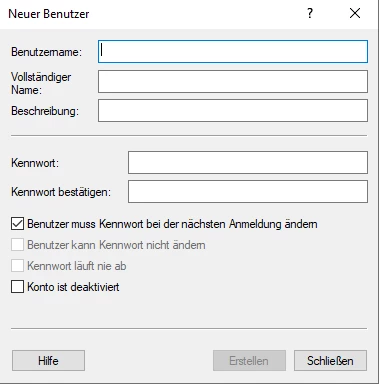
Wichtiger Hinweis:
Standardmäßig müssen Windows Benutzer Kennwörter den „Komplexitätsvoraussetzungen“ entsprechen. Dies könnt ihr leicht deaktivieren, solltet es aber NICHT tun.
Dies bedeutet für euch:

Also wählt hier ein entsprechendes Kennwort aus.
Bitte entfernt auch den Haken bei „Benutzer muss das Kennwort bei der nächsten Anmeldung ändern“.
Wenn ihr euer Kennwort immer behalten wollt, dann müsst ihr noch „Kennwort läuft nie ab“ aktivieren. Ansonsten müsst ihr standardmäßig nach 42 Tagen ein neues Kennwort vergeben. Aus Sicherheitsgründen lasse ich mein Kennwort hier ablaufen, damit ich regelmäßig ein neues verwenden muss.
So sieht mein neuer Benutzer aus.
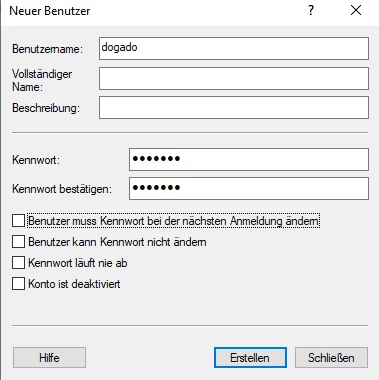
Wenn ihr den Benutzer nun erstellt habt, wird dieser in der Übersicht angezeigt.
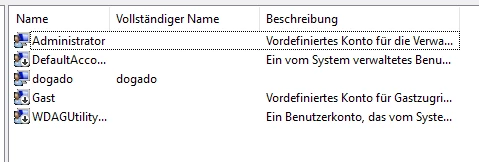
Nun machen wir unseren neuen Benutzer noch zum Administrator. Klickt dazu auf den neuen Benutzer und dann auf den Reiter „Mitglied von“.
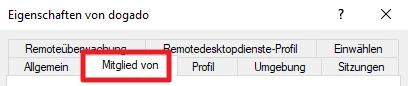
Nun solltet ihr folgendes sehen:
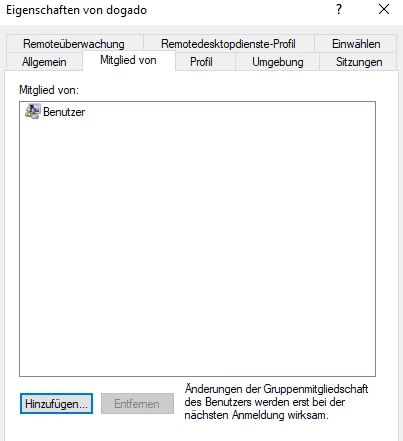
Klickt nun auf „Hinzufügen“. Nun sollte dieser Dialog erscheinen.
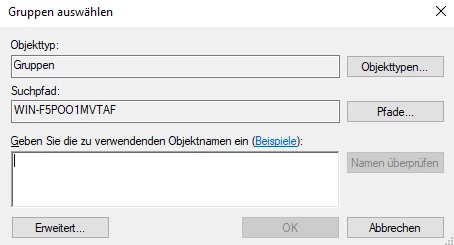
Gebt nun hier „Administratoren“ ein.
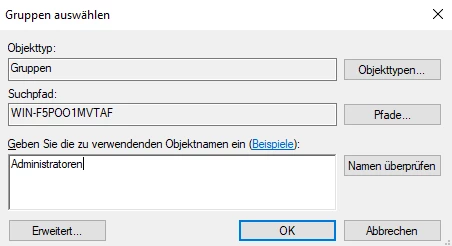
Klickt nun auf „Namen überprüfen“.

Nun sollte die Gruppe entsprechend angepasst werden.
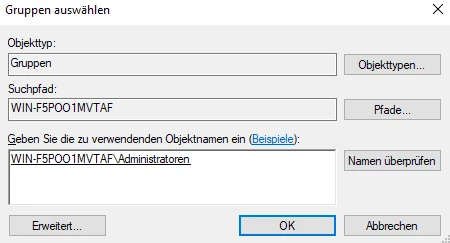
Jetzt müsst ihr nur noch mit OK bestätigen und euer neuer Benutzer ist ein Administrator.
Nun wollen wir noch den Account „Administrator“ löschen bzw. deaktivieren. Dazu melden wir uns mit unserem neuen Benutzer an. Klickt dazu auf das Windowssymbol --> Profilbild --> Abmelden
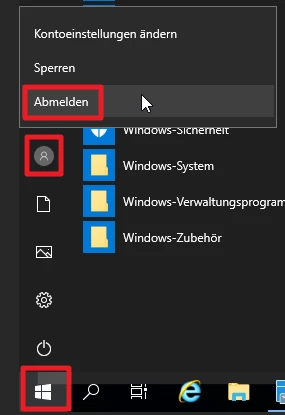
Nun sind wir wieder in der Anmeldemaske.

Meldet euch nun mit dem neuen Benutzer an.
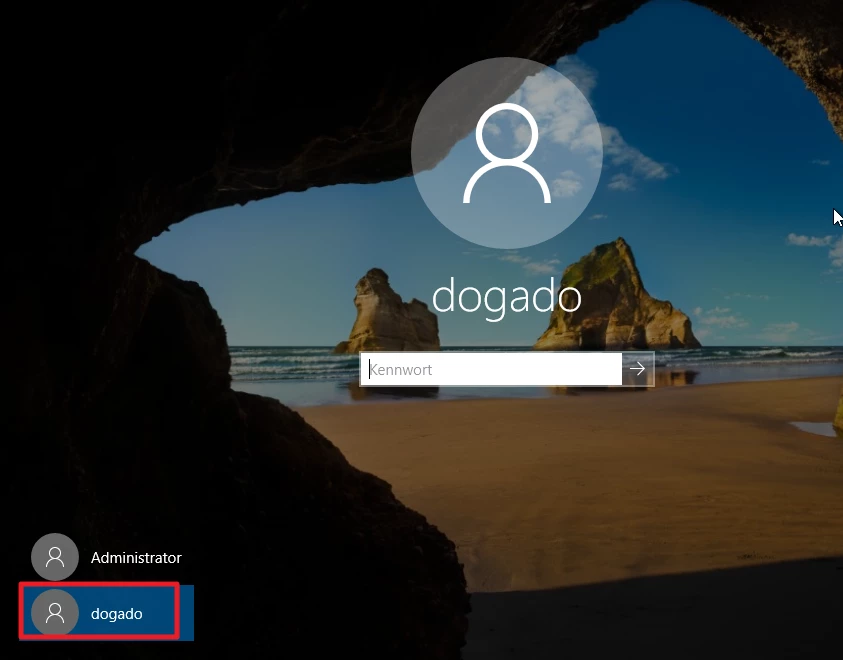
Nun öffnen wir wieder die Eingabeaufforderung.
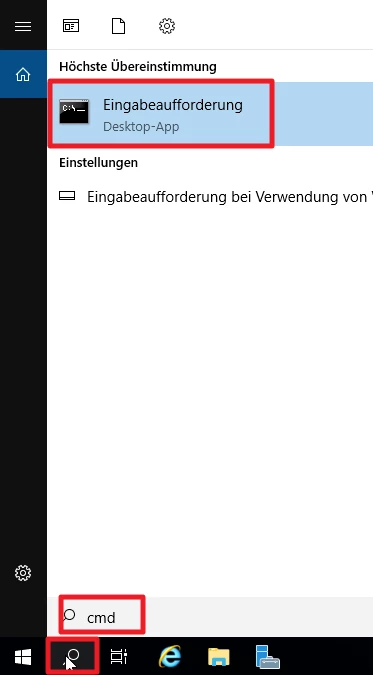
Gebt hier wieder „compmgmt“ ein, um die Benutzerverwaltung zu öffnen.
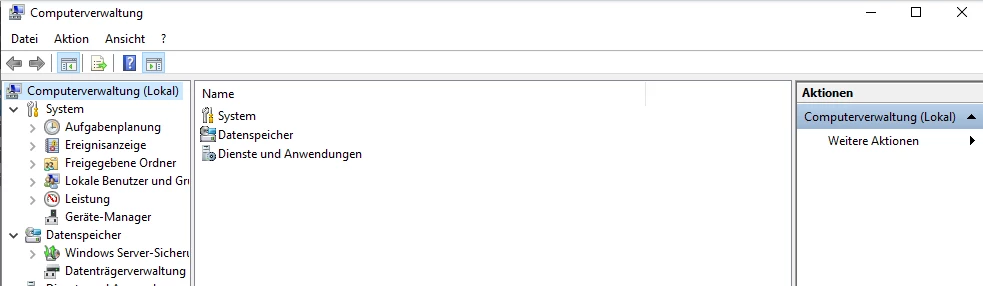
Navigiert nun wieder zu den Benutzeraccounts.

Macht nun einen Doppelklick auf den „Administrator“ Account.
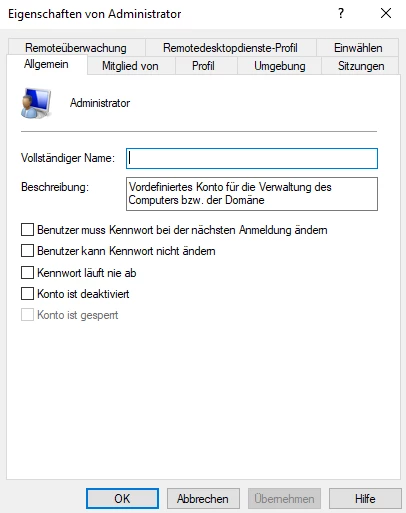
Klickt nun auf „Konto ist deaktiviert“.
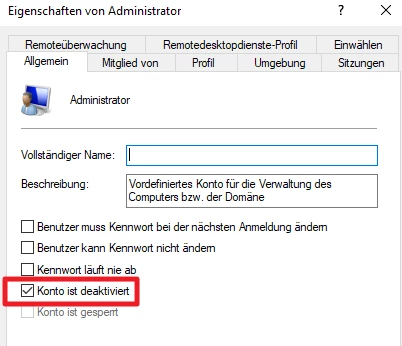
Nun ist das Konto deaktiviert und es ist nicht mehr möglich sich damit anzumelden.
Wenn ihr den Administrator komplett löschen wollt, dann macht ihr einen Rechtsklick auf den Account und wählt „Löschen“ aus.
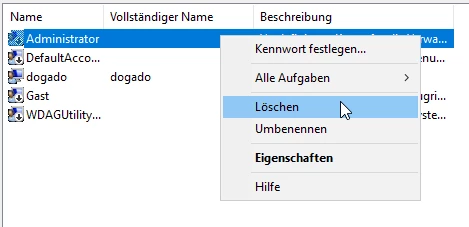
6. Mit RDP verbinden
Nachdem wir unseren RDP Zugang nun abgesichert haben, wollen wir uns zum ersten Mal damit verbinden. Dazu gebt ihr bei eurem Windows PC „Remotedesktop“ in die Suche ein. Anschließend klickt ihr auf „Remotedesktopverbindung“.
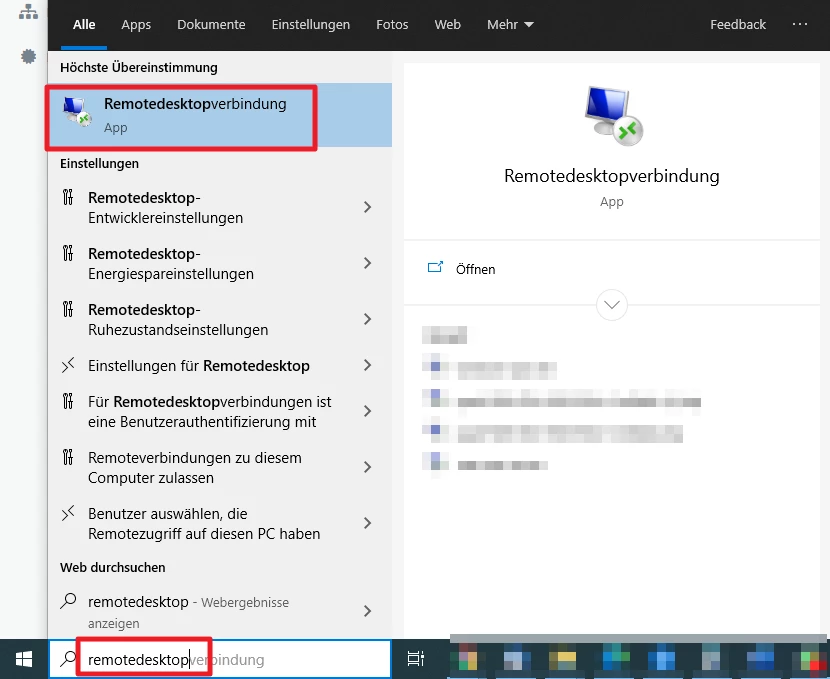
Nun seht ihr diesen Dialog.
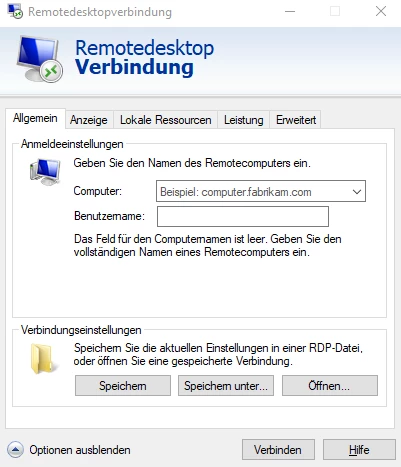
Gebt nun hier eure Domaine sowie Benutzernamen ein.
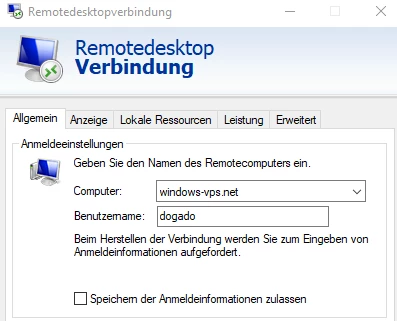
Ihr könnt hier noch weitere Einstellungen tätigen. Diese sind aber hier nicht nötig. Klickt nun auf „Verbinden“. Dann sollte diese Meldung erscheinen.
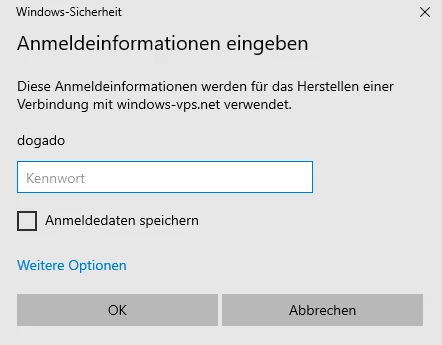
Gebt hier nun euer Kennwort ein.
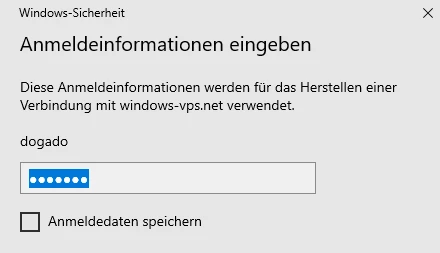
Ihr könnt die Anmeldedaten auch auf eurem PC speichern. Dadurch kann sich jeder auf eurem Server anmelden, wenn er Zugriff auf euren PC hat.
Nun erscheint diese Meldung.
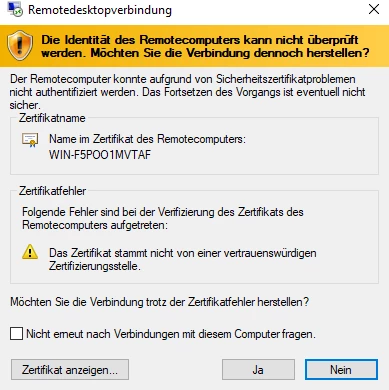
Dies ist nicht schlimmes. Hier wird lediglich erklärt, dass euer Server kein öffentliches Zertifikat besitzt und ob ihr dem Server daher vertrauen möchtet. Wir vertrauen unserem Server und wählen aus, dass diese Meldung nicht mehr erscheinen soll und bestätigen mit „JA“.
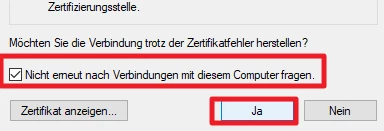
Nun verbindet sich euer PC mit eurem Windows Server. Es sieht nun so aus, als würdet ihr direkt an dem Server sitzen / arbeiten.
7. Windows Update einrichten
Nun wollen wir unseren Server noch etwas absichern. Dazu schauen wir uns zuerst die Windows Updates an.
7.1 Windows Updates von Hand installieren
Dazu klickt ihr auf das Windows Symbol und dann das Zahnrad.
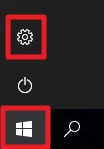
Wählt nun „Update und Sicherheit“ aus.
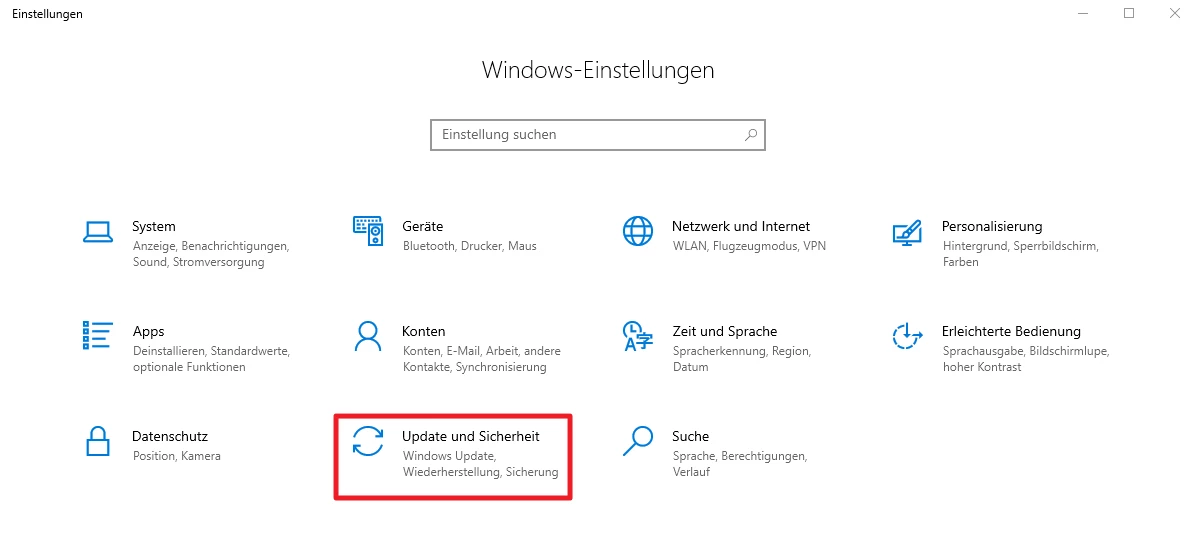
Nun können wir hier nach Windows Update suchen. Klickt dazu auf „Nach Updates suchen“.
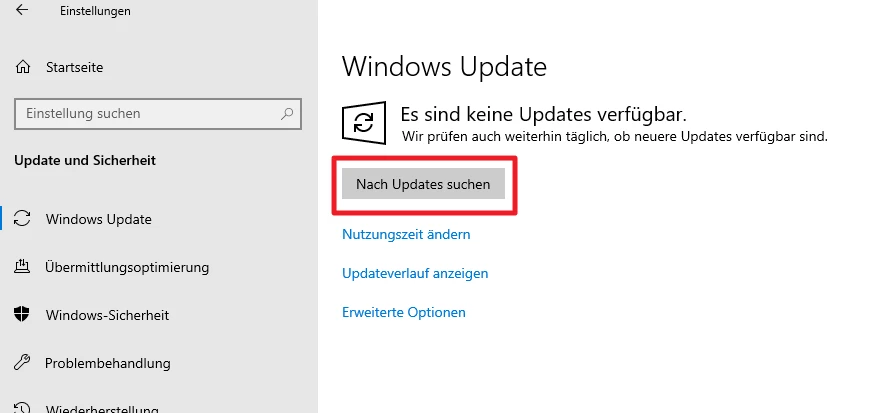
Bei mir wurden folgende Updates gefunden.
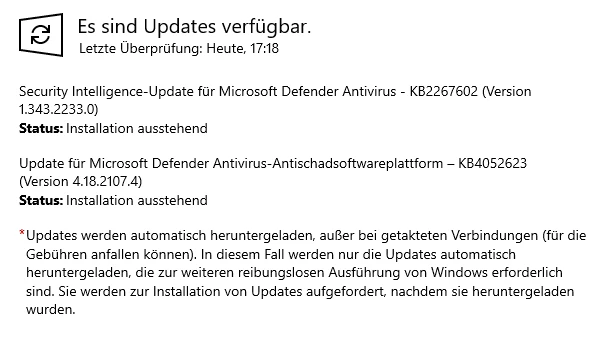
Diese werden nun automatisch geladen und installiert. Nach einigen Minuten ist alles erledigt.
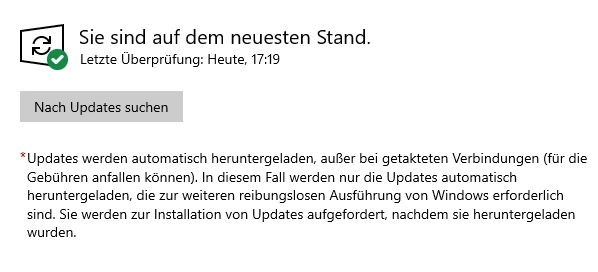
Ihr könnt in den „Erweiterte Optionen“ noch einige weitere Einstellungen tätigen.
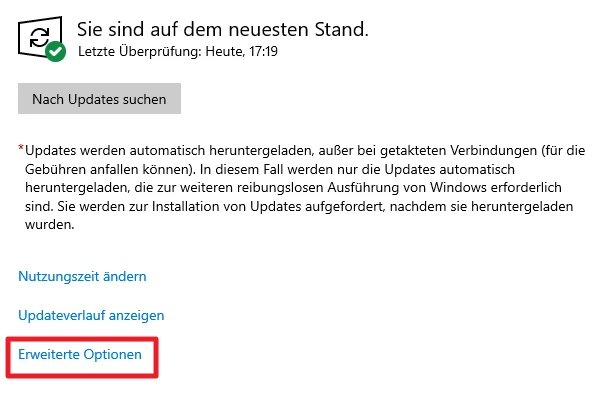
Diese Einstellungen stehen euch hier noch zur Verfügung.
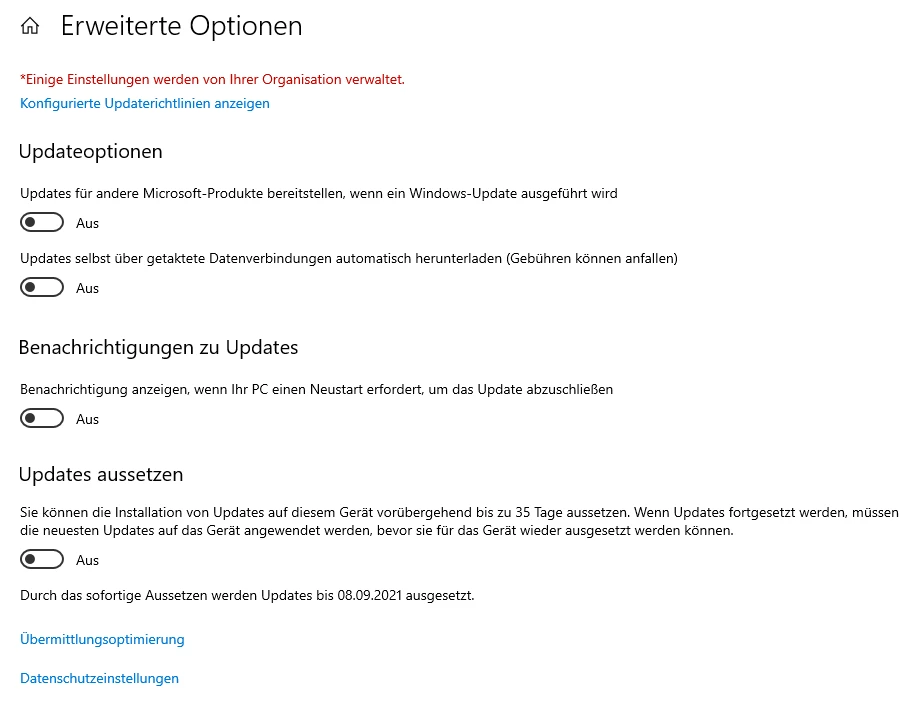
7.2 Windows Updates automatisch installieren
Nun zeige ich euch, wie ihr diesen Vorgang automatisch ausführen könnt. Dies hat den Vorteil, dass euer Server sich immer die neusten Updates installiert und ihr euch darum nicht kümmern müsst.
Dazu starten wir wieder die Eingabeaufforderung.
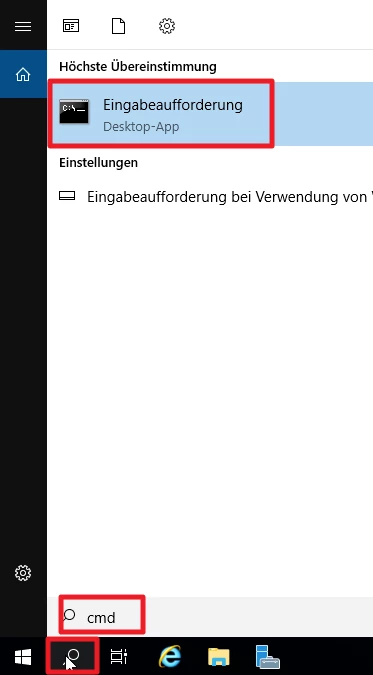
Gebt hier nun „gpedit“ ein. Nun solltet ihr den Gruppenrichtlinien Editor sehen.
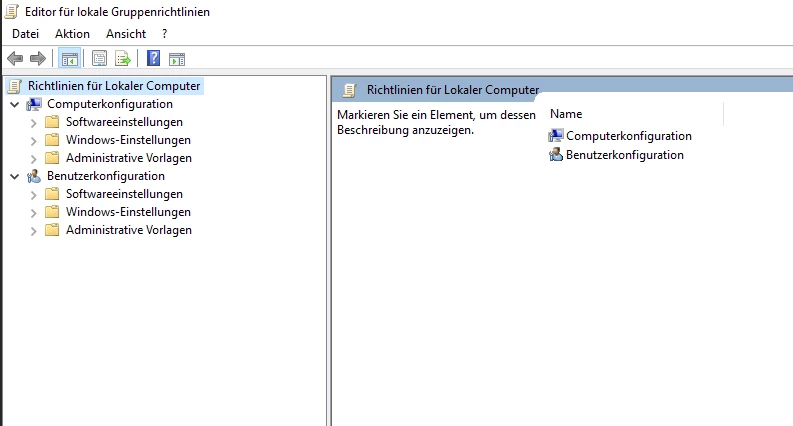
Wählt nun „Computerkonfiguration --> Administrative Vorlagen --> Windows-Komponenten --> Windows Update“ aus. Ihr müsst dazu sehr weit nach unten scrollen.
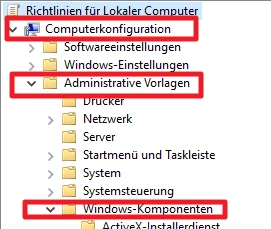
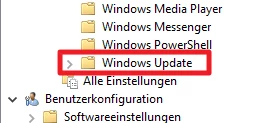
Hier seht ihr nun sehr viele Einstellungsmöglichkeiten. Ihr habt nun hier die Möglichkeit Einstellungen zu setzen, ihr nicht in der grafischen Oberfläche seht.
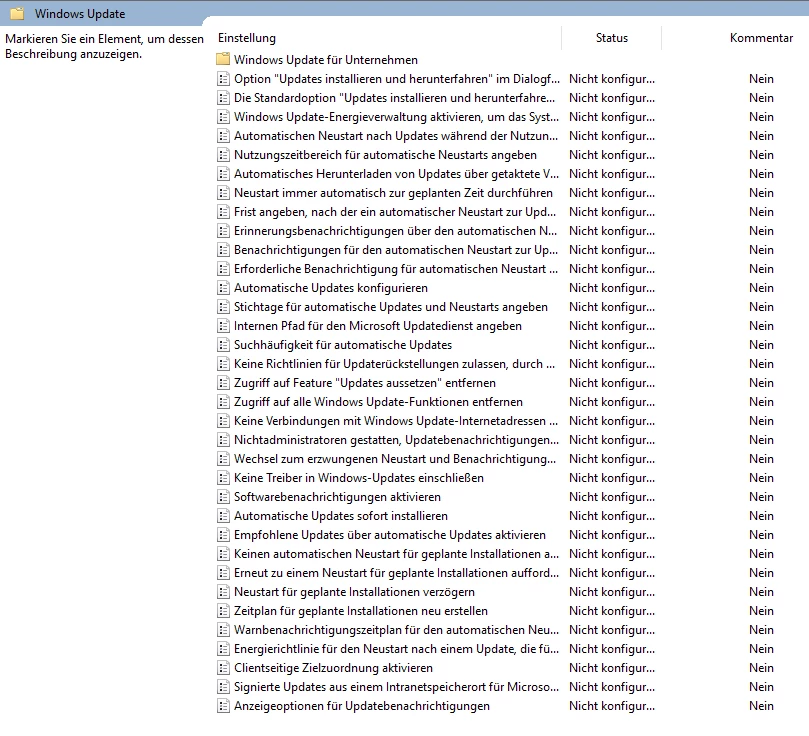
Wir klicken nun auf „Automatische Updates konfigurieren“.

Nun solltet ihr folgendes sehen.
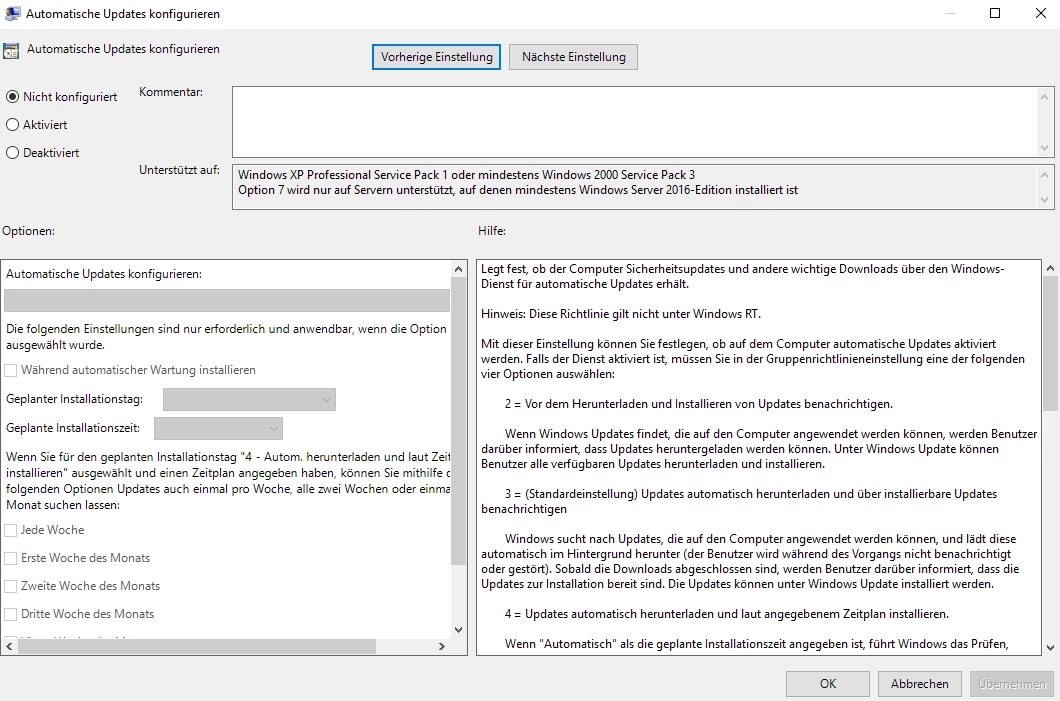
Im rechten Teil des Bildes seht ihr einen Hilfetext, welcher euch alles genau erklärt.
Um die automatischen Updates zu aktivieren, klickt ihr auf „Aktiviert“.
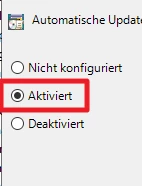
Nun wird die Auswahl im unteren Bereich aktiviert. Hier könnt ihr nun einen genauen Zeitpunkt (Wochentag / Uhrzeit / Monat) wählen.
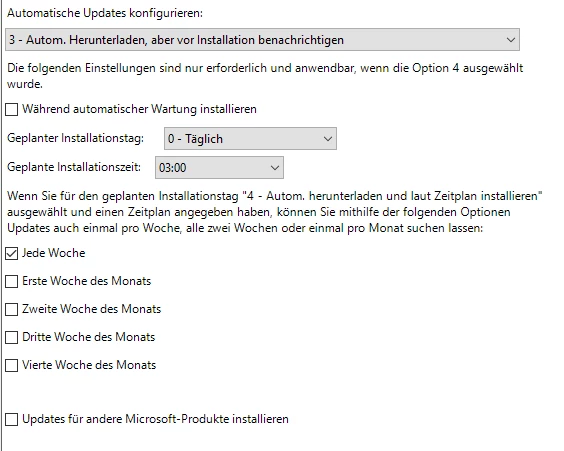
Ich wähle nun folgendes aus:
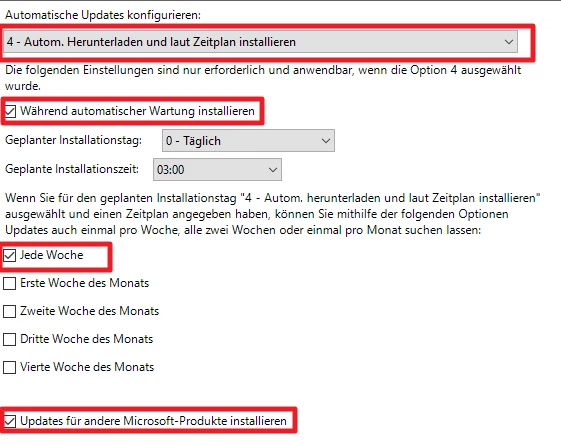
Bei mir wird also täglich nachts um 3:00 Uhr auf Windows Updates überprüft und diese gegeben falls installiert. Wichtig ist hier zu wissen, dass der Server dann auch einen automatischen Neustart durchführen wird, falls dies erforderlich sein sollte. Wählt dies also nur aus, wenn ihr wisst, dass zu dieser Zeit keiner auf dem Server arbeitet.
7.3 Windows Update Einstellungen anzeigen lassen
Nun zeige ich euch, wie ihr einsehen könnt, welche Einstellungen für Windows Update aktiv sind. Geht dazu wieder zu Windows Update und klickt auf „Konfigurierte Updaterichtlinien anzeigen“.
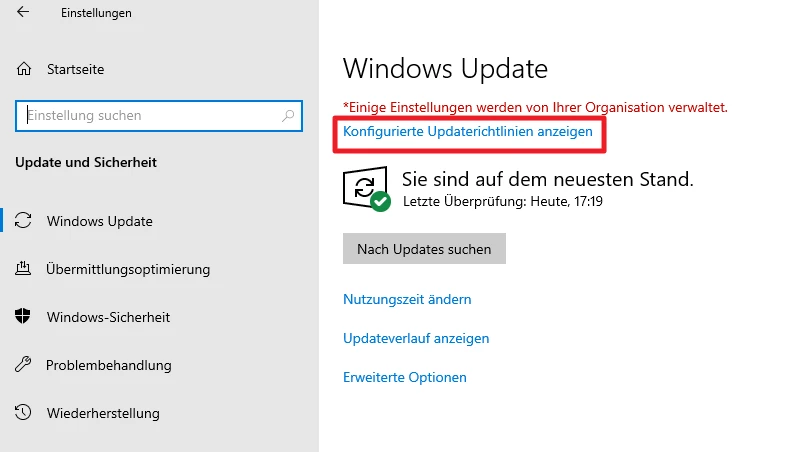
Nun sieht es bei mir so aus. Im unteren Bereich sieht man die Einstellungen, welche wir eben getätigt habe.
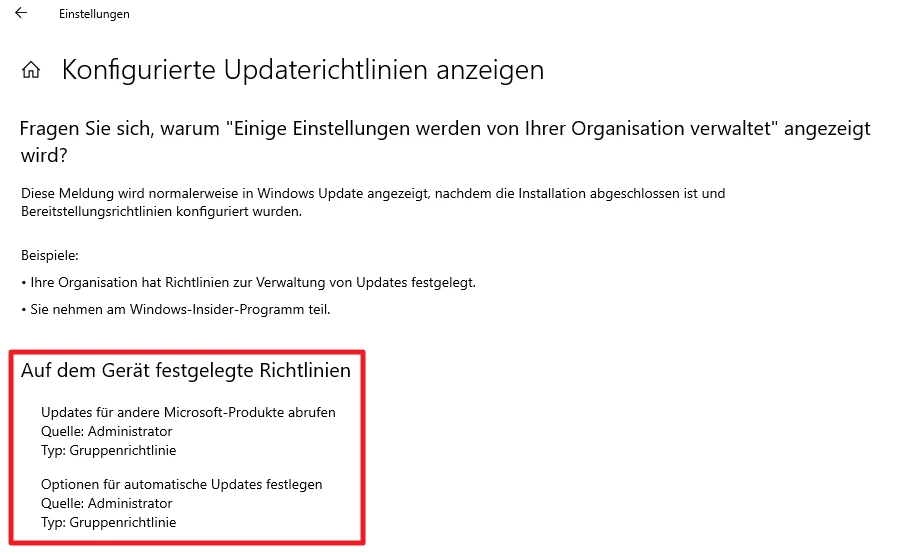
7.4 Installierte Windows Updates anzeigen
Ihr könnt euch auch alle bisher installierten Windows Updates anzeigen lassen. Dazu klickt ihr auf „Updateverlauf anzeigen“.
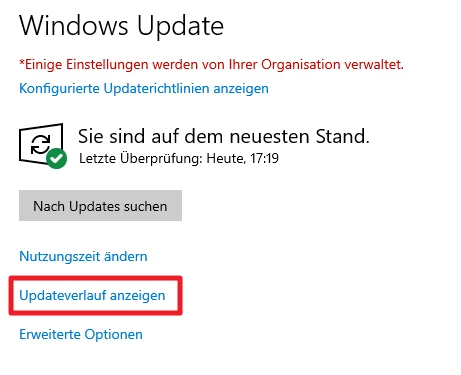
Nun sehe ich alle installierten Updates.
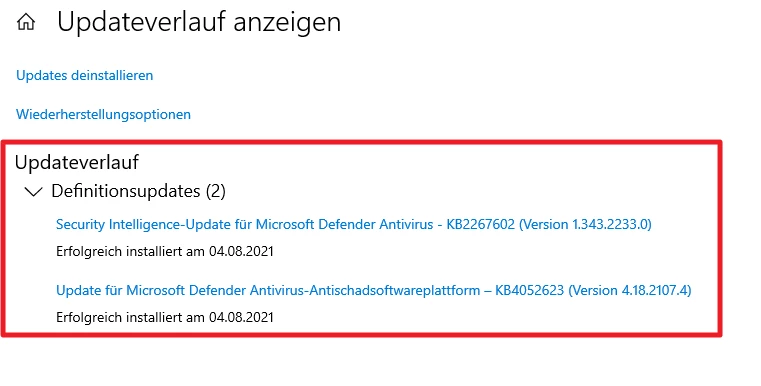
8. Windows Sicherheit Center
Windows bietet eine sehr übersichtliche Möglichkeit an, wie ihr den Status verschiedener Sicherheitsfunktionen einsehen könnt. Klickt dazu in den Einstellungen auf „Update und Sicherheit“.
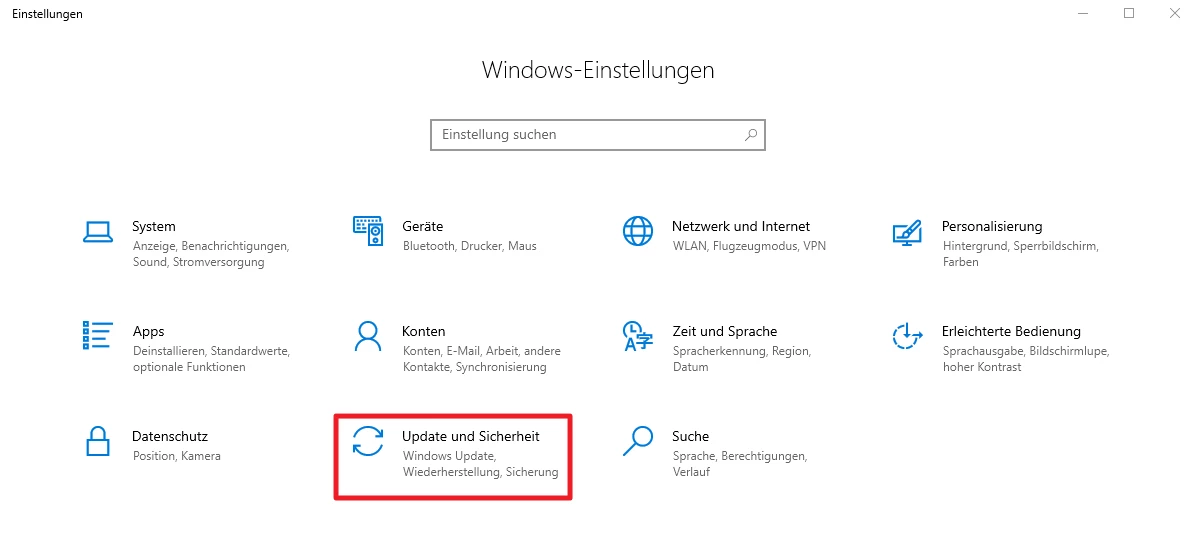
Wählt nun „Windows-Sicherheit“ aus.
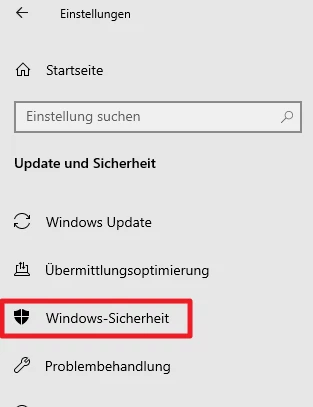
Klickt nun auf „Windows-Sicherheit öffnen“.
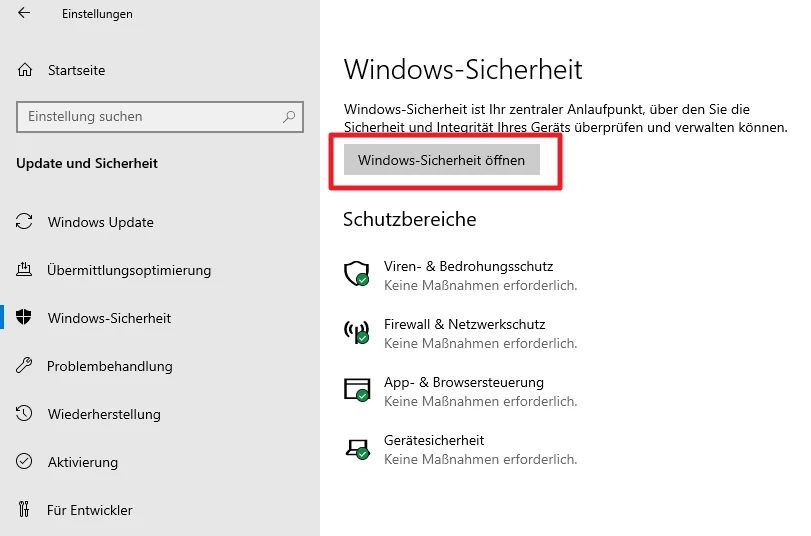
Nun öffnet sich folgendes Fenster.
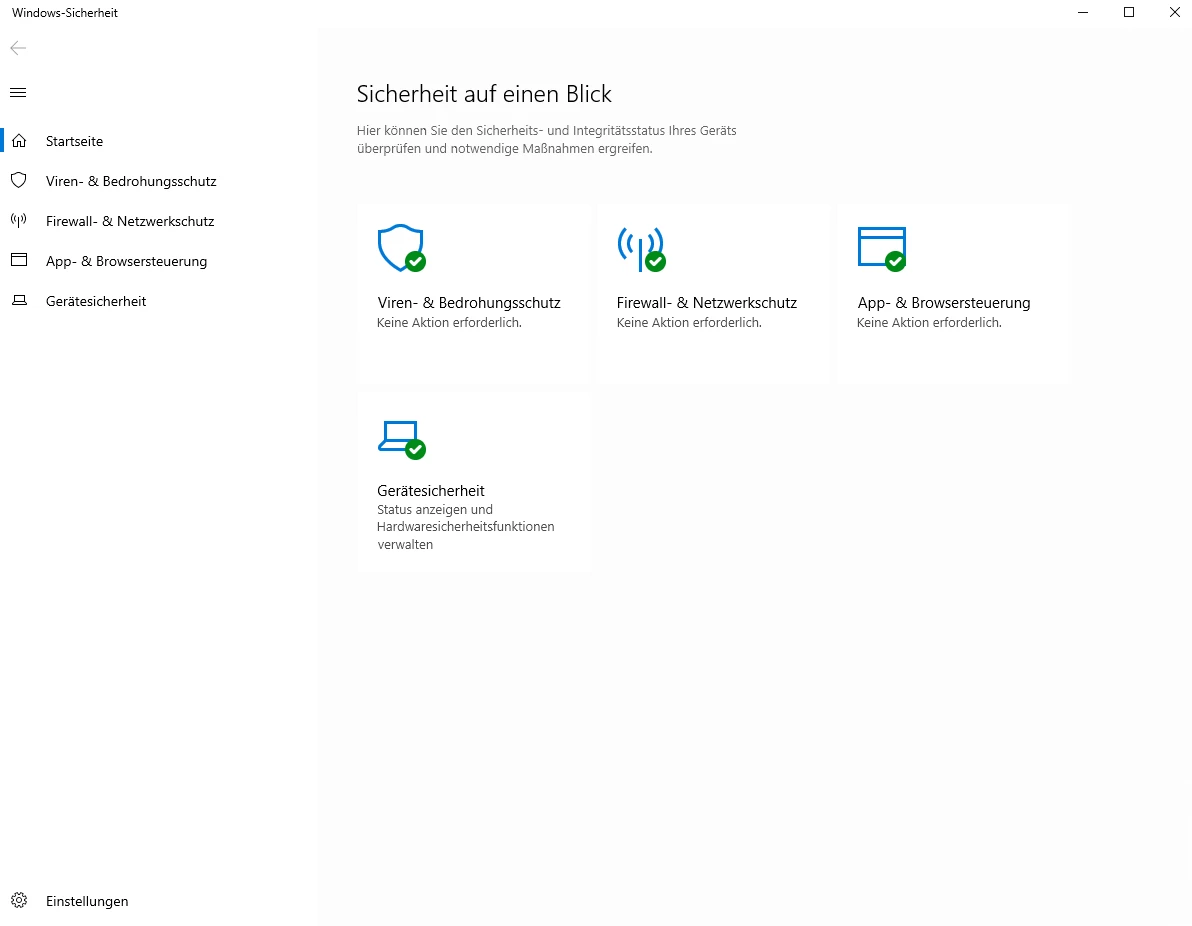
Hier habt ihr einen Überblick über die Windows Sicherheitsfunktionen.
8.1 Virenschutz
Der erste Punkt ist „Viren- & Bedrohungsschutz“. Klickt nun darauf.
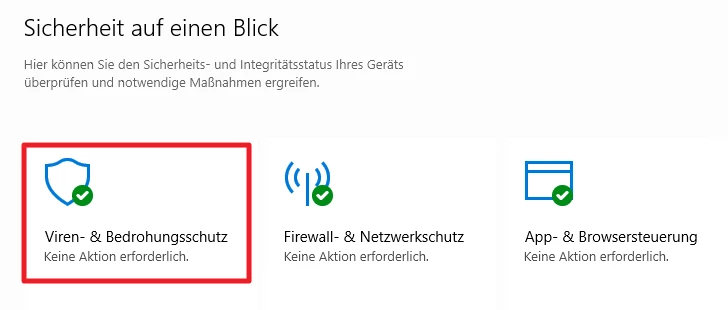
Ihr könnt ihr nun den installierten Windows Defender (kostenloser Virenscanner) verwalten.
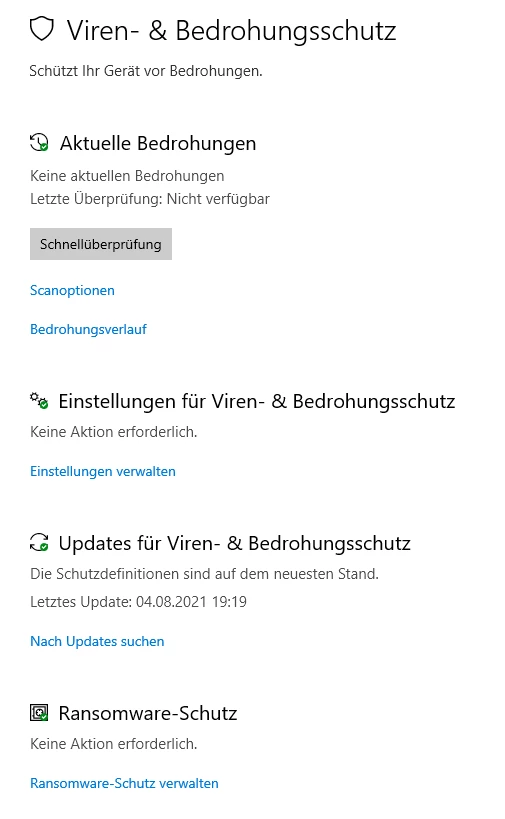
Mit einem Klick auf „Schnellüberprüfung“ könnt ihr beispielsweise einen Virenscann starten.
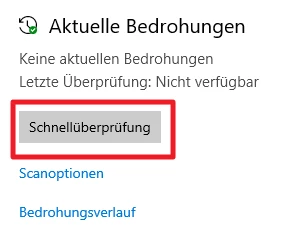
Windows scannt jetzt euren Server.
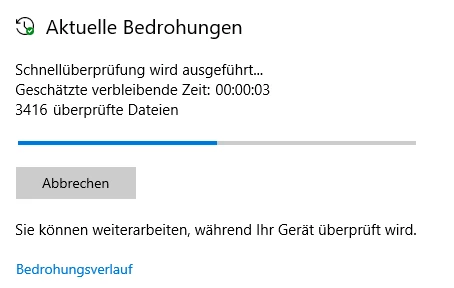
Unter „Scanoptionen“ könnt ihr weitere Scan-Einstellungen vornehmen.

So könnt ihr beispielsweise nur einzelne Verzeichnisse scannen oder den kompletten Server.

Im Bereich „Einstellungen für Viren- & Bedrohungsschutz“ könnt ihr noch mehr einstellen.
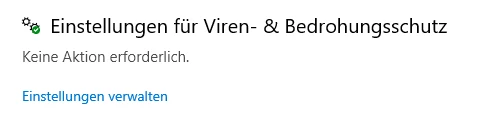
Hier könnt ihr nun beispielsweise auch wählen, ob euer Server automatisch Dateien an Microsoft schicken darf, um diese genauer zu untersuchen zu können.
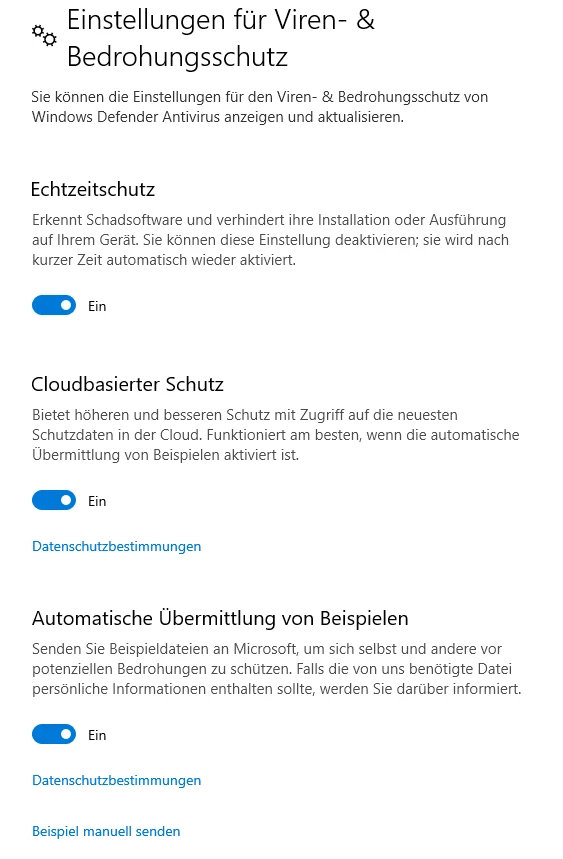
Zusätzlich könnt ihr hier beispielsweise noch Dateien / Ordner vom Virenscanner ausnehmen, falls es dort immer zu Fehlalarmen kommen sollte.
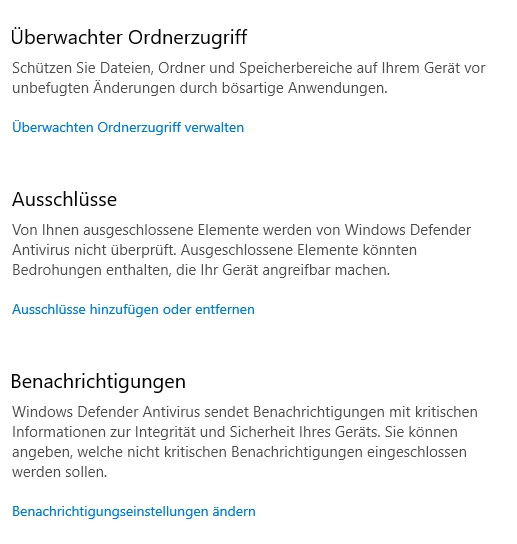
Eine weiter nützliche Funktion ist der „Ransomware-Schutz“.
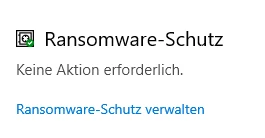
Diesen könnt ihr aktivieren um bestimmte Ordner vor Ransomware (Programme, welche eure Dateien verschlüsseln, um euch zu erpressen) zu schützen.
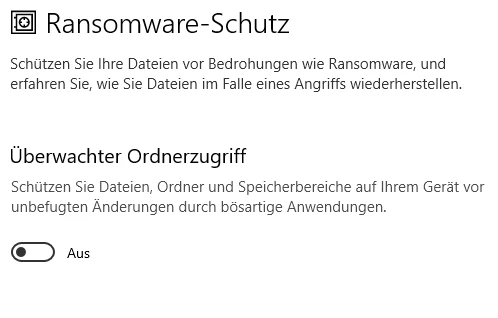
Nachdem ihr diese Funktion aktiviert habt, könnt ihr die zu schützenden Ordner auswählen.
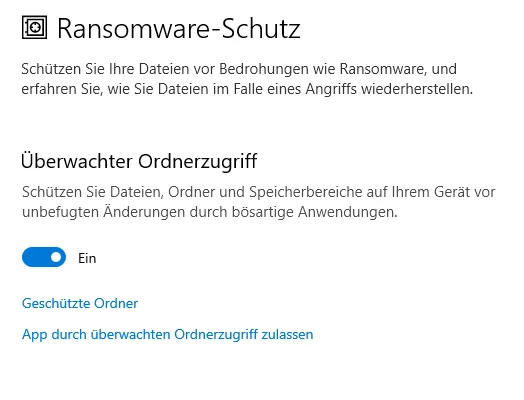
Hier seht ihr nun, welche Ordner standardmäßig geschützt sind. Diese Liste könnt ihr noch beliebig erweitern.
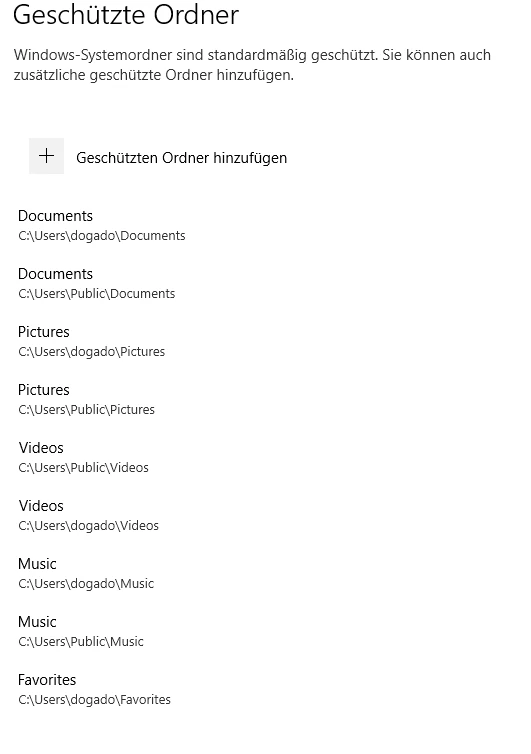
8.2 Firewall- & Netzwerkschutz
Unter diesem Punkt verbergen sich alle Einstellungen im Zusammenhang mit der Windows Firewall.
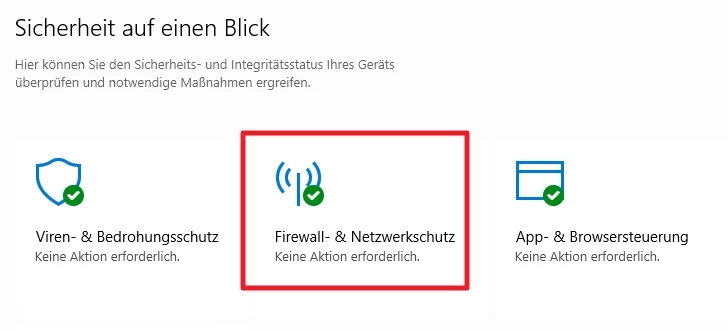
Hier seht ihr nun die 3 Bereiche, welche geschützt werden. Bei mir ist das „öffentliche Netzwerk“ aktiv, da mein Server in keiner Domaine ist und ich zu Beginn der Ersteinrichtung ausgewählt habe, dass es sich um kein privates Netzwerk handelt.
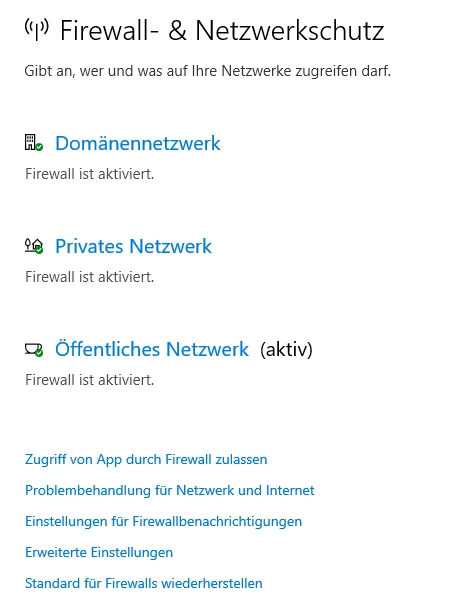
8.2.1 Firewall deaktivieren
Um die Windows Firewall zu deaktivieren, klickt ihr einfach auf das entsprechende aktive Netzwerk und schaltet diese dort aus.
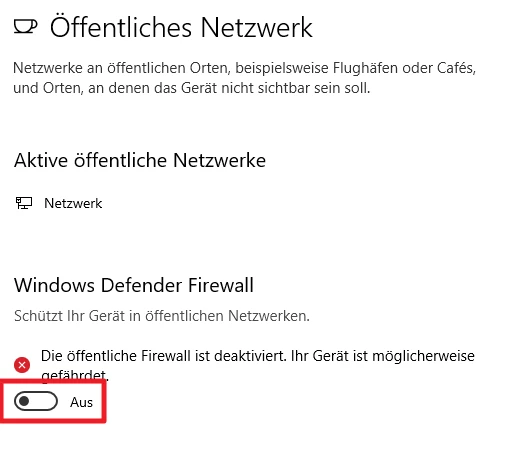
8.2.2 einzelne Ports freigeben
In einigen Fällen kann es notwendig sein, dass ihr einzelne Ports freigeben müsst, damit eine Anwendung mit dem Internet kommunizieren kann. Dies könnt ihr hier erledigen. Klickt dazu auf „Erweiterte Einstellungen“.
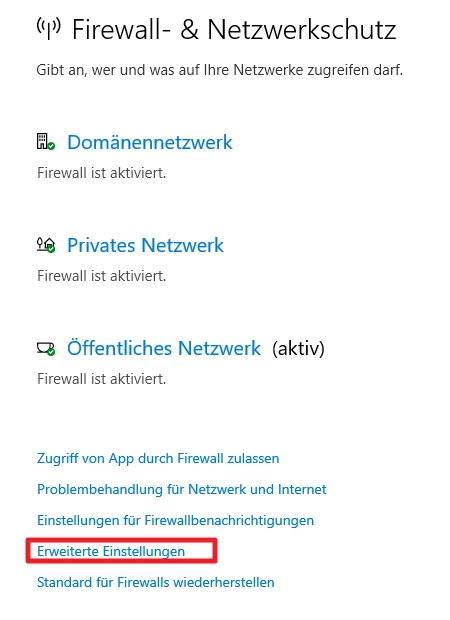
Nun öffnet sich folgendes Fenster.
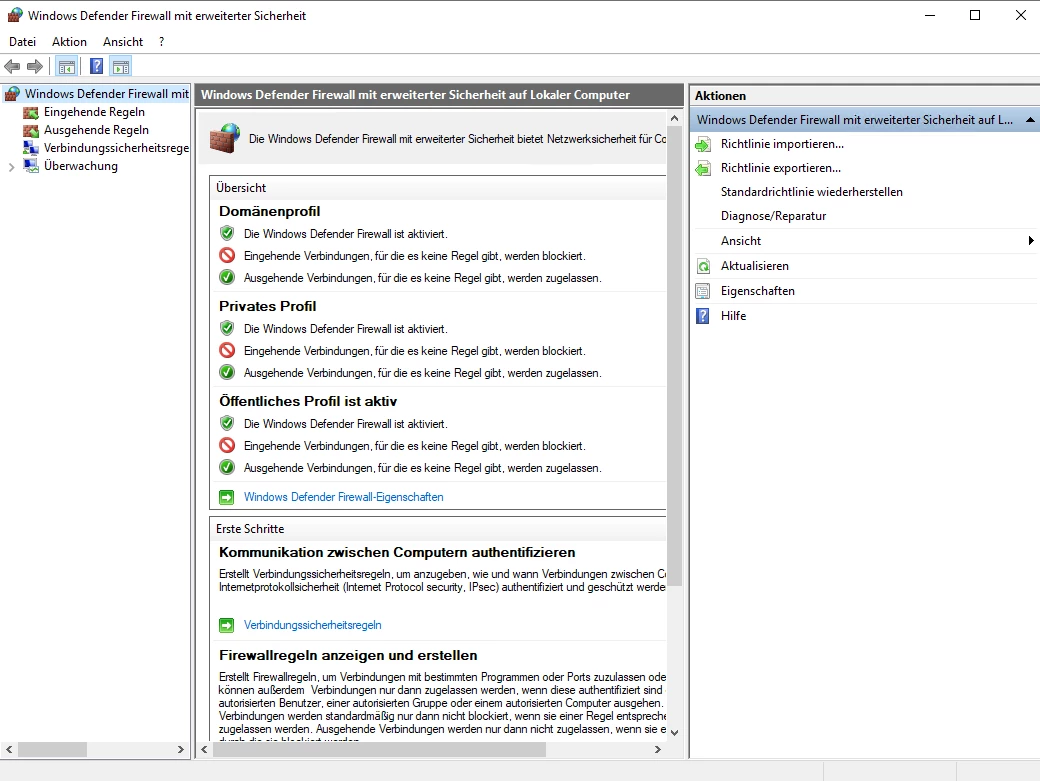
Wenn ihr nun auf „Eingehende bzw. Ausgehende Regeln“ klickt, könnt ihr euch alle derzeit aktiven Regeln anschauen.

Um eine neue Regel anzulegen, klickt ihr ganz rechts auf „Neue Regel“.
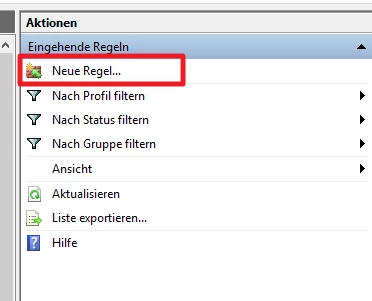
Nun habt ihr verschiedene Auswahlmöglichkeiten. In der Regel werdet ihr hier wohl einen speziellen Port freigeben wollen. Daher klicken wir hier auf „Port“.
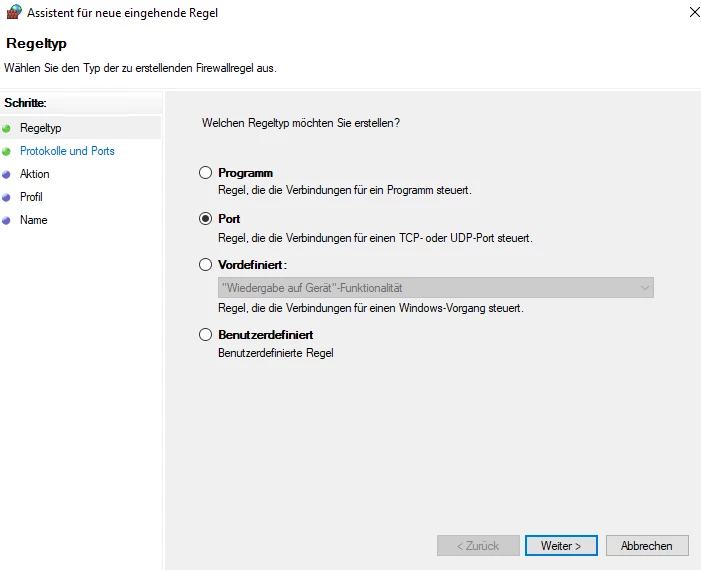
Nun könnt ihr die entsprechenden Ports freigeben.
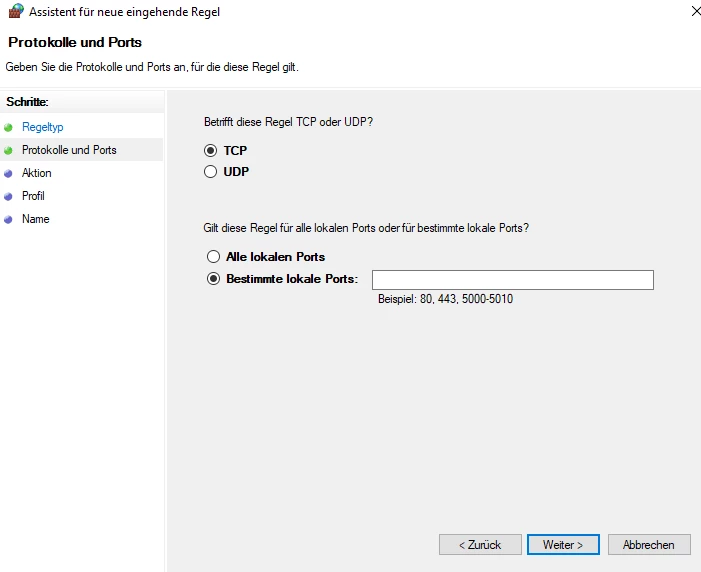
8.3 App- & Browsersteuerung
Hier könnt ihr unter anderem Einstellungen zum Windows SmartScreen tätigen.
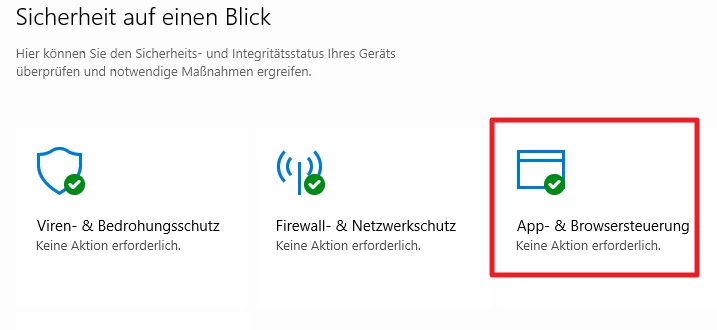
Ihr habt die Auswahl, ob SmartScreen (Schutz bei der Ausführung von Anwendungen) lediglich eine Warnung anzeigt (welche der Benutzer ignorieren kann), die Ausführung der Anwendung komplett verhindert oder nicht aktiv sein soll.
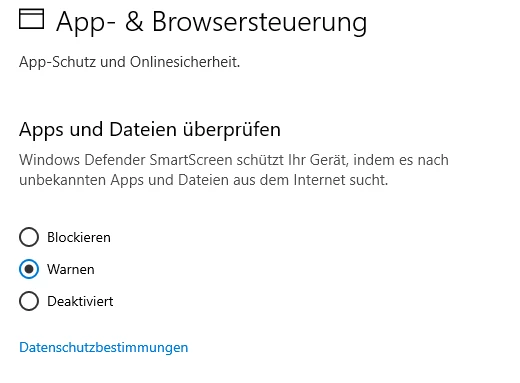
Der nächste Punkt ist der Exploit-Schutz.
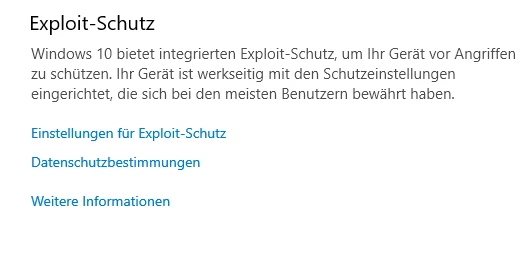
Unter den Einstellungen könnt ihr hier verschiedene Sicherheitsfunktionen aktivieren.
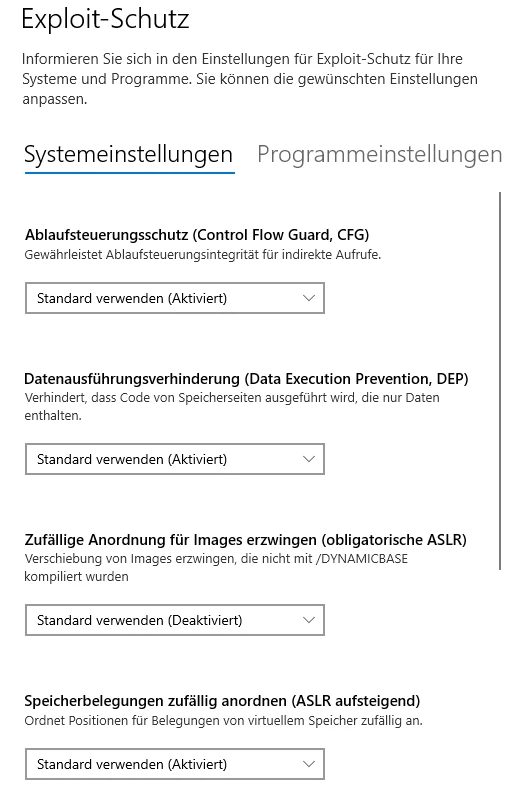
Standardmäßig sind hier schon sehr viele Funktionen aktiv.
8.4 Gerätesicherheit
Hier könnt ihr noch eine sehr hardwarenahe Sicherheitsfunktion aktivieren.
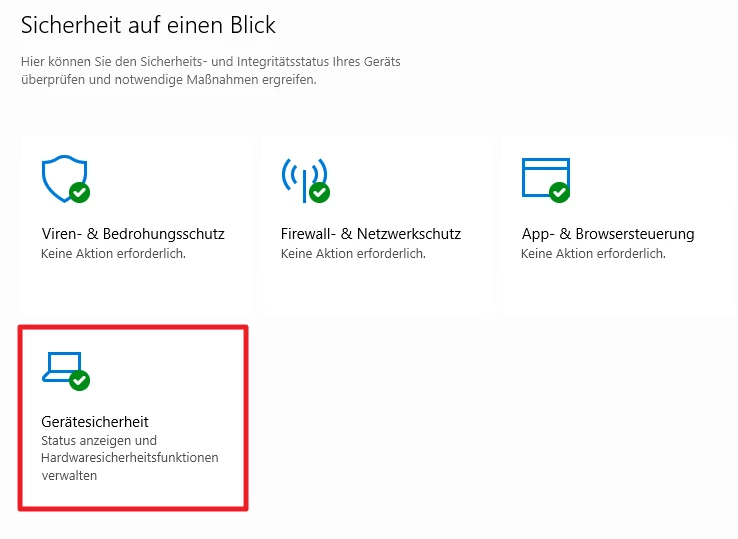
Ihr könnt noch die „Kernisolierung“ aktivieren.
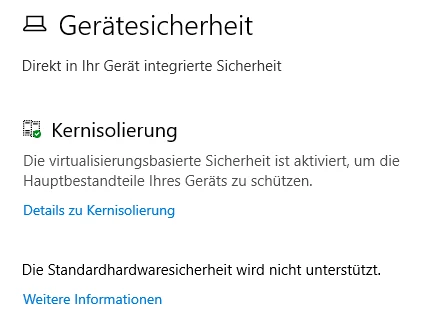
Dies kann die CPU vor Schadcode schützen. Es kann jedoch auch vorkommen, dass verschieden Anwendungen mit dieser Funktion nicht kompatibel sind und es daher zu Fehler kommt.
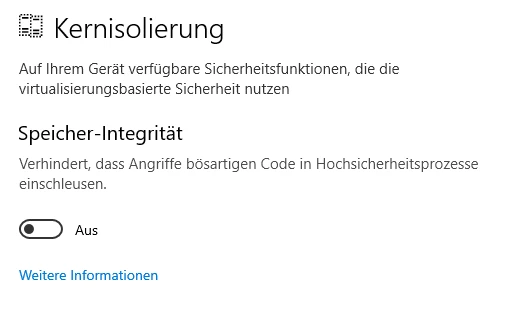
9. Windows Server Manager
Der Windows Server Manager ist eine Anlaufstelle für verschiedene Windows Aufgaben zu erledigen. Zum Öffnen klickt ihr auf das Windows Symbol und wählt den „Server-Manager“ aus.
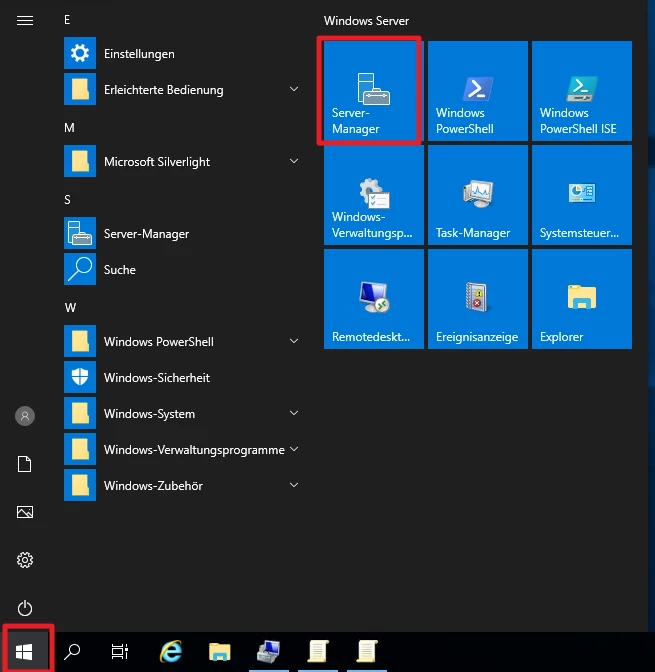
Nun erscheint folgende Ansicht.
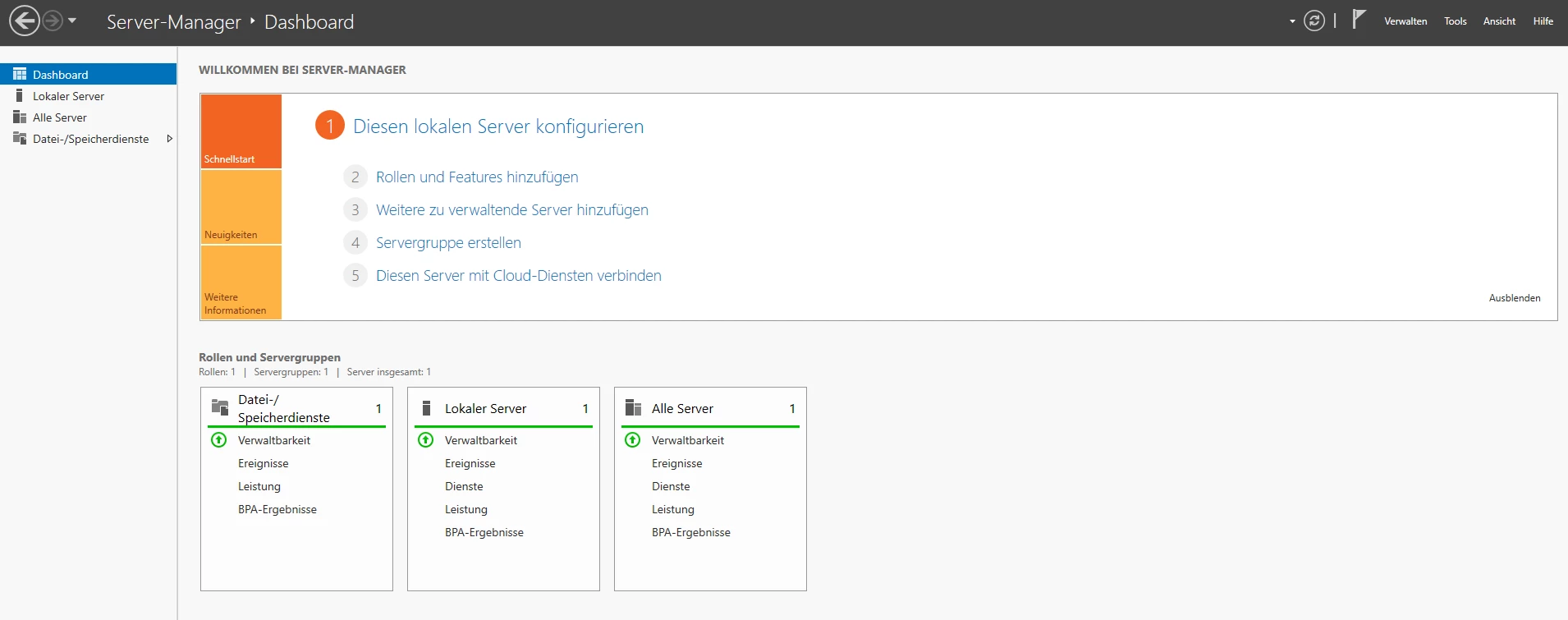
Hier könnt ihr einen lokalen Server bzw. mehrere Server verwalten. Da ich nur auf diesem Server arbeite, beziehe ich mir hier auf den lokalen Server.
Im oberen Bereich habt ihr die Funktion weitere Rollen / Features hinzuzufügen.
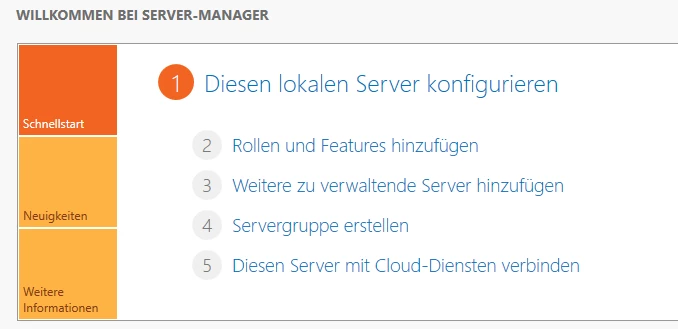
Mit dieser Funktion könnt ihr beispielsweise ein Active Directory oder sonstige Dienste installieren.

Wechselt nun zu eurem lokalen Server.

Hier seht ihr nun eine Übersicht eures Servers.
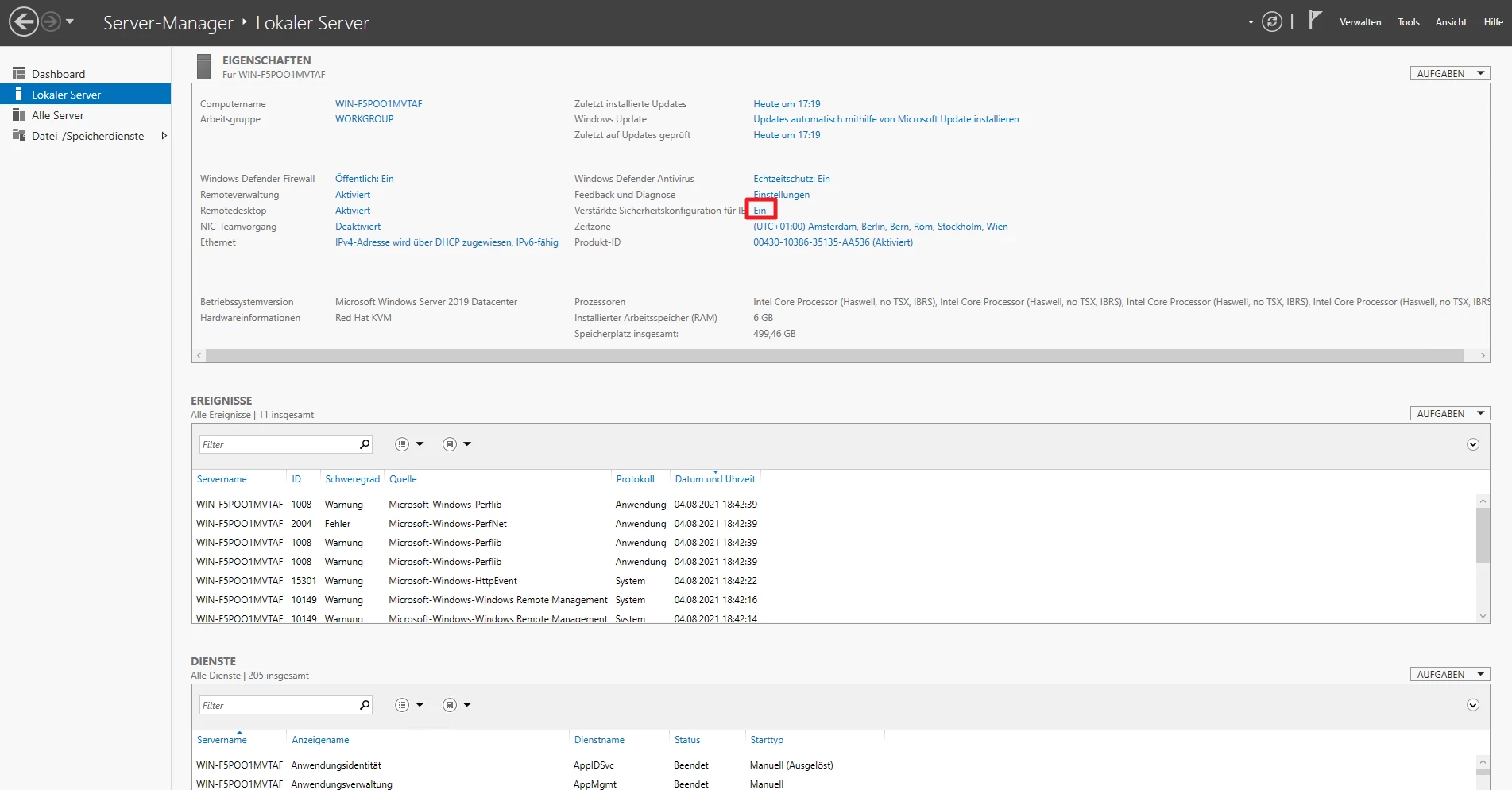
10. Internet Explorer Sicherheitseinstellungen anpassen
Ihr werdet feststellen, dass der Internet Explorer vor jedem Webseitenbesuch eine Warn-Meldung anzeigt, ob ihr wirklich diese Webseite besuchen wollt. Ebenfalls werden Skripte blockiert und Downloads verboten. Diese Einstellungen wollen wir nun „abschalten“, damit wir uns Programme downloaden können.
Dazu klickt ihr auf das Windows Symbol und wählt den „Server-Manager“ aus.
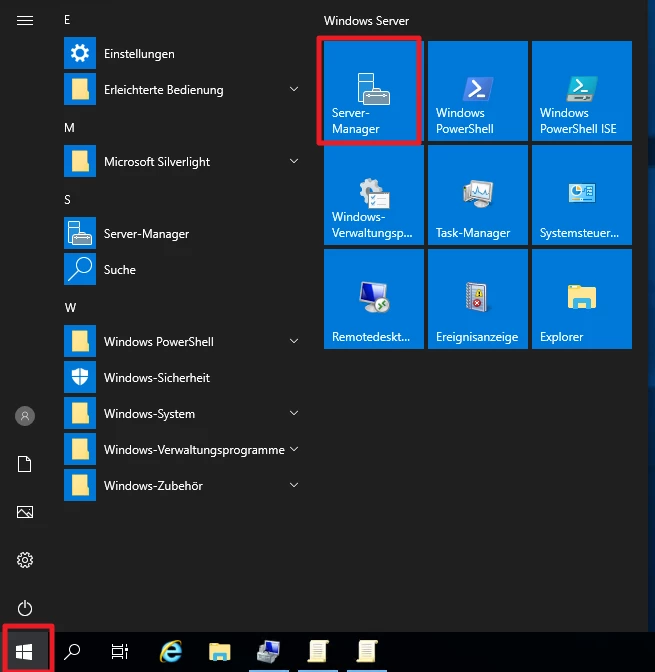
Klickt nun auf „Lokalen Server“.
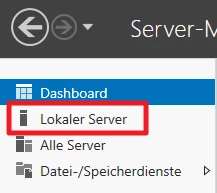
Hier klickt ihr auf „Ein“.
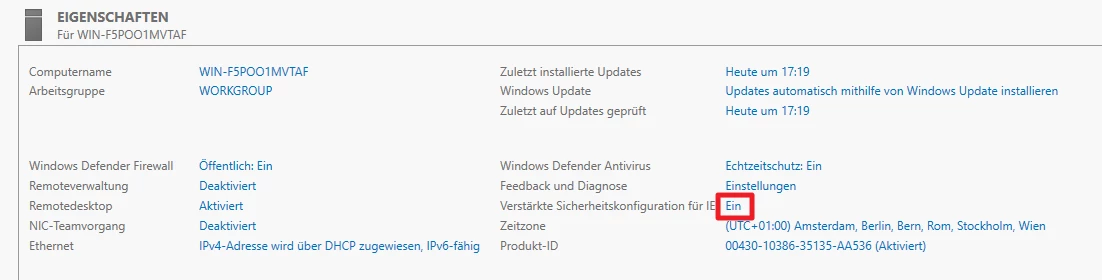
Nun deaktivieren wir diese Funktion.
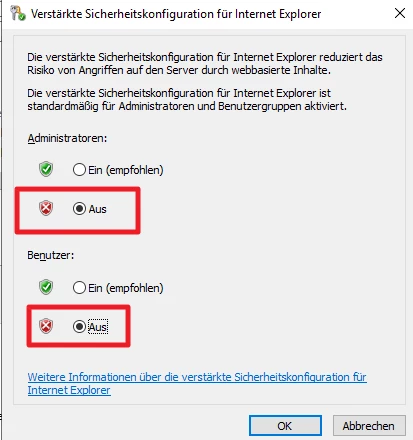
Ab jetzt könnt ihr mit dem Internet Explorer normal surfen, wie ihr es von eurem PC auch kennt.