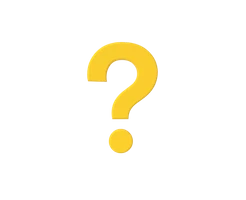-
Was ist ein vServer?
-
vServer und Sicherheit
-
vServer - Anwendungsfälle
-
vServer bei dogado
-
vServer und Plesk
-
vServer Betriebssyteme
-
vServer Glossar
Das Setup des vServers besteht aus:
- Cloud Server XXL 2.0
- 1.200 GB SSD
- 36 GB RAM
- 16 CPU vCore
Dabei handelt es sich um ein Testsystem, dass folgende Software Setup kann auch auf kleineren Systemen installiert werden.
Teamspeak auf CentOS 7 installieren
Für Teamspeak sind nur minimale Voraussetzungen notwendig. Ein minimales Setup von CentOS 7 reicht vollkommen aus. Zuerst holst Du die neuesten Updates für das System:
sudo yum -y update
Nun stellst Du noch sicher, dass erforderliche Pakete installiert sind, bzw. nun installiert werden:
sudo yum -y install nano wget perl tar net-tools bzip2
Dein Teamspeak-Server bekommt auch einen eigenen Systembenutzer. Damit wird gewährleistet, dass dieser Benutzer auch nur die notwendigsten Rechte hat.
sudo adduser teamspeak -d /opt/teamspeak
Der Benutzer darf also nur auf das Verzeichnis /opt/teamspeak zugreifen, wo dein Teamspeak-Server installiert wird.
Nun lädst Du das aktuelle Serverpaket von der Webseite herunter. Den genauen Link bekommst Du auf dieser Seite:
https://www.teamspeak.com/en/downloads/#server
Klicke hier auf der rechten Seite nicht auf den Download-Button, sondern das Reißbrett daneben. Dadurch wird der Link kopiert und Du kannst ihn in der Konsole einfügen:
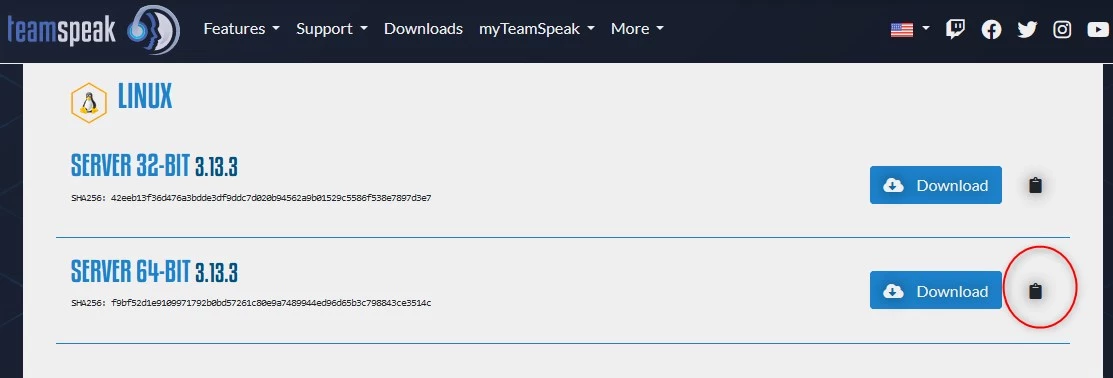
Nach dem Download entpackst Du die Datei und verschiebst den Inhalt anschließend in das Verzeichnis /opt/teamspeak:
tar xvf teamspeak3-server\_linux\_amd64\*.tar.bz2
sudo mv teamspeak3-server\_linux\_amd64/\* /opt/teamspeak
Der erste Befehl kann als aktueller Benutzer erfolgen, da Du die Datei auch mit diesem heruntergeladen hast. Die Rechte von /opt/teamspeak liegen aber ausschließlich beim Benutzer teamspeak, daher muss das Verschieben mit sudo geschehen.
Ein kleiner Check mit
sudo ls /opt/teamspeak
verrät Dir, ob alles geklappt hat:
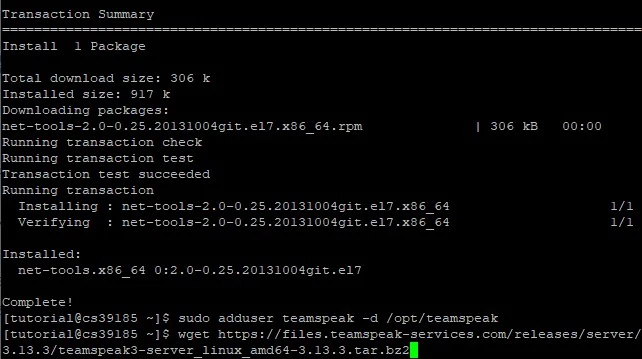
Das ursprüngliche Verzeichnis kann nun gelöscht werden:
rm -rf teamspeak3-server\_linux\_amd64\*
Das Verzeichnis /opt/teamspeak gehört zwar schon dem Benutzer teamspeak, die Dateien hast Du aber als root verschoben. Führe daher diesen Befehl aus, um die Dateirechte an den passenden Benutzer zu übergeben:
sudo chown -R teamspeak: /opt/teamspeak
Teamspeak-Server starten
Werde nun mit sudo -i zum Superuser. Mit dem folgenden Befehl wechselst Du danach zum Benutzer teamspeak ohne dich neu einloggen zu müssen:
Der folgende Befehl ist auf Grund der Darstellung in zwei Zeilen aufgeteilt, jedoch muss die Eingabe einzeilig erfolgen!
su - teamspeak ./ts3server\_startscript.sh
start inifile=ts3server.ini license\_accepted=1
Die Ausgabe sieht dann ungefähr so aus:
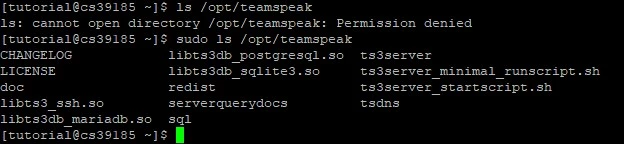
Speichere diese Daten, denn hiermit hast Du kompletten Zugriff auf alle Funktionen des Teamspeak-Servers. Achte darauf, diese Daten sicher zu speichern und niemandem zu zeigen, da hiermit jeder vollen Zugriff erhalten kann.
Teamspeak-Server als Dienst einrichten
Damit dein Teamspeak-Server im Hintergrund als Dienst laufen kann, musst Du noch etwas tun.
Über die Konsole kannst Du den Server zunächst beenden. Dazu gibst Du
./ts3server\_startscript.sh stop
ein.
Nun erstellst Du einen neuen Systemstarter:
nano /lib/systemd/system/teamspeak.service
Als Inhalt legst Du das hier fest:
[Unit]
Description=TeamSpeak Server Service
After=network.target
[Service]
Type=forking
WorkingDirectory=/opt/teamspeak/
ExecStart=/opt/teamspeak/ts3server\_startscript.sh start inifile=ts3server.ini
ExecStop=/opt/teamspeak/ts3server\_startscript.sh stop
User=teamspeak
Group=teamspeak
PIDFile=/opt/teamspeak/ts3server.pid
Restart=always
RestartSec=9
StandardOutput=syslog
StandardError=syslog
SyslogIdentifier=teamspeak
[Install]
WantedBy=multi-user.target
Nach dem Speichern kannst Du den neuen Service starten und im Hintergrund laufen lassen:
systemctl start teamspeak
Durch die Eingabe von
systemctl enable teamspeak
wird der Service bei jedem Serverstart mit aufgerufen.
Startet der Server wider Erwarten nicht und gibt ein Problem bei der Akzeptanz der Lizenz aus, erstellst Du eine versteckte Datei, die angibt, dass Du die Lizenz gelesen hast:
touch .ts3server\_license\_accepted
Teamspeak Client herunterladen
Je nach Betriebssystem muss auch hier der passende Client heruntergeladen werden, damit sich Admin und Benutzer mit dem Server verbinden können. Lade den passenden Client hier herunter:
https://www.teamspeak.com/en/downloads/#client
Nach der Installation fragt Teamspeak zwar nach einem „myTeamSpeak Konto", dies ist aber keine Voraussetzung. Durch einen Klick auf „Weiter ohne Login" wird die Maske übersprungen, hier am Beispiel des Windows-Clients:
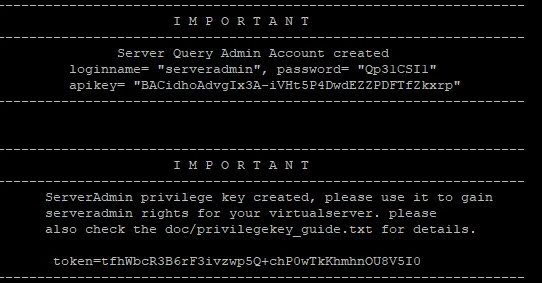
Als nächstes wird nach einem Spitznamen (Nickname) gefragt. Bei Gamern ist hier ein spezieller Name üblich, für geschäftliche Anlässe sollte hier der echte Name gewählt werden.
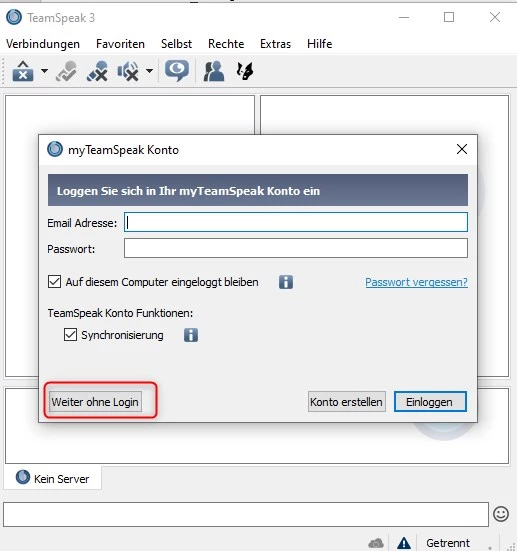
Über das Menü „Verbindungen > Verbinden" wird das Dialogfeld für die Serververbindung angezeigt.
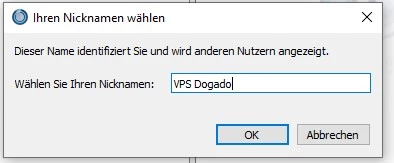
Ist die Verbindung hergstellt, siehst Du folgende Anzeige:
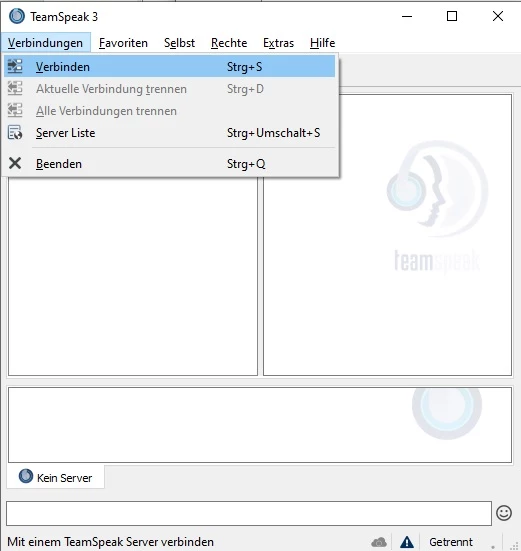
Du hast beim ersten Start des Teamspeak-Servers ein Token erhalten. Er war mit „Important" und „ServerAdmin" gekennzeichnet. Diese Zeichenfolge kopierst du in das Feld „Berechtigungsschlüssel", womit Du dann vollen Zugriff auf alles hast.
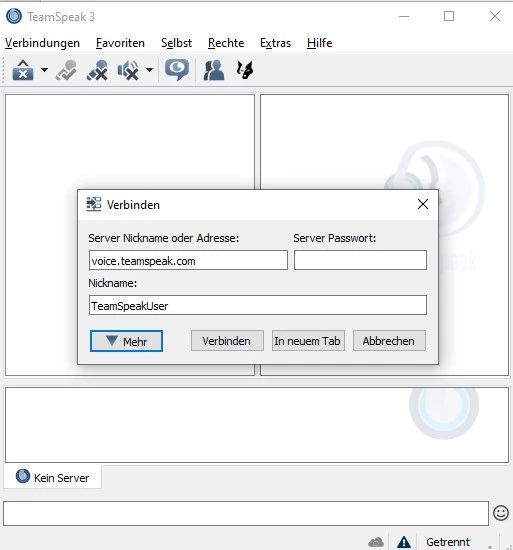
Nun kannst Du die Serveradresse (IP oder Domain) an andere weitergeben, die dann über ihren Teamspeak-Client eine Verbindung herstellen können. Ihr könnt euch dann über Sprachchat miteinander unterhalten. Dazu kannst du verschiedene Channel erstellen, sie mit Passwörtern schützen und mit besonderen Berechtigungen versehen.
Als Gamer wären das z.B. verschiedene Channel pro Klasse im Spiel, im Geschäftsleben könntest Du so verschiedene Abteilungen auf dem Server haben, ohne, dass sie sich gegenseitig beeinflussen.
Fazit
Auch wenn Teamspeak schon etwas in die Jahre gekommen ist, sind seine Funktionen damals wie heute aktuell. Mit wenigen Handgriffen kann er auch auf älteren Systemen installiert und genutzt werden.
Wir wünschen Dir nun viel Freude mit deinem vServer von dogado samt Teamspeak.