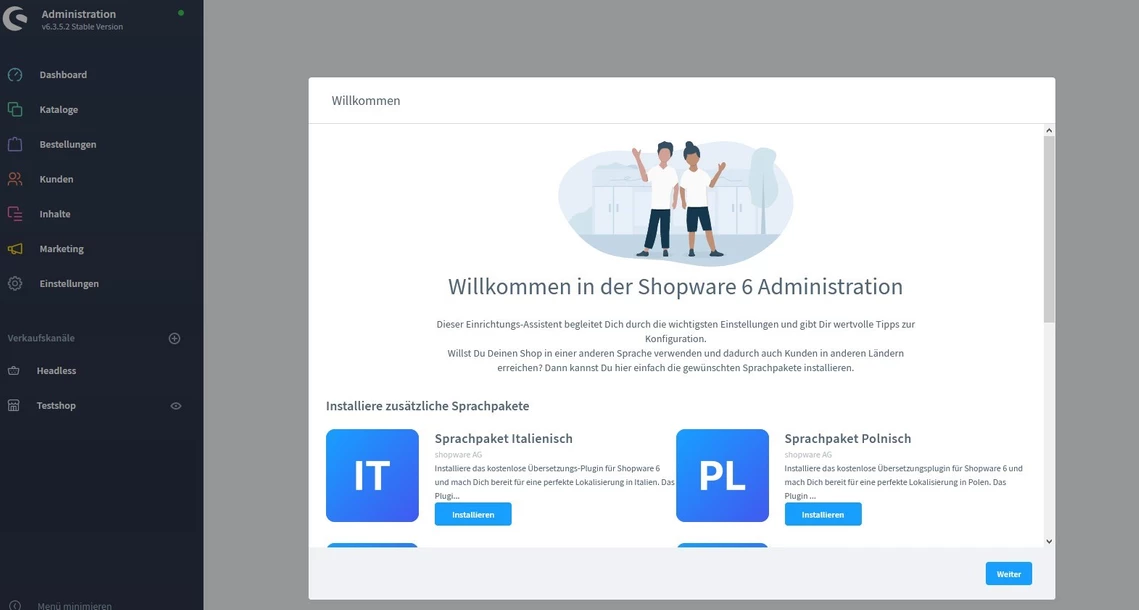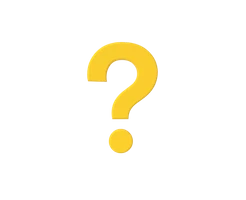-
Was ist ein vServer?
-
vServer und Sicherheit
-
vServer - Anwendungsfälle
-
vServer bei dogado
-
vServer und Plesk
-
vServer Betriebssyteme
-
vServer Glossar
Das Setup des vServers besteht aus:
- Cloud Server XXL 2.0
- 1.200 GB SSD
- 36 GB RAM
- 16 CPU vCore
Dabei handelt es sich um ein Testsystem, dass folgende Software Setup kann auch auf kleineren Systemen installiert werden.
Voraussetzungen auf dem vServer
In diesem Tutorial installieren wir Shopware 6 auf Linux Debian 10. Hast du Ubuntu installiert, läuft die Installation ähnlich.
Voraussetzung ist zuerst ein LAMP-Stack, also zusätzlich zu Linux noch Apache2, MariaDB und PHP. Zuerst startest du ein Update des Servers:
sudo -- sh -c 'apt update && apt upgrade'
Da in der Standardinstallation von Debian 10 auf Deinem dogado vServer bereits apache2.4 vorinstalliert ist, können wir gleich mit dem nächsten Schritt fortfahren.
MariaDB installieren
MariaDB ist eine Community-Weiterentwicklung von MySQL und hat diese in den Paketquellen vieler Distributionen bereits abgelöst.
sudo apt install mariadb-server
installiert MariaDB 10.3 – nach der Installation solltest du die Installation noch absichern, wenn sie auf einem Produktivsystem läuft. Dazu wird bereits ein Script mitgeliefert, das Testdatenbanken und -user entfernt, sowie Fernzugriff verhindert.
sudo mysql\_secure\_installation
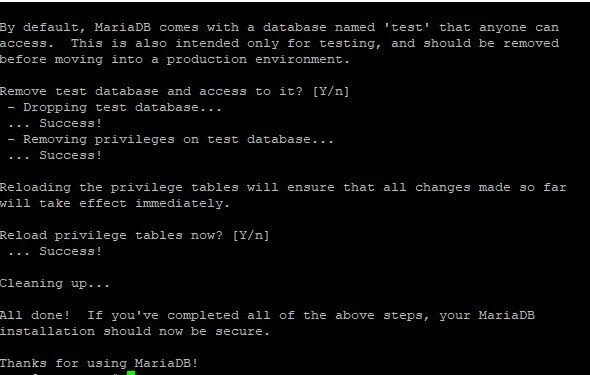
Nun legst du einen Benutzer und eine Datenbank für Shopware an. Der Einfachheit halber nennen wir sie in diesem Tutorial beide „shopware" – Du kannst aber einen beliebigen anderen Namen wählen.
sudo mysql -u root -p
Du wirst nun nach Deinem frisch vergebenen root-Passwort (für MariaDB, nicht den Linux root-user!) gefragt. Danach legst du den Shopware-Benutzer samt Datenbank an und gibst ihm alle nötigen Rechte.
CREATE DATABASE shopware;
GRANT ALL ON shopware.\* TO 'shopware' IDENTIFIED BY 'hier\_sicheres\_passwort\_eintragen';
quit
Wichtig ist, alle Kommandos mit einem Semikolon (;) abzuschließen. Ansonsten geht der Datenbankserver davon aus, dass noch etwas folgt.
PHP installieren
Die wichtigen PHP-Pakete installierst du mit
sudo apt install php libapache2-mod-php php-gd php-mysql
Damit wird PHP 7.3 installiert, was für Shopware ausreicht.
Lade die Apache-Konfiguration einmal neu, danach startest du die Installation von Shopware 6:
sudo service apache2 reload
Shopware 6 herunterladen und installieren
Die Downloadseite findest du hier:
https://www.shopware.com/de/download/#shopware-6
Klicke mit der rechten Maustaste auf „Kostenlos herunterladen", kopiere die Link-Adresse und starte den Download mit wget:
wget https://www.shopware.com/de/Download/redirect/version/sw6/file/install\_v6.3.5.2\_c16dfee573139aa1f5238c35d21eb58d54afbc02.zip
Lösche die Standarddateien von apache2 und kopiere die Installationsdatei in das Verzeichnis.
rm /var/www/html/\*
cp install\_\* /var/www/html/
cd /var/www/html
unzip install\_\*
rm install\_\*
Das Documentroot des Apache2 muss noch angepasst werden, damit es auf das korrekte Verzeichnis zeigt.
nano /etc/apache2/sites-available/000-default.conf
(ist nano noch nicht installiert, kannst du das einfach mit „sudo apt install nano" nachholen)
Shopware empfiehlt diesen Inhalt:
\<VirtualHost \*:80\>
ServerName "\_HOST\_NAME\_"
DocumentRoot \_SHOPWARE\_DIR\_/public
\<Directory \_SHOPWARE\_DIR\_\>
Options Indexes FollowSymLinks MultiViews
AllowOverride All
Order allow,deny
allow from all
\</Directory\>
ErrorLog ${APACHE\_LOG\_DIR}/shopware-platform.error.log
CustomLog ${APACHE\_LOG\_DIR}/shopware-platform.access.log combined
LogLevel debug
\</VirtualHost\>
Aktiviere nun noch das Modul „mod_rewrite" – hiermit werden lesbare URLs erstellt. Shopware benötigt dieses Modul außerdem, um den Admin-Bereich darstellen zu können und einiges mehr.
sudo a2enmod rewrite
Lade die Konfiguration nach der Änderung neu:
sudo service apache2 reload
Ruf nun Deine Domain auf und prüfe, ob Shopware erscheint.
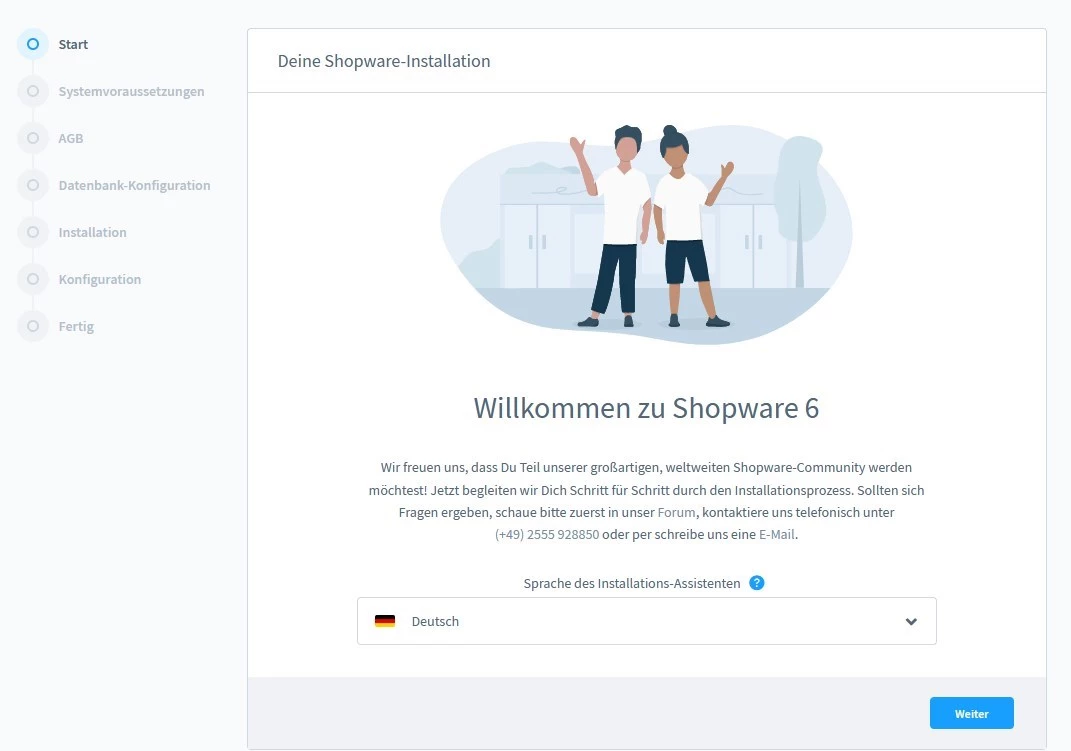
Klappt das nicht, und stattdessen kommt eine Fehlerseite 403, kann es an der Konfiguration der VHOST-Datei liegen. Ändere in diesem Fall den Eintrag
\_SHOPWARE\_DIR\_/public
Auf das konkrete Verzeichnis, wie
/var/www/html/public
Spätestens jetzt solltest du die Seite sehen.
Klicke bei der Installation auf „Weiter". Du erhältst nun eine Übersicht, welche Probleme noch die Installation von Shopware 6 verhindern.
Häufige Fehler an diesem Punkt
- /var/www/html/ ist nicht beschreibbar
- dom fehlt
- curl fehlt
- mbstring fehlt
- xml fehlt
- simplexml fehlt
- zip fehlt
- intl fehlt
- memory_limit zu niedrig
- upload_max_filesize zu niedrig
- curl_exec fehlt
- curl_multi_exec fehlt
/var/www/html/ beschreibbar machen
Zunächst prüfst Du, wer die Schreibrechte für dieses Verzeichnis hat:
ls -l /var/www

Hier hat nur der root-Nutzer die Rechte, sie müssen aber beim Benutzer www-data liegen, da dieser der Benutzer des Webservers ist und eingeschränkte Rechte hat.

behebt das.
Fehlende PHP-Extensions installieren
Führe folgende Befehle aus, um die oben genannten PHP-Komponenten nachzuinstallieren.
sudo apt install curl libapache2-mod-php php-curl
php-mbstring php-xml php-zip php-intl
Anschließend führst du diesen Befehl aus, um die Apache-Konfiguration neu zu laden und die Installation fortführen zu können:
sudo systemctl reload apache2
Nun setzt du noch die Werte in der php.ini – sie sind zwar optional, aber wenn dein Shop schnell wächst und es später zu Problemen kommt, musst Du sie sowieso anpassen. Es schadet also nicht, jetzt gleich daran zu denken.
sudo nano /etc/php/7.3/apache2/php.ini
Suche hier nach den Angaben zu memory_limit und upload_max_filesize und setze sie auf die empfohlenen Werte, also
- memory_limit = 512M
- upload_max_filesize = 6M
Auch nach diesen Änderungen lädst du den Apache Webserver neu:
sudo systemctl reload apache2
Shopware Installation fortführen
Klicke im Webinterface auf „Weiter" – nun erscheinen die AGB. Lies sie durch, setze den Haken bei „Ich stimme den AGB zu!" und bestätige mit „Weiter".
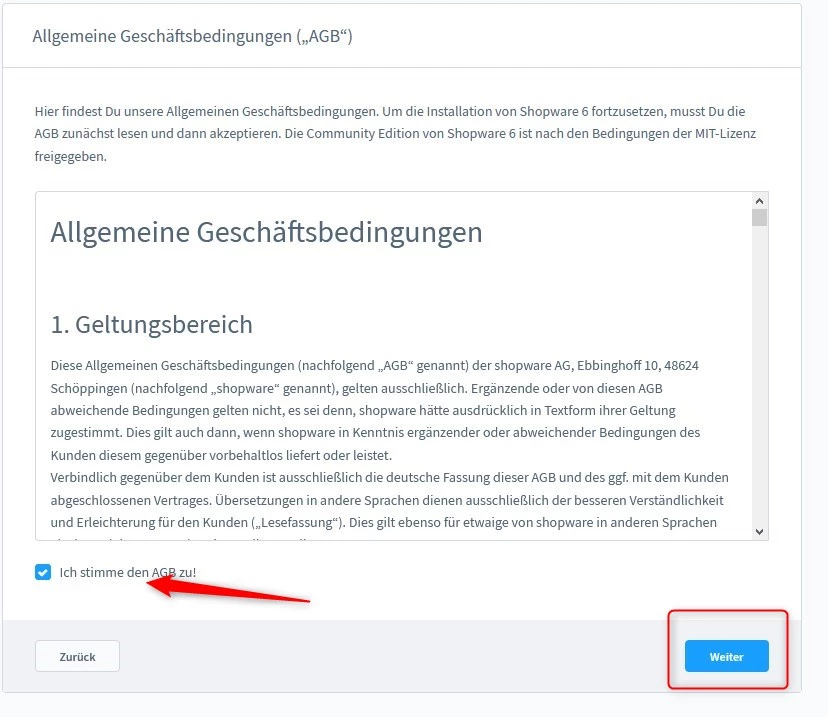
Nun ist die Datenbankkonfiguration dran. Hier gibst du die Daten an, die du vorher festgelegt hast. Erweiterte Einstellungen sind in unserem Fall nicht notwendig.
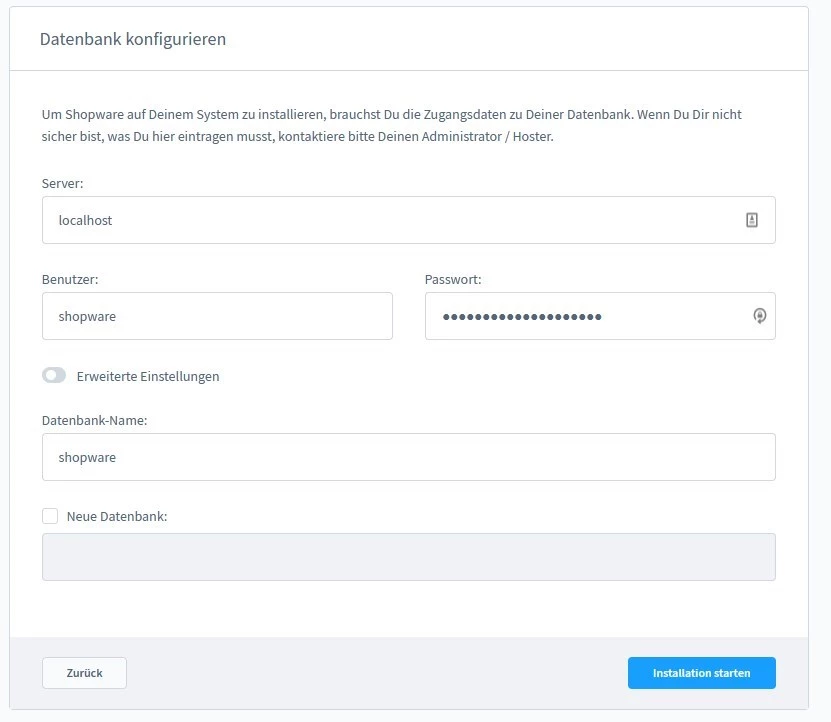
Die Shopware-Installation läuft nun.
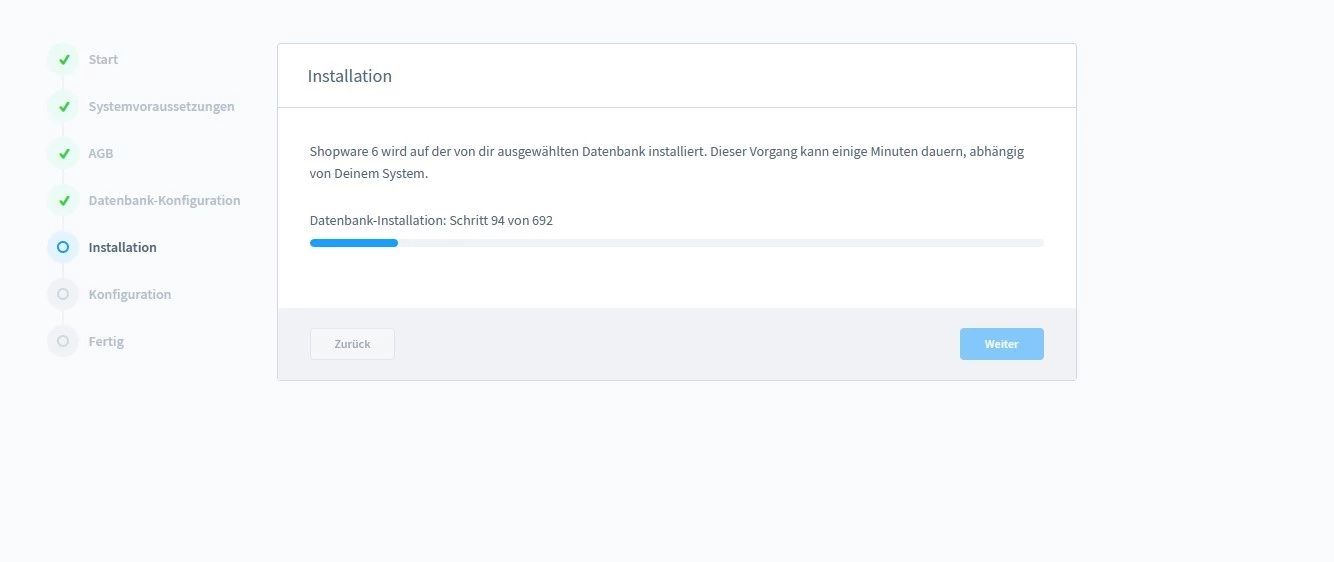
Jetzt nimmst du eine grundlegende Konfiguration des Shops vor, wie er später erscheinen soll.
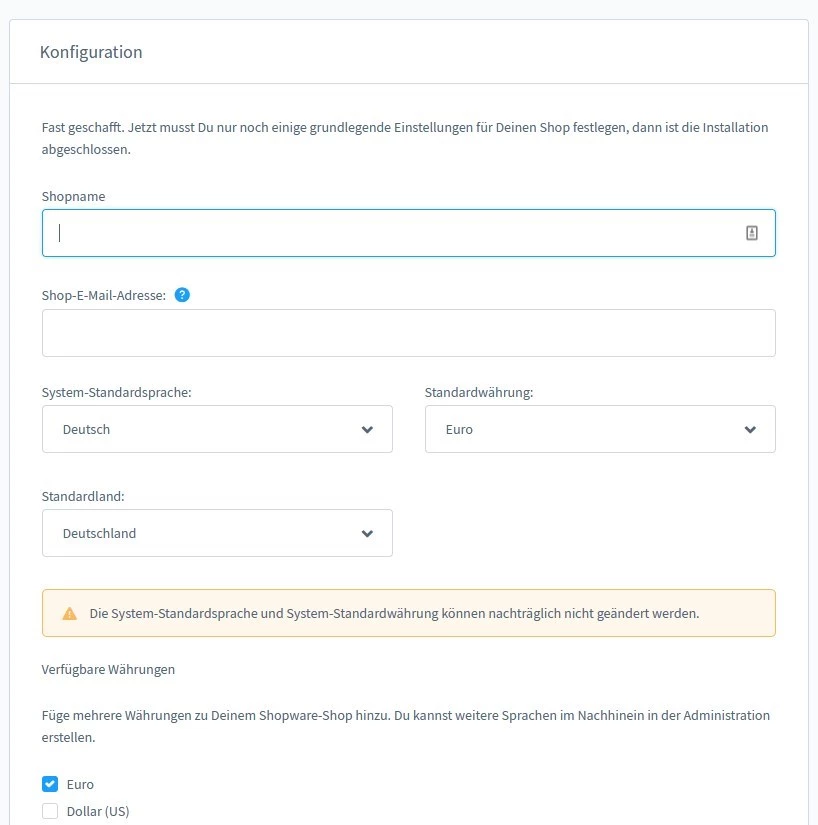
Du wirst anschließend zum Adminbereich umgeleitet.
Herzlichen Glückwunsch! du kannst nun mit dem Befüllen des Shops beginnen und dein eigenes Onlineunternehmen führen!