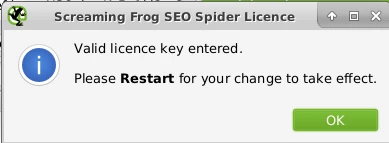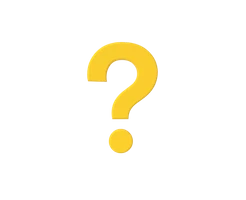-
Was ist ein vServer?
-
vServer und Sicherheit
-
vServer - Anwendungsfälle
-
vServer bei dogado
-
vServer und Plesk
-
vServer Betriebssyteme
-
vServer Glossar
0. Überblick
- Verwendetes System: Debian 11 64 bit (vServer XXL 2.0)
- Genutzter User: Ich nehme alles als „root“ vor
- Zeitdauer: ca. 5 Minuten
- Schwierigkeit: Einfach. Nur Code kopieren 😉
- Besonderheiten: Die Installation von Docker / Docker Compose wird hier vorausgesetzt.
1. Screaming Frog SEO Spider Installieren
1.1 Einleitung
Screaming Frog SEO Spider ist ein Programm, welches eine Webseite durchsucht um anschließend SEO Optimierungen durchzuführen. Das Programm gibt es in einer kostenlosen sowie kostenpflichtigen Version. Die Unterschiede können hier eingesehen werden: https://www.screamingfrog.co.uk/seo-spider/pricing/
Mit dieser Anleitung können beide Versionen installiert werden.
1.2 Infos zu yml Dateien
Bei yml Dateien ist es sehr wichtig, dass die Zeilen alle richtig eingerückt sind. Die Zeilen MÜSSEN immer mit der Leertaste eingerückt werden. Es dürfen KEINE Tabs enthalten sein. Ihr könnt den nachfolgenden Code immer online „überprüfen“ lassen. Die meisten Fehler entstehen nämlich durch die falsche Formatierung. Ein Dienst zum Überprüfen ist zum Beispiel: https://codebeautify.org/yaml-validator
1.3 Vorbereitung
Diese Anleitung basiert auf dem aktuellen Debian 10 Betriebssystem. Screaming Frog werden wir unter Docker realisieren. Dies ermöglicht uns später sehr schnelle Updates und eine schnelle Installation.
1.3.1 Verzeichnis erstellen
Wir erstellen uns ein neues Verzeichnis, in welchem wir später alle Daten von Screaming Frog abspeichen. Dazu geben wir folgendes in der Konsole ein:
mkdir -p /opt/containers/screaming-frog/home
Ihr könnt hier auch ein anderes Verzeichnis verwenden. Müsst dann aber die gesamte Anleitung entsprechend anpassen.
1.3.2 docker-compose.yml erstellen
Nun können wir mit der eigentlichen „Installation“ von Screaming Frog beginnen. Dazu öffnet ihr folgende Datei:
nano /opt/containers/screaming-frog/docker-compose.yml
Nun kopiert ihr folgenden Code in die Datei. Dieser Code ist unser Bauplan für unseren Screaming Frog Container.
version: '3.5'
services:
screaming-frog:
build: ./
container_name: screaming-frog
hostname: screaming-frog
restart: unless-stopped
shm_size: 1g
ports:
- "3389:3389"
volumes:
- ./home:/home
- ./users.list:/etc/users.list
1.3.3 Dockerfile anlegen
Nun erweitern wir noch unseren „Bauplan“. Dazu erstellt ihr eine neue Datei:
nano /opt/containers/screaming-frog/Dockerfile
Hier kopiert ihr folgenden Code hinein:
FROM danielguerra/ubuntu-xrdp:latest
WORKDIR /tmp
RUN wget https://download.screamingfrog.co.uk/products/seo-spider/screamingfrogseospider_15.2_all.deb
RUN apt-get update
RUN apt-get -f -y install ./screamingfrogseospider_15.2_all.deb
RUN rm screamingfrogseospider_15.2_all.deb
RUN rm -f /etc/xrdp/key.pem
WORKDIR /etc/xrdp
RUN openssl req -x509 -newkey rsa:2048 -nodes -keyout /etc/xrdp/key.pem -out /etc/xrdp/cert.pem -days 365 -subj "/C=US/ST=Some State/L=Some City/O=Some Org/OU=Some Unit/CN=euredomain.de"
Passt hier nun noch eure Domain im letzten Befehl / Wort an.
Vorher:
CN=euredomain.de
Nachher:
CN=testbereich.net
1.3.4 Benutzer anlegen
Nun legen wir uns noch einen neuen Benutzer an. Dieser Benutzer dient uns später zum Anmelden.
Dazu generieren wir uns ein Kennwort mittels dieses Befehles:
openssl passwd -1 'neuesKennwort'
Bei mir wäre dies:
openssl passwd -1 'ghasd232fAbdaw35hgA'
In eurer Konsole sollte jetzt in etwa so etwas stehen:

Nachdem wir uns ein Kennwort generiert haben, müssen wir den Benutzer noch anlegen. Dazu erstellt ihr folgende Datei:
nano /opt/containers/screaming-frog/users.list
Hier legt ihr jetzt den neuen Benutzer an. Die Datei ist folgendermaßen aufgebaut:
User-ID Nutzername Passwort-Hash Nutzer-Gruppe
Ich gebe also folgendes ein:
999 dogado $1$WVWwAbth$KCU7o.caNYxjSRwV9z019/ sudo
Wichtig ist, dass ihr die „999“ und „sudo“ stehen lässt.
Verändert nur den Nutzernamen sowie den Passwort Hash. Den Passwort-Hash kopiert ihr euch von dem Schritt zuvor.
Meine Datei sieht dann so aus:
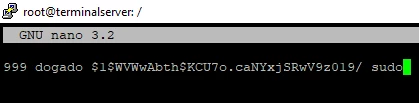
2. Image bauen
Nun lassen wir unseren Server unser Image „zusammenbauen“. Dazu gebt ihr folgendes ein:
docker compose -f /opt/containers/screaming-frog/docker-compose.yml build dDies kann je nach Leistung eures Servers einige Minuten dauern.
3. Screaming Frog starten
Gebt nun folgendes ein, um euren Screaming Frog Container zu starten:
docker compose -f /opt/containers/screaming-frog/docker-compose.yml up -d 4. Mit dem Server per RDP verbinden
Nun gebt ihr in der Windows Suche „Remotedesktopverbindung“ ein.

Nun gebt ihr die Domain eures Servers an. In meinem Fall „testbereich.net“.
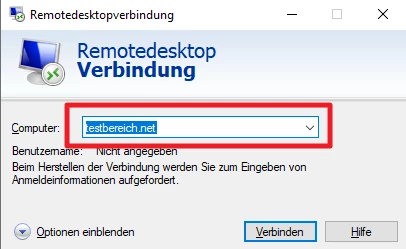
Hier müsst ihr noch bestätigen, dass ihr dem Zertifikat vertraut.
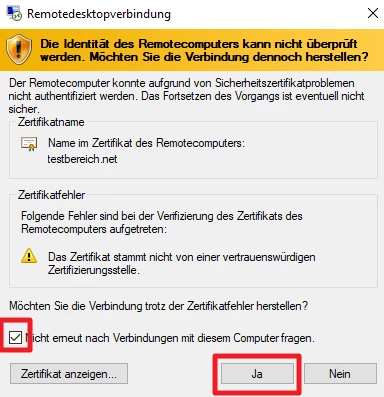
Diese Meldung erscheint, da das Zertifikat auf dem Server selbst generiert wurde. Dies stellt aber kein Problem dar. Ihr könnt noch wählen, „Nicht erneut nach Verbindungen mit diesem Computer fragen“. Dann bekommt ihr diese Meldung nicht mehr angezeigt. Anschließend bestätigt ihr mit „Ja“.
Nun seht ihr diesen Dialog.
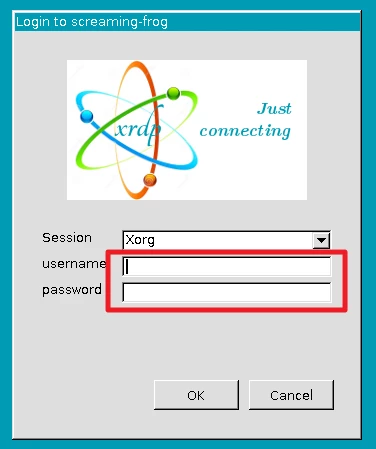
Gebt hier nun euren Nutzernamen sowie euer gewähltes Passwort ein. Bei mir ist das:
- Nutzername: dogado
- Passwort: ghasd232fAbdaw35hgA
Anschließend solltet ihr folgendes sehen:
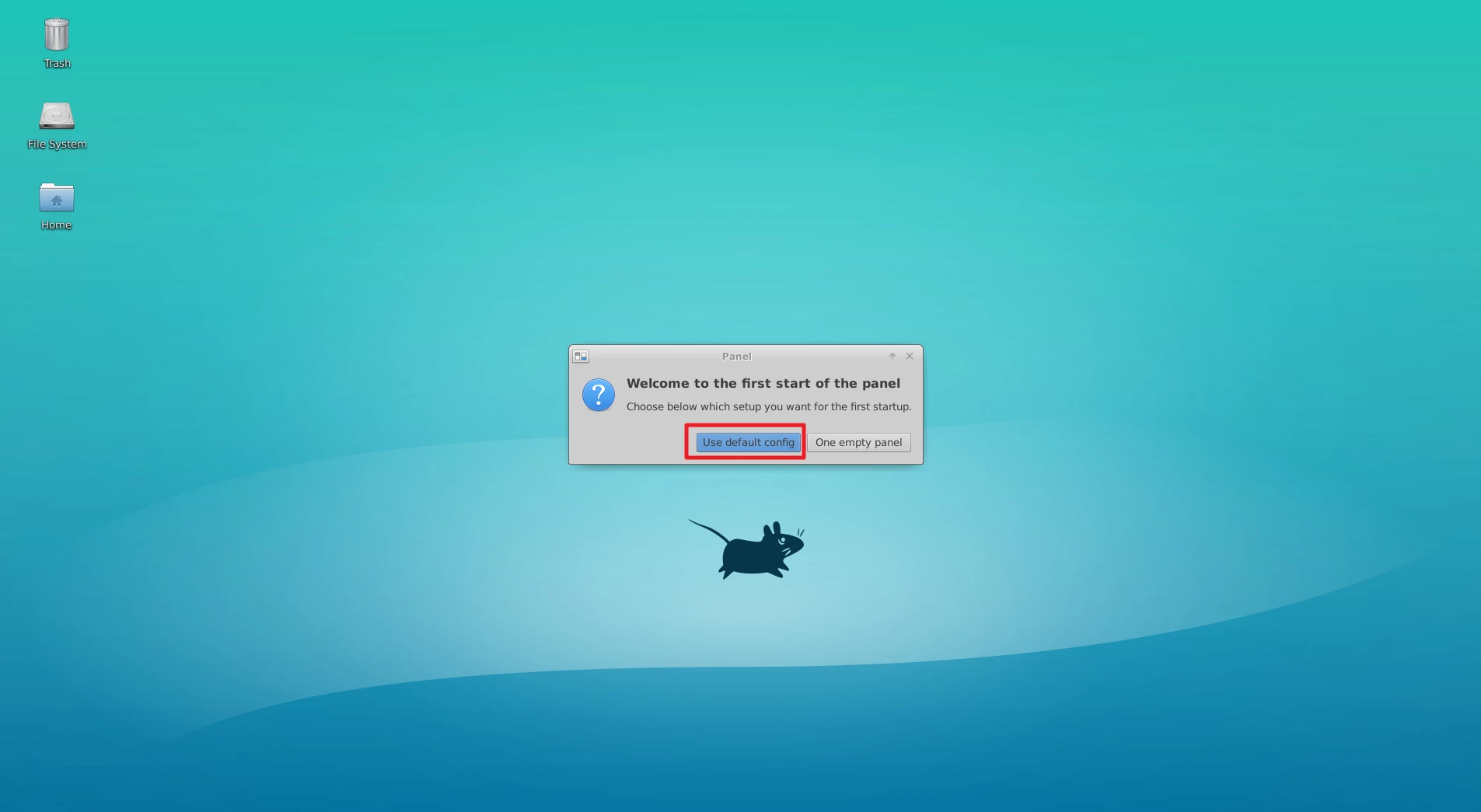
Klickt hier nun auf „Use default config“.
Unter „Applications --> Internet“ findet ihr nun Screaming Frog.
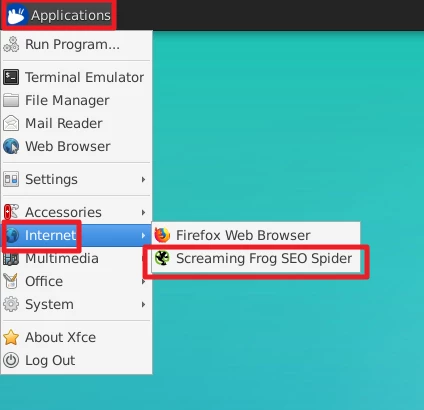
Beim ersten Start müsst ihr noch die EULA akzeptieren.
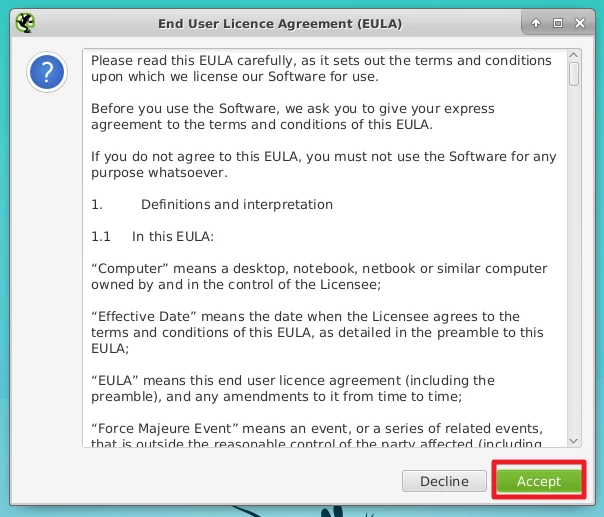
Nun könnt ihr Screaming Frog ganz normal mit der grafischen Oberfläche nutzen.
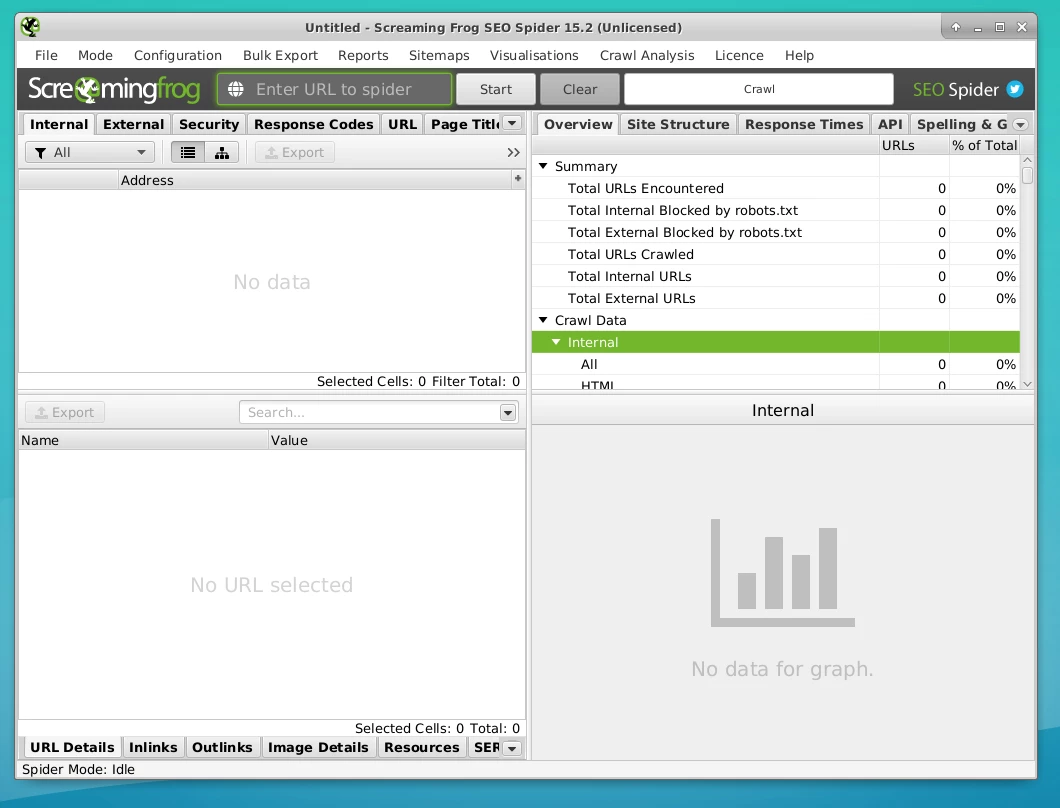
Wichtig ist, dass ihr alle Dateien / Crawls unter dem „Home Laufwerk“ eures Benutzers speichert. Diese Daten bleiben nämlich nach einem Neustart des Containers erhalten.
5. Screaming Frog aktivieren
Wenn ihr eine Lizenz von Screaming Frog habt, dann könnt ihr diese nun eingeben. Klickt dazu auf „Licence --> Enter Licence“.
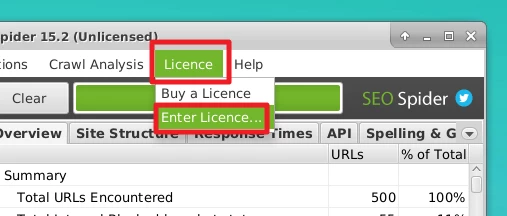
Hier gebt ihr nun eure Lizenz ein.
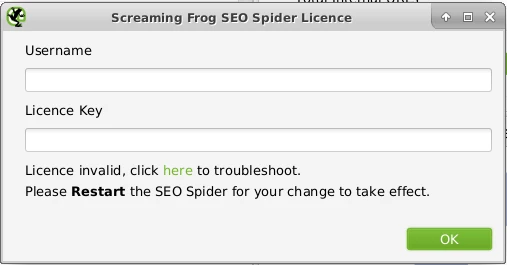
Nach einem Neustart ist Screaming Frog dann aktiviert.