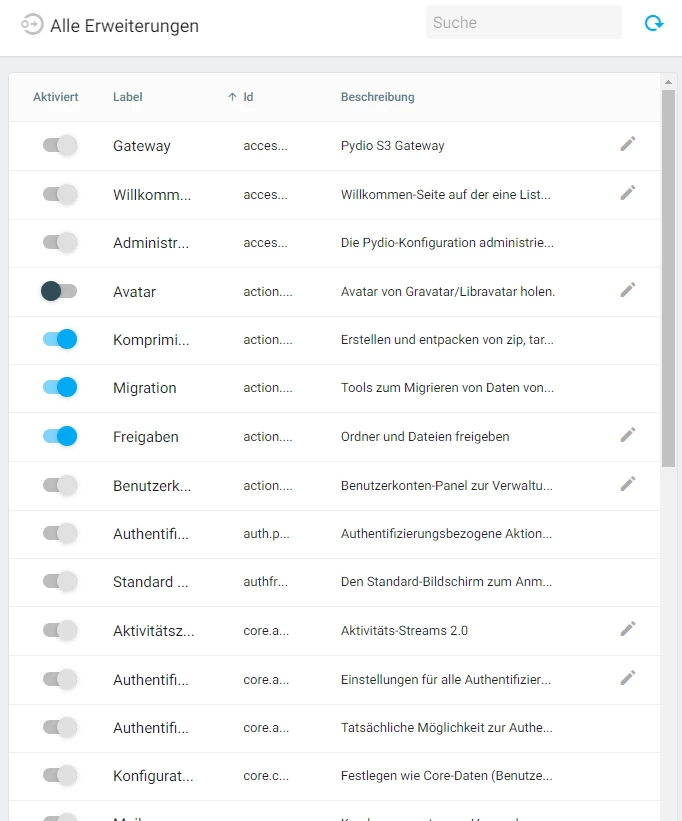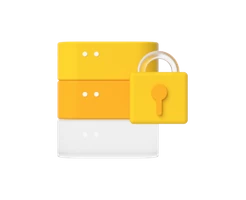-
Was ist ein vServer?
-
vServer und Sicherheit
-
vServer - Anwendungsfälle
-
vServer bei dogado
-
vServer und Plesk
-
vServer Betriebssyteme
-
vServer Glossar
0. Überblick
- Verwendetes System: Debian 11 64 bit
- Genutzter User: Ich nehme alles als „root“ vor
- Zeitdauer: ca. 10 Minuten
- Schwierigkeit: Einfach. Nur Code kopieren 😉
- Besonderheiten:
1. pydio installieren
1.1 Einleitung
pydio ist eine open source Software zum Austauschen von Daten. Pydio hat den Vorteil, dass man es selbst auf einem eigenen Server betreiben kann und so genau weiß, wo die Daten gespeichert werden. Pydio ist in der Grundversion kostenlos. Es werden aber auch kostenpflichtige Versionen angeboten, welche einen erweiterten Funktionsumfang haben. Genaueres könnt ihr hier nachlesen: https://pydio.com/en/pricing
1.2 Infos zu yml Dateien
Bei yml Dateien ist es sehr wichtig, dass die Zeilen alle richtig eingerückt sind. Die Zeilen MÜSSEN immer mit der Leertaste eingerückt werden. Es dürfen KEINE Tabs enthalten sein. Ihr könnt den nachfolgenden Code immer online „überprüfen“ lassen. Die meisten Fehler entstehen nämlich durch die falsche Formatierung. Ein Dienst zum Überprüfen ist zum Beispiel: https://codebeautify.org/yaml-validator
1.3 Vorbereitung
Diese Anleitung basiert auf dem aktuellen Debian 10 Betriebssystem. pydio werden wir unter Docker realisieren. Dies ermöglicht uns später sehr schnelle Updates und eine schnelle Installation.
Um Pydio neben anderen Diensten auf unserem Server betreiben zu können, nutzen wir hier den Reverse Proxy Traefik. Die Anleitung dazu finden Sie hier: https://www.dogado.de/vps/vserver-anwendungsfaelle/traefik-reverseproxy-auf-vserver-installieren
1.3.1 Verzeichnis erstellen
Wir erstellen uns ein neues Verzeichnis, in welchem wir später alle Daten von Pydio abspeichen. Dazu geben wir folgendes in der Konsole ein:
mkdir -p /opt/containers/pydio/{cellsdire,data,mysqldir}
Ihr könnt hier auch ein anderes Verzeichnis verwenden. Müsst dann aber die gesamte Anleitung entsprechend anpassen.
1.3.2 docker-compose.yml erstellen
Nun können wir mit der eigentlichen „Installation“ von Pydio beginnen. Dazu öffnet ihr folgende Datei:
nano /opt/containers/pydio/docker-compose.yml
Nun kopiert ihr folgenden Code in die Datei. Dieser Code ist unser Bauplan für unseren Pydio Container.
version: '3.7'
services:
cells:
image: pydio/cells:latest
restart: unless-stopped
container_name: pydio
environment:
- CELLS_LOG_LEVEL=production
- CELLS_EXTERNAL=https://pydio.euredomain.de
- CELLS_BIND=:8080
- CELLS_NO_TLS=1
volumes:
- ./data:/var/cells/data
- ./cellsdir:/var/cells
networks:
- default
- proxy
labels:
- "traefik.enable=true"
- "traefik.http.routers.pydio.entrypoints=http"
- "traefik.http.routers.pydio.rule=Host(`pydio.euredomain.de`)"
- "traefik.http.middlewares.pydio-https-redirect.redirectscheme.scheme=https"
- "traefik.http.routers.pydio.middlewares=pydio-https-redirect"
- "traefik.http.routers.pydio-secure.entrypoints=https"
- "traefik.http.routers.pydio-secure.rule=Host(`pydio.euredomain.de`)"
- "traefik.http.routers.pydio-secure.tls=true"
- "traefik.http.routers.pydio-secure.tls.certresolver=http"
- "traefik.http.routers.pydio-secure.service=pydio"
- "traefik.http.services.pydio.loadbalancer.server.port=8080"
- "traefik.docker.network=proxy"
- "traefik.http.routers.pydio-secure.middlewares=secHeaders@file"
mysql:
image: mysql:5.7
restart: unless-stopped
container_name: pydio-db
environment:
MYSQL_ROOT_PASSWORD: P@ssw0rd
MYSQL_DATABASE: cells
MYSQL_USER: pydio
MYSQL_PASSWORD: P@ssw0rd
command: [mysqld, --character-set-server=utf8mb4, --collation-server=utf8mb4_unicode_ci]
volumes:
- ./mysqldir:/var/lib/mysql
networks:
- default
networks:
proxy:
external: true
Nun müssen wir noch einiges anpassen.
1.3.3 Hostname anpassen
Nun müsst ihr noch den Hostnamen anpassen, über welchen später Pydio erreichbar sein soll.
Diese beiden Zeilen müsst ihr anpassen.
- "traefik.http.routers.pydio.rule=Host(`pydio.euredomain.de `)"
- "traefik.http.routers.pydio-secure.rule=Host(`pydio.euredomain.de`)"
In meinem Fall also:
- "traefik.http.routers.pydio.rule=Host(`pydio.testbereich.net`)"
- "traefik.http.routers.pydio-secure.rule=Host(`pydio.testbereich.net`)"
Wenn ihr Pydio direkt auf eurer „Hauptdomain“ betreiben wollt, dann ändert ihr es folgendermaßen ab:
"traefik.http.routers.pydio.rule=Host(`www.euredomain.de`,`euredomain.de`)"
"traefik.http.routers.pydio-secure.rule=Host(`www.euredomain.de`,`euredomain.de`)"
Anschließend müsst ihr noch folgende Zeile anpassen:
- CELLS_EXTERNAL=https://pydio.euredomain.de
Gebt hier ebenfalls die dieselbe Domain an. Bei mir sieht es dann so aus:
- CELLS_EXTERNAL=https://pydio.testbereich.net
1.3.4 Datenbank Passwort anpassen
Nun solltet ihr noch das Kennwort der Datenbank anpassen. Ändert dazu folgende Werte ab:
MYSQL_ROOT_PASSWORD: P@ssw0rd
MYSQL_PASSWORD: P@ssw0rd
Bei mir sieht dies so aus:
MYSQL_ROOT_PASSWORD: Adsad1d!ads2
MYSQL_PASSWORD: 5721Asd1!3
Wenn ihr mit diesem Schritt fertig seid, haben wir alle Vorbereitungen getroffen und können Pydio zum ersten Mal starten.
2. Pydio starten
Gebt nun folgendes ein, um euren Pydio Container zu starten:
docker compose -f /opt/containers/pydio/docker-compose.yml up -d Beim ersten Start des Containers wird Pydio initialisiert. Dies bedeutet, dass die Datenbank eingerichtet, eure Einstellungen übernommen werden und vieles mehr. Daher dauert es einige Minuten, bis der Container dann über die Webseite erreichbar ist. Bei mir hat es ca. 1 Minute gedauert. Nun solltet ihr folgendes auf eurer Webseite (z.B. pydio.euredomain.de) sehen:
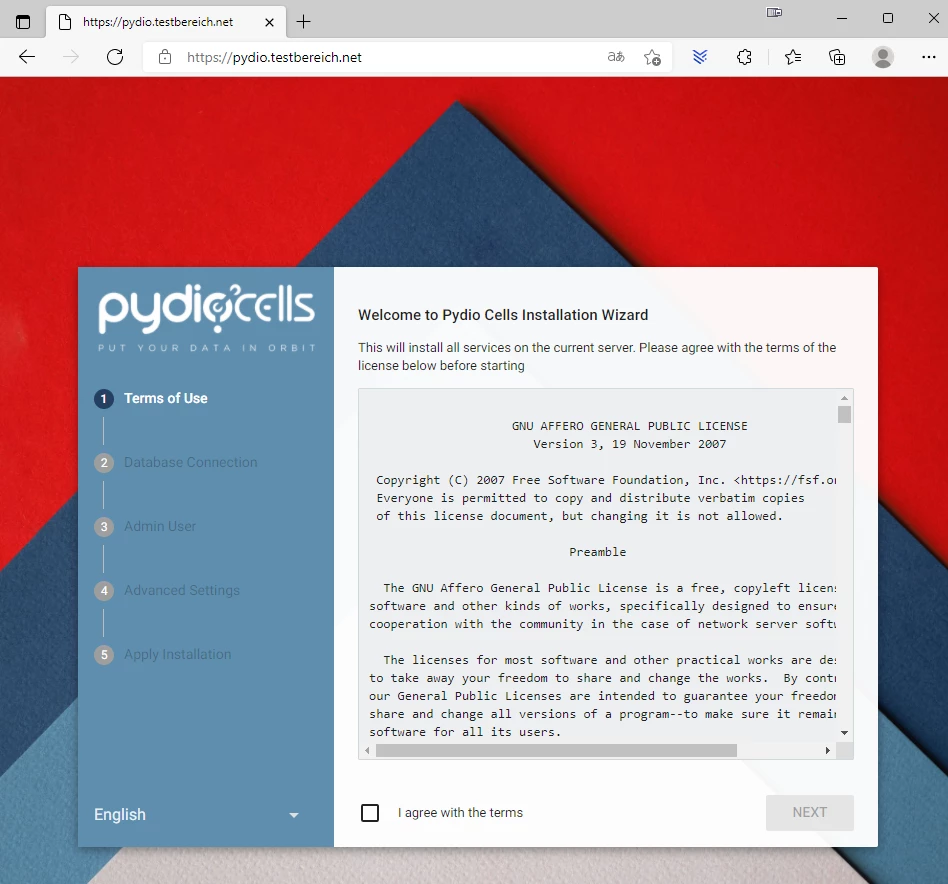
2.1 Pydio einrichten
Im ersten Schritt müsst ihr die Lizenz Bedingungen akzeptieren.
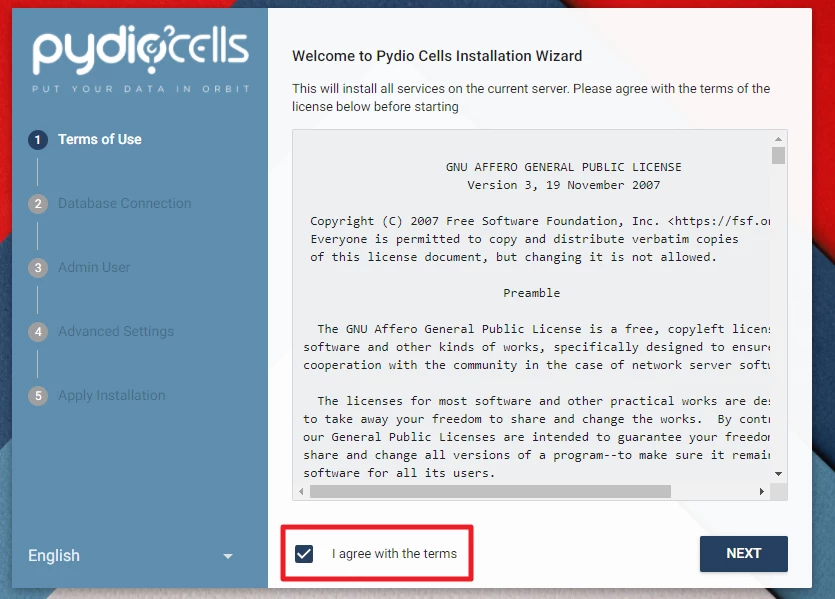
Anschließend müsst ihr die Zugangsdaten zu eurer Datenbank eingeben.
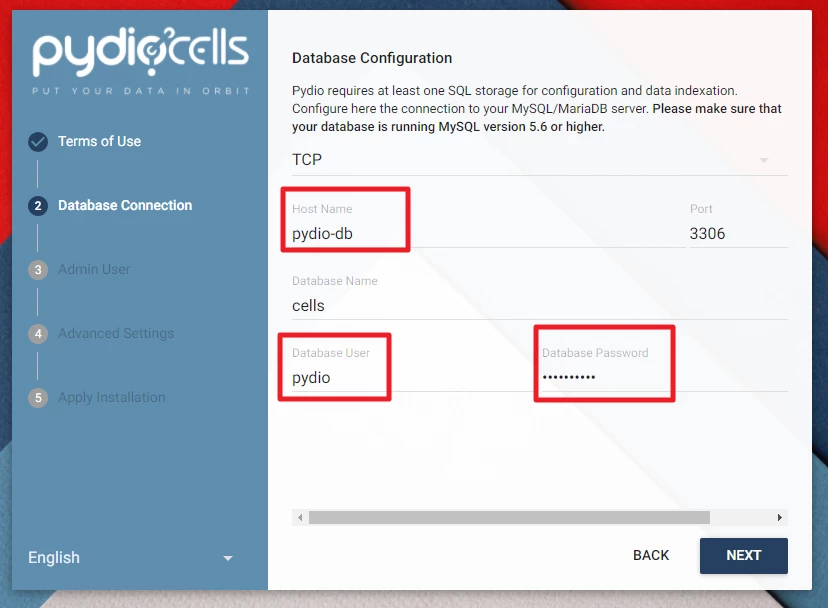
Gebt hier folgendes ein:
Host: pydio-db
Database User: pydio
Database Passwort: euer Passwort aus Schritt 1.3.4
Anschließend könnt legt ihr noch einen Administrator Account an. Gebt hier einen Nutzernamen sowie Passwort an. Ebenfalls könnt ihr hier die Sprache sowie den Titel noch ändern.
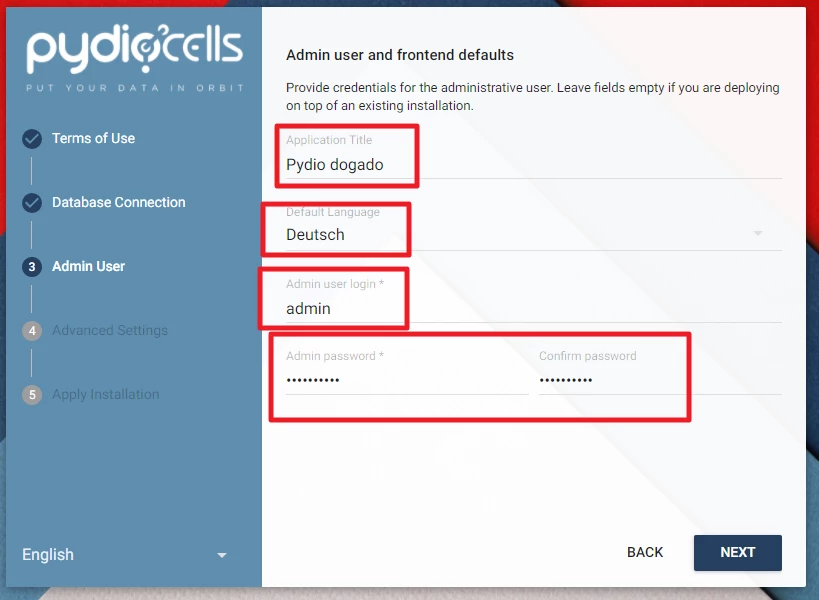
Danach seht ihr diesen Dialog. Hier habt ihr die Möglichkeit die Daten bei Amazon S3 zu speichern. Dies wollen wir hier nicht und klicken daher auf „Install now“.
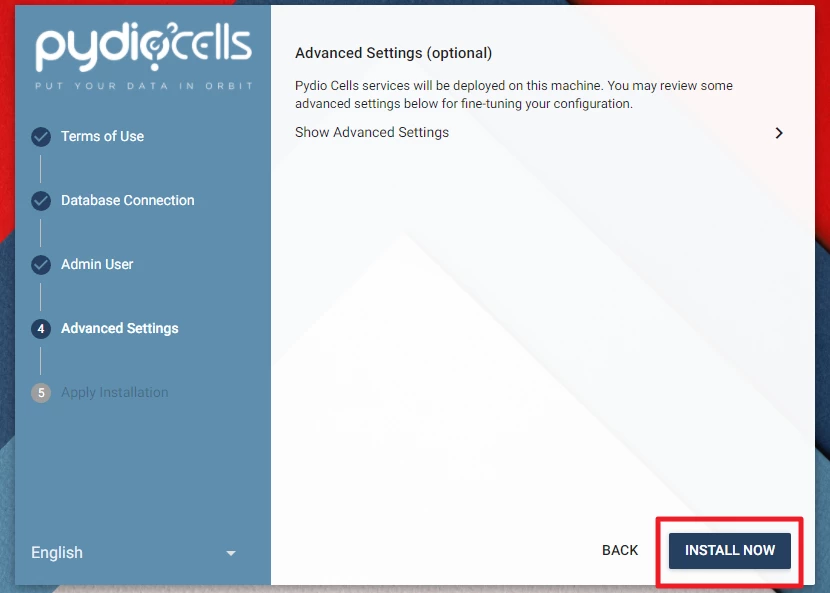
Nun starte die Installation von Pydio.
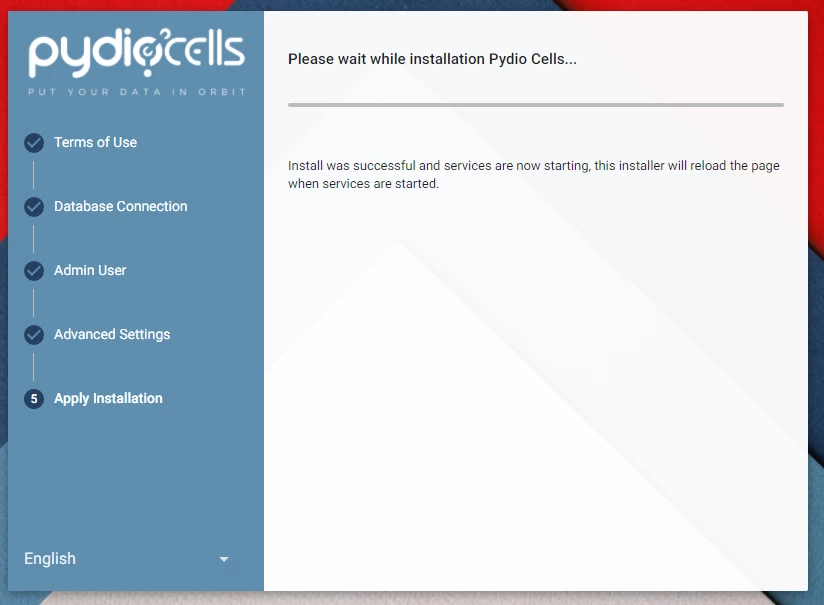
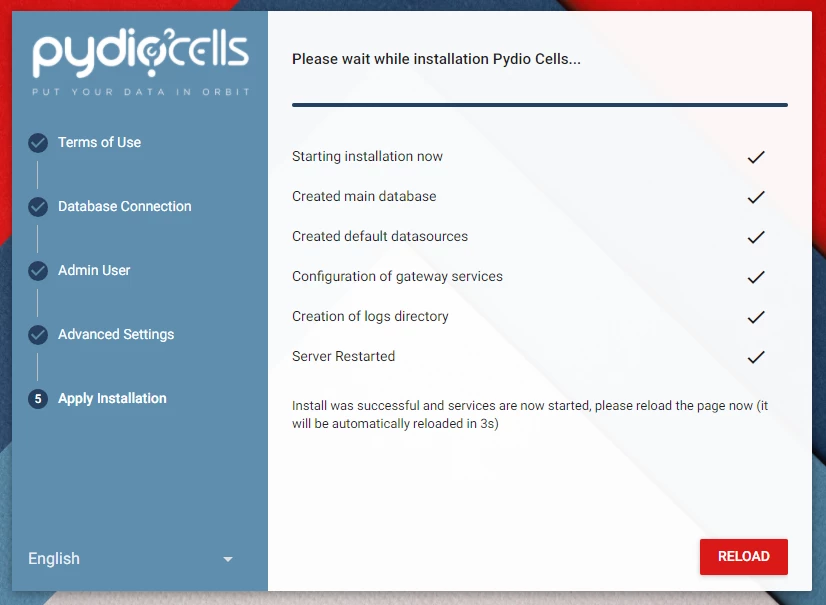
Nach kurzer Zeit seht ihr dann dieses Fenster. Hier könnt ihr euch mit eurem eben erstellten Administrator einloggen.
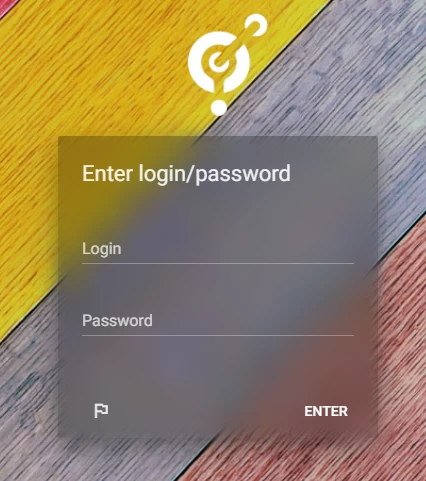
Nach dem Login seht ihr dann das Pydio Dashboard.
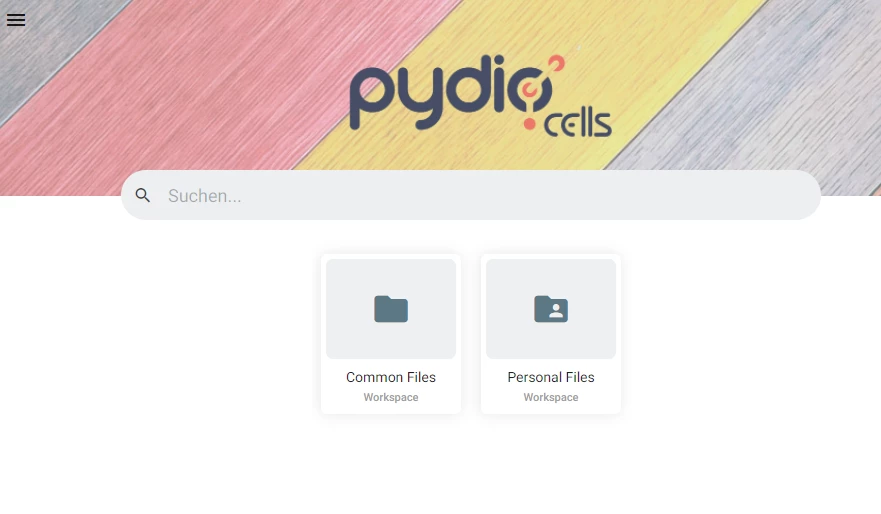
3. Pydio Erweiterungen aktivieren
Pydio bringt sehr viele Erweiterungen mit, welche ihr leicht aktivieren könnt. Dazu klickt ihr auf den „Pfeil“ hinter eurem Administrator Account oben links.
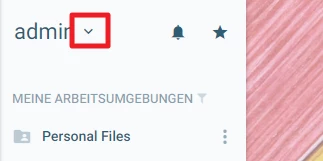
Wählt nun „Cells Konsole“ aus.
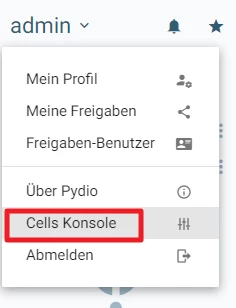
Hier klickt ihr nun auf den „Schieberegler“, um alle Einstellungen zu sehen.

Nun seht ihr ganz unten einen neuen Punk „Alle Erweiterungen“. Klickt nun darauf.
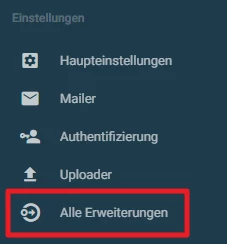
Hier seht ihr nun sehr viele Erweiterungen, welche ihr einfach per Klick aktivieren könnt.