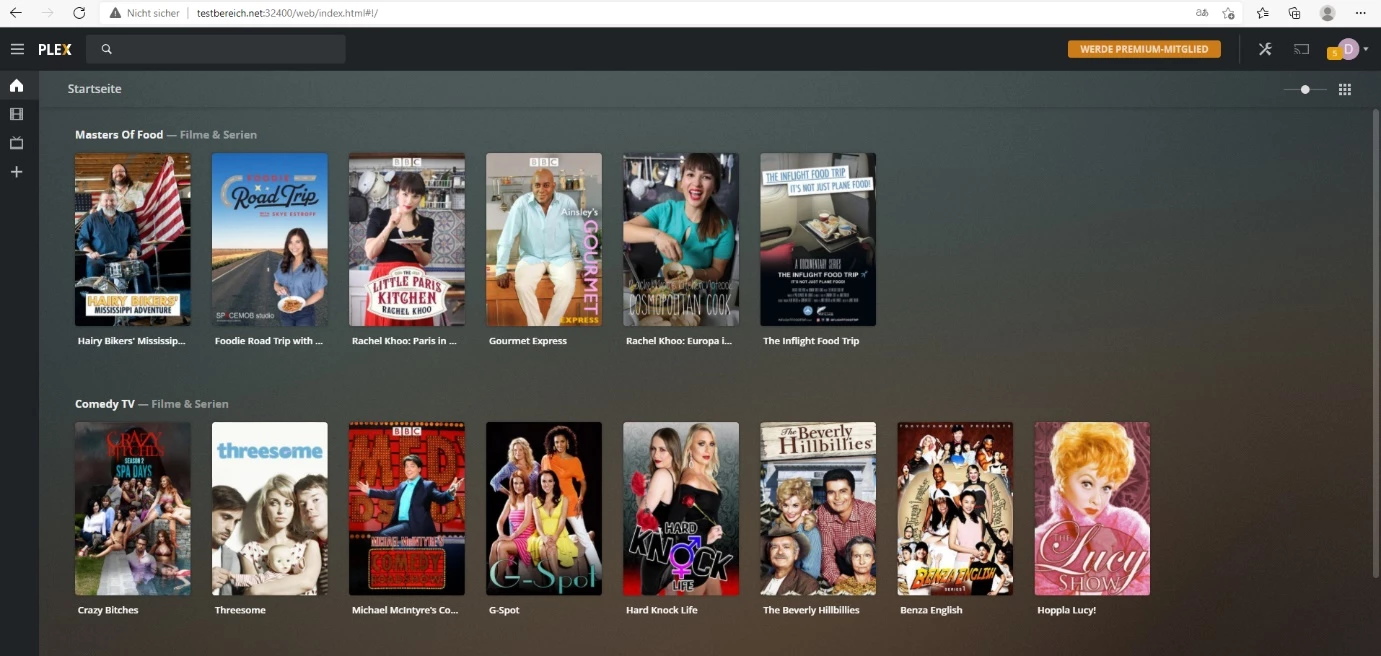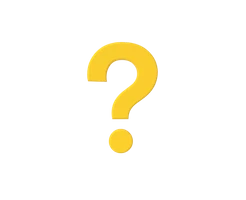-
Was ist ein vServer?
-
vServer und Sicherheit
-
vServer - Anwendungsfälle
-
vServer bei dogado
-
vServer und Plesk
-
vServer Betriebssyteme
-
vServer Glossar
0. Überblick
- Verwendetes System: Debian 11 64 bit
- Genutzter User: Ich nehme alles als „root“ vor
- Testserver: vServer XXL 2.0
- Zeitdauer: ca. 5 Minuten
- Schwierigkeit: Einfach. Nur Code kopieren 😉
- Besonderheiten:
- Die IP Adresse eures Servers entscheidet, ob ihr Daten freigeben könnt oder nicht. Aber genaueres dazu in der Anleitung.
1. Plex installieren
1.1 Einleitung
Plex ist ein Streaming Media Dienst, welcher es euch ermöglicht eure Bilder / Videos / Serien freizugeben und auf euer Handy / TV / PC zu streamen. Ihr könnt den Dienst auf euren Servern selbst hosten und habt dadurch die Kontrolle über eure Daten. Die Clientsoftware könnt ihr euch hier downloaden (https://www.plex.tv/de/media-server-downloads/#plex-app).
1.2 Infos zu yml Dateien
Bei yml Dateien ist es sehr wichtig, dass die Zeilen alle richtig eingerückt sind. Die Zeilen MÜSSEN immer mit der Leertaste eingerückt werden. Es dürfen KEINE Tabs enthalten sein. Ihr könnt den nachfolgenden Code immer online „überprüfen“ lassen. Die meisten Fehler entstehen nämlich durch die falsche Formatierung. Ein Dienst zum Überprüfen ist zum Beispiel: https://codebeautify.org/yaml-validator
1.3 Vorbereitung
Diese Anleitung basiert auf dem aktuellen Debian 10 Betriebssystem. Plex werden wir unter Docker realisieren. Dies ermöglicht uns später sehr schnelle Updates und eine schnelle Installation.
1.3.1 Verzeichnis erstellen
Wir erstellen uns ein neues Verzeichnis, in welchem wir später alle Daten / Filme von Plex abspeichen. Dazu geben wir folgendes in der Konsole ein:
mkdir -p /opt/containers/plex/{config,transcode,data}
Ihr könnt hier auch ein anderes Verzeichnis verwenden. Müsst dann aber die gesamte Anleitung entsprechend anpassen.
1.3.2 docker-compose.yml erstellen
Nun können wir mit der eigentlichen „Installation“ von Plex beginnen. Dazu öffnet ihr folgende Datei:
nano /opt/containers/plex/docker-compose.yml
Nun kopiert ihr folgenden Code in die Datei. Dieser Code ist unser Bauplan für unseren Plex Container.
version: '3.3'
services:
plex:
image: plexinc/pms-docker
container_name: plex
restart: unless-stopped
network_mode: host
volumes:
- /etc/localtime:/etc/localtime:ro
- /etc/timezone:/etc/timezone:ro
- /opt/containers/plex/config:/config
- /opt/containers/plex/transcode:/transcode
- /opt/containers/plex/data:/data ## Dieses Verzeichnis zeigt auf eure Filme. Dies kann angepasst werden ###
environment:
- TZ=EUROPE/BERLIN
1.3.3 Eigene IP-Adresse ermitteln
Nun ermitteln wir unsere eigene IP Adresse. Dazu gebt ihr folgendes ein:
hostname -I
Nun bekommt ihr beispielsweise folgendes angezeigt:

Dies sind alle IP Adressen, die euer Server besitzt.
Ihr könnt euch auch die IP Adresse anzeigen lassen, wenn ihr den Server pingt.
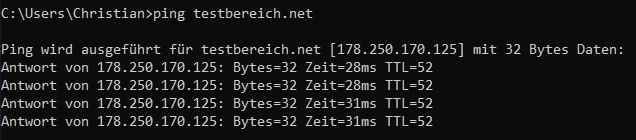
Nun gibt es 2 Fälle:
- Ihr habt eine private IP Adresse und könnt über das Webinterface Filme / Musik/ … freigeben
- Ihr habt eine öffentliche IP Adresse und könnt über das Webinterface nur auf andere Server zugreifen und euch deren Filme anzeigen, aber selbst nichts freigeben.
Hier seht ihr die privaten IP-Adressen (Quelle: https://de.wikipedia.org/wiki/Private_IP-Adresse)
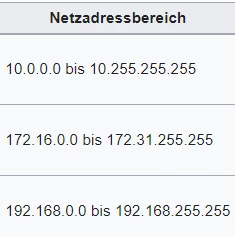
Wenn ihr bei dogado.de einen Server mietet, so wird dieser eine öffentliche IP-Adresse haben, da euer Server ja über das öffentliche Netzwerk (Internet) erreichbar sein soll.
2. Plex starten
Gebt nun folgendes ein, um euren Plex Container zu starten:
docker compose -f /opt/containers/plex/docker-compose.yml up Geht nun auf folgende Webseite: http://eureDomain.de:3240 oder http://eureDomain.de:32400
2.1 Ihr habt eine private IP-Adresse
In diesem Fall könnt ihr euch jetzt mit einem Account eurer Wahl anmelden. Wichtig ist, dass ihr auf all euren Servern immer denselben Account verwendet, damit ihr auf eure gesamten Inhalte Zugriff habt. Die Registrierung ist kostenlos.
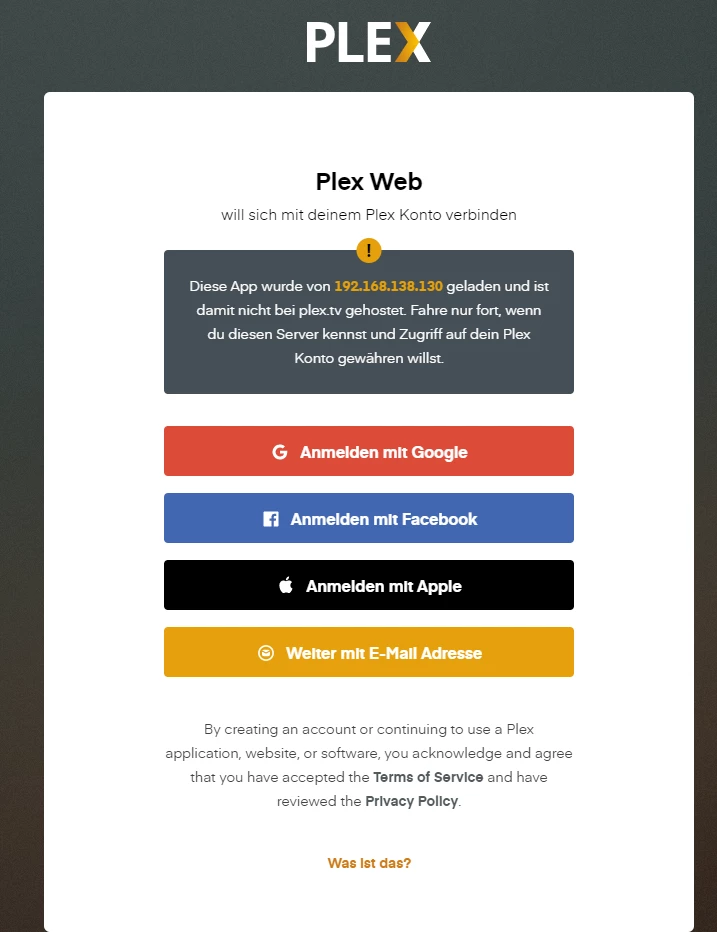
Anschließend bekommen wir gezeigt, wie wir Inhalte freigeben können.
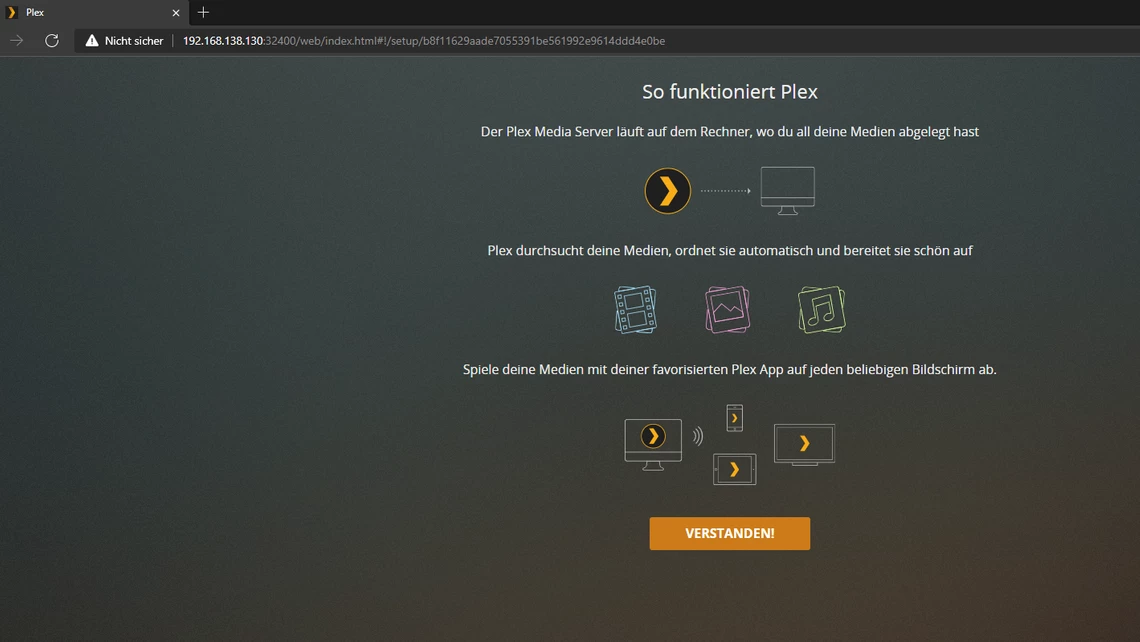
Ebenfalls bekommt ihr noch Werbung für den Plex Pass. Dies ist ein Premium Abo. Zur Nutzung von Plex benötigt ihr dieses jedoch nicht.
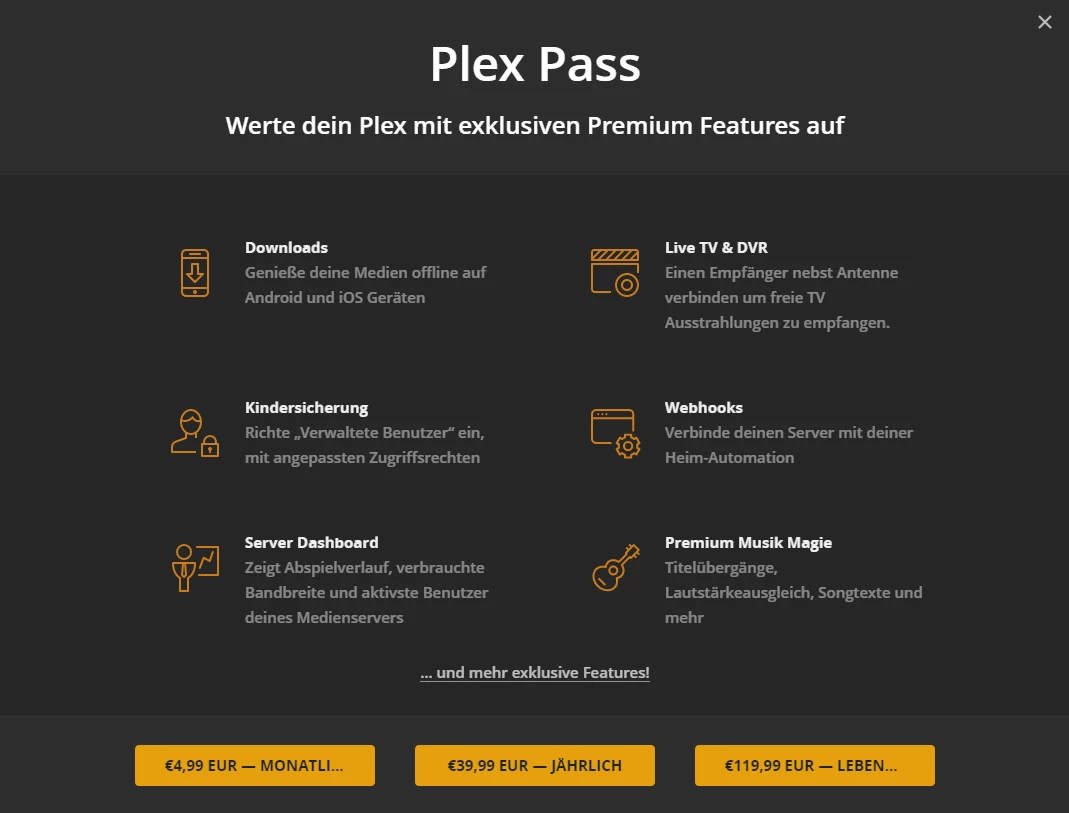
Nun gebt ihr eurem Server einen Namen, damit ihr später wisst, wo eure Filme liegen.
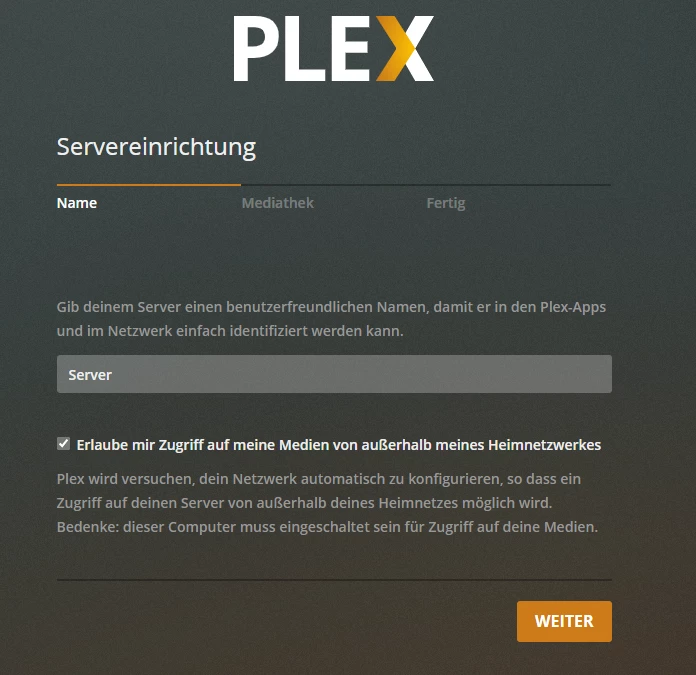
Nun könnt ihr Medien zu eurer Mediathek hinzufügen. Klickt dazu auf den Button „Mediathek hinzufügen“.
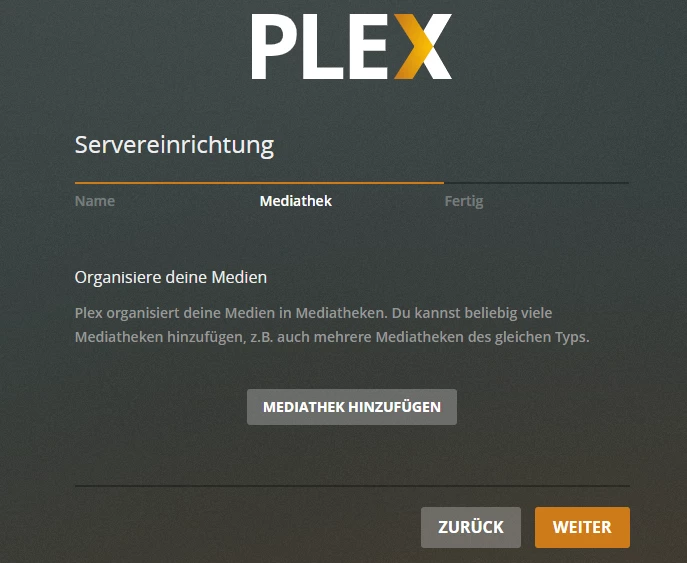
Nun wählt ihr die Art der Medien aus.
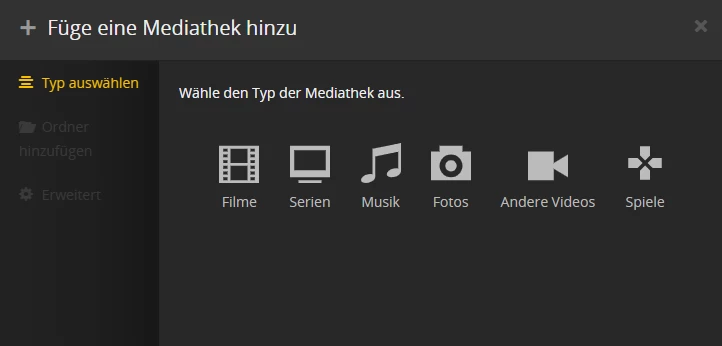
Ich entscheide mich für einen Film.
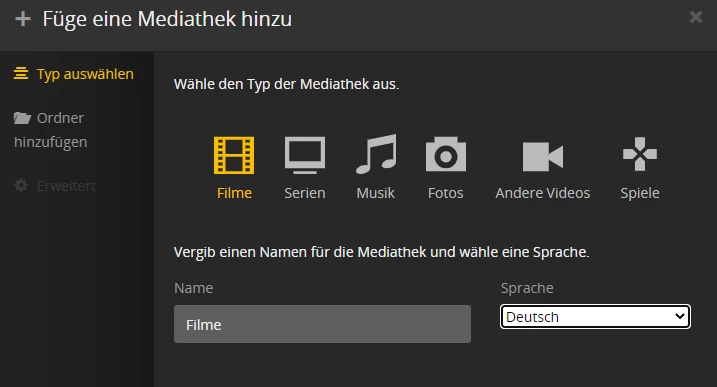
Nun müsst ihr noch das Verzeichnis angeben wo eure Medien gespeichert sind.
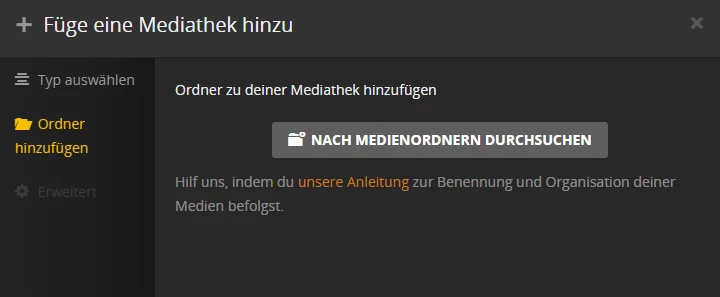
Hier wählen wir jetzt das Verzeichnis „data“, da wir dieses in unserer docker-compose Datei extra zu diesem Zweck in den Container eingebunden haben.
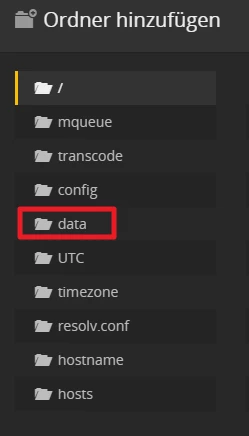
Anschließend seid ihr fertig und könnt alle Filme aus diesem Verzeichnis importieren.
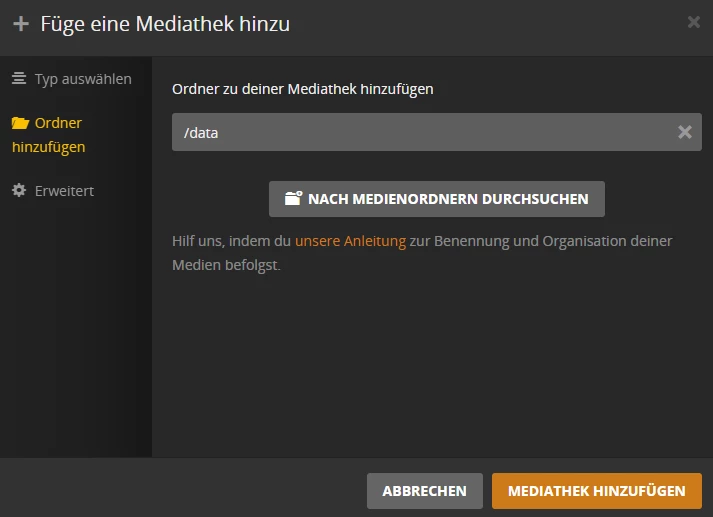
Nun seht ihr das Plex Dashboard. Hier werden euch nun Filme aus diversen Onlinemediatheken sowie eure eigenen Medien angezeigt.
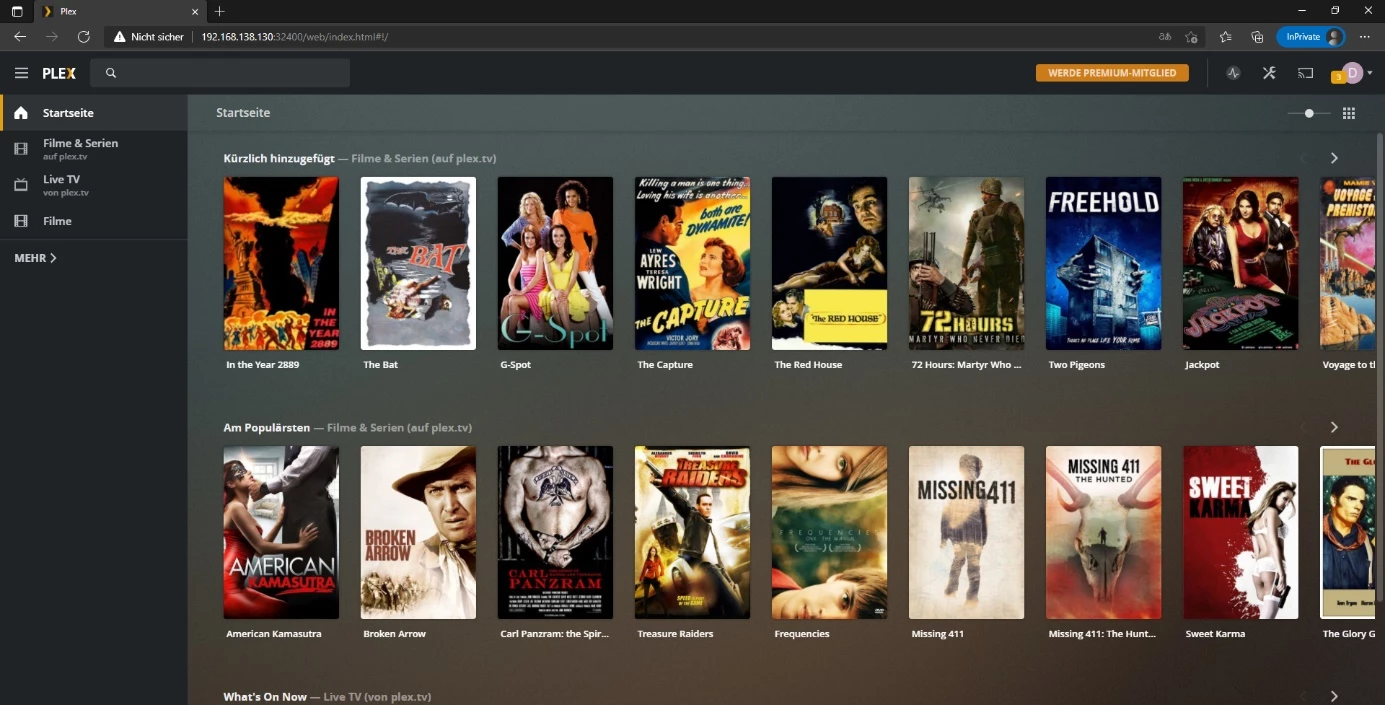
2.2 Ihr habt eine öffentliche IP Adresse
In diesem Fall müsst ihr euch ebenfalls mit einem Account anmelden.
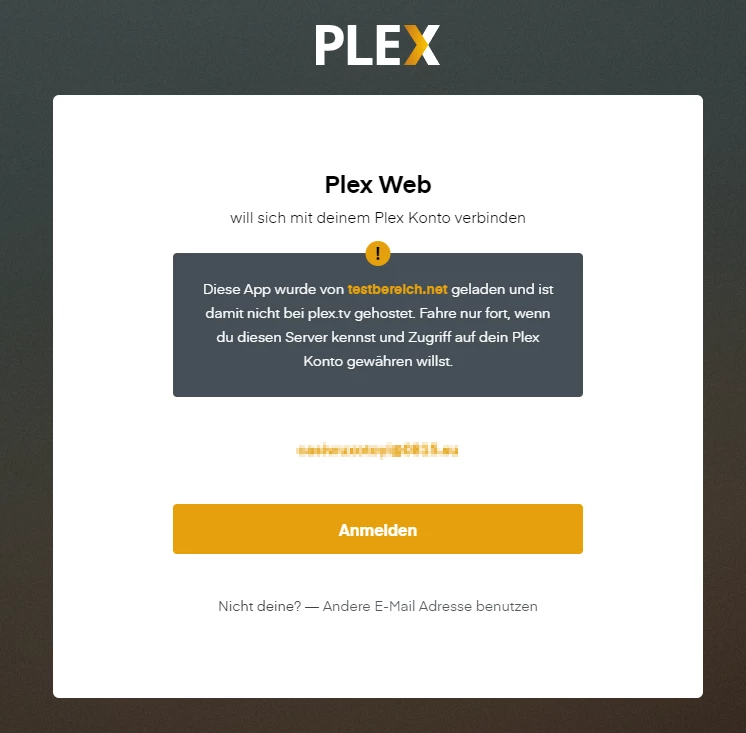
Anschließend seht ihr sofort das Plex Dashboard. Hier könnt jetzt auf diverse Onlinemediatheken zugreifen sowie alle eure Medien, die auf anderen Plex Servern gespeichert sind.