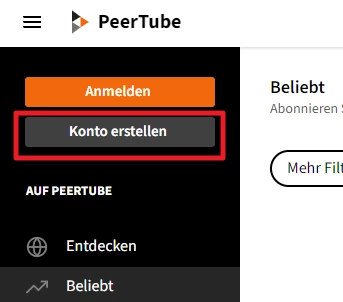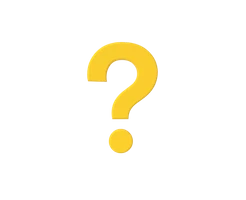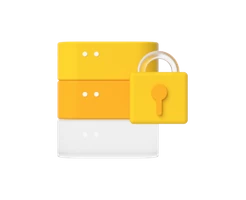-
Was ist ein vServer?
-
vServer und Sicherheit
-
vServer - Anwendungsfälle
-
vServer bei dogado
-
vServer und Plesk
-
vServer Betriebssyteme
-
vServer Glossar
0. Überblick
- Verwendetes System: Debian 11 64 bit - VPS XXL 2.0
- Genutzter User: Ich nehme alles als „root“ vor
- Zeitdauer: ca. 15 Minuten
- Schwierigkeit: Einfach. Nur Code kopieren 😉
- Besonderheiten:
- Grundlage ist folgende Anleitung: https://www.dogado.de/vps/vserver-anwendungsfaelle/traefik-reverseproxy-auf-vserver-installieren. Diese Anleitung muss zuerst ausgeführt werden.
- Die Installation von Docker / Docker Compose wird hier vorausgesetzt.
1. PeerTube installieren
1.1 Einleitung
PeerTube ist eine feie Videoplattform. Der Unterschied zwischen PeerTube und anderen großen Videoplattformen ist, dass die Plattform das Peer-to-Peer Protokoll nutzt. Dies bedeutet, dass jeder, der ein Video schaut, gleichzeitig dieses Video anderen zur Verfügung stellt.
1.2 Infos zu yml Dateien
Bei yml Dateien ist es sehr wichtig, dass die Zeilen alle richtig eingerückt sind. Die Zeilen MÜSSEN immer mit der Leertaste eingerückt werden. Es dürfen KEINE Tabs enthalten sein. Du kannst den nachfolgenden Code immer online „überprüfen“ lassen. Die meisten Fehler entstehen nämlich durch die falsche Formatierung. Ein Dienst zum Überprüfen ist zum Beispiel: https://codebeautify.org/yaml-validator
1.3 Vorbereitung
Diese Anleitung basiert auf dem aktuellen Debian 11 Betriebssystem. PeerTube werden wir unter Docker realisieren. Dies ermöglicht uns später sehr schnelle Updates und eine schnelle Installation.
Um PeerTube neben anderen Diensten auf unserem Server betreiben zu können, nutzen wir hier den Reverse Proxy Traefik. Die Anleitung dazu findest du hier: https://www.dogado.de/vps/vserver-anwendungsfaelle/traefik-reverseproxy-auf-vserver-installieren
Diese Anleitung passt auf die obige Traefik Anleitung. Daher lässt sich diese Anleitung nur 1:1 nutzen, wenn du Traefik nach der obigen Anleitung installiert hat.
1.3.1 Verzeichnis anlegen
Zuerst legen wir uns ein Verzeichnis an, in welchem wir später alle Daten von PeerTube speichern wollen.
mkdir -p /opt/containers/peertube
Den Pfad kannst du gerne anpassen. Dann kannst du diese Anleitung aber nicht mehr 1:1 nutzen.
1.3.2 Docker Compose Datei erstellen
Nun legen wir uns noch eine Docker Compose Datei an. Diese ist der „Bauplan“ für PeerTube. Dazu gibst du folgendes in der Konsole ein:
nano /opt/containers/peertube/docker-compose.yml
Nun kopierst du folgenden Inhalt:
version: "3.3"
services:
peertube:
image: chocobozzz/peertube:production-bullseye
networks:
- default
- proxy
env_file:
- .env
volumes:
- assets:/app/client/dist
- ./data:/data
- ./config:/config
depends_on:
- postgres
- redis
restart: unless-stopped
labels:
- "traefik.enable=true"
- "traefik.http.routers.peertube.entrypoints=http"
- "traefik.http.routers.peertube.rule=Host(`peertube.euredomain.de`)"
- "traefik.http.middlewares.peertube-https-redirect.redirectscheme.scheme=https"
- "traefik.http.routers.peertube.middlewares=peertube-https-redirect"
- "traefik.http.routers.peertube-secure.entrypoints=https"
- "traefik.http.routers.peertube-secure.rule=Host(`peertube.euredomain.de`)"
- "traefik.http.routers.peertube-secure.tls=true"
- "traefik.http.routers.peertube-secure.tls.certresolver=http"
- "traefik.http.routers.peertube-secure.service=peertube"
- "traefik.http.services.peertube.loadbalancer.server.port=9000"
- "traefik.docker.network=proxy"
- "traefik.http.routers.peertube-secure.middlewares=secHeaders@file"
postgres:
image: postgres:13-alpine
env_file:
- .env
volumes:
- ./db:/var/lib/postgresql/data
restart: unless-stopped
networks:
- default
redis:
image: redis:6-alpine
volumes:
- ./redis:/data
restart: unless-stopped
networks:
- default
volumes:
assets:
networks:
proxy:
external: true
Nun müssen wir noch einiges anpassen.
1.3.3 Hostname anpassen
Zuerst musst du noch den Hostnamen anpassen, über welchen später PeerTube erreichbar sein soll.
Diese beiden Zeilen musst du dazu anpassen.
- "traefik.http.routers.peertube.rule=Host(`peertube.euredomain.de`)"
- "traefik.http.routers.peertube-secure.rule=Host(`peertube.euredomain.de`)"
In meinem Fall also:
- "traefik.http.routers.peertube.rule=Host(`peertube.testbereich.net`)"
- "traefik.http.routers.peertube-secure.rule=Host(`peertube.testbereich.net`)"
1.3.4 Konfigurationsdatei erstellen
Nun erstellen wir uns die eigentliche Konfigurationsdatei von PeerTube. Dazu gibst du folgendes ein:
nano /opt/containers/peertube/.env
Folgenden Code kopierst du nun in die Datei:
TZ="Europe/Berlin"
PT_INITIAL_ROOT_PASSWORD=password
PEERTUBE_ADMIN_EMAIL=admin@email.de
PEERTUBE_WEBSERVER_HOSTNAME=peertube.euredomain.de
POSTGRES_USER=peertube
POSTGRES_PASSWORD=peertube
POSTGRES_DB=peertube
PEERTUBE_DB_USERNAME=peertube
PEERTUBE_DB_PASSWORD=peertube
PEERTUBE_DB_SSL=false
PEERTUBE_DB_HOSTNAME=postgres
PEERTUBE_TRUST_PROXY=["127.0.0.1", "loopback", "172.18.0.0/16"]
# E-mail configuration
PEERTUBE_SMTP_USERNAME=name@euredomain.de
PEERTUBE_SMTP_PASSWORD=password
PEERTUBE_SMTP_HOSTNAME=mail.euredomain.de
PEERTUBE_SMTP_PORT=587
PEERTUBE_SMTP_FROM=name@euredomain.de
PEERTUBE_SMTP_TLS=false
PEERTUBE_SMTP_DISABLE_STARTTLS=false
Jetzt müssen wir diese Konfiguration noch anpassen.
1.3.5 Admin Kennwort festlegen
Das Admin Kennwort legst du in folgender Zeile fest:
vorher:
PT_INITIAL_ROOT_PASSWORD=password
Nachher:
PT_INITIAL_ROOT_PASSWORD=deinPasswort
1.3.6 Admin-E-Mail-Adresse festlegen
Die E-Mail-Adresse des Admins legst du in folgender Zeile fest:
vorher:
PEERTUBE_ADMIN_EMAIL=admin@email.de
nachher:
PEERTUBE_ADMIN_EMAIL=admin@testbereich.net
1.3.7 Hostnamen festlegen
Den Hostnamen musst du entsprechend wie in Schritt 1.3.3 anpassen:
vorher:
PEERTUBE_WEBSERVER_HOSTNAME=peertube.euredomain.de
nachher:
PEERTUBE_WEBSERVER_HOSTNAME=peertube.testbereich.net
1.3.8 SMTP Einrichten (optional)
Wenn du möchtest, dass deine Benutzer eine E-Mail bekommen, wenn sie neue Nachrichten erhalten oder ihre Registrierung bestätigen müssen, dann muss du diese Einstellungen hier tätigen.
Wenn du PeerTube ohne diese Funktionen nutzen möchtest, dann kannst du diesen Schritt überspringen.
Meine E-Mail-Server-Einstellungen:
Nutzername: admin@testbereich.net
Passwort: dogado
Port: 587
SMTP Host: mail.testbereich.net
Mit diesen Einstellungen fülle ich jetzt meine Konfiguration aus. Du musst diese Einstellungen an deinen E-Mail Provider anpassen. Die genauen Daten bekommst du direkt von deinem E-Mail Provider (z.B. google oder gmx).
vorher:
PEERTUBE_SMTP_USERNAME=name@euredomain.de
PEERTUBE_SMTP_PASSWORD=password
PEERTUBE_SMTP_HOSTNAME=mail.euredomain.de
PEERTUBE_SMTP_PORT=587
PEERTUBE_SMTP_FROM=name@euredomain.de
nachher:
PEERTUBE_SMTP_USERNAME= admin@testbereich.net
PEERTUBE_SMTP_PASSWORD=dogado
PEERTUBE_SMTP_HOSTNAME=mail.testbereich.net
PEERTUBE_SMTP_PORT=587
PEERTUBE_SMTP_FROM= admin@testbereich.net
2. PeerTube starten
Nun kannst du PeerTube starten. Dazu gibst du folgendes ein:
docker compose -f /opt/containers/peertube/docker-compose.yml up -d Nach kurzer Zeit sollte PeerTube im Browser zur Verfügung stehen. Dazu gehst du auf die Domain, welche du in der Docker Compose Konfiguration eingegeben hast. Bei mir ist dies: https://peertube.testbereich.net
Jetzt solltest du folgendes sehen:
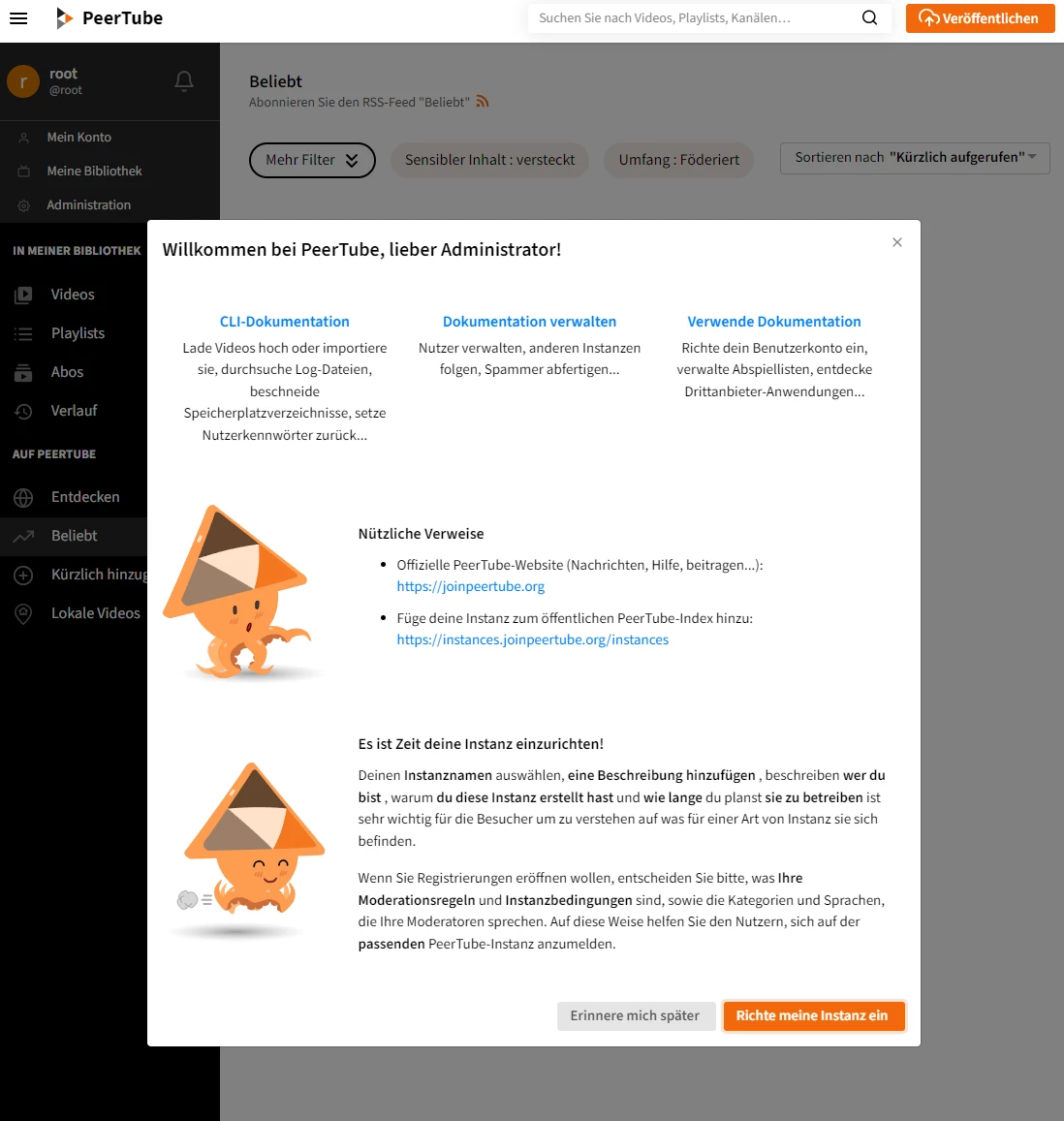
2.1 Anmelden als Administrator
Klicke nun auf den Button „Anmelden“ um dich als Administrator anzumelden.
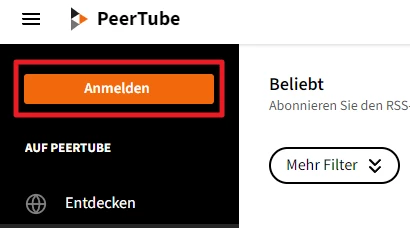
Gib als Nutzername „root“ und dann dein Passwort ein, welches du in Schritt 1.3.5 vergeben hast.
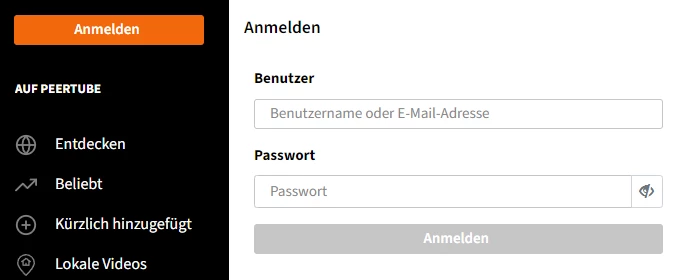
Nun siehst du auf der linken Seite den Reiter „Administration“.
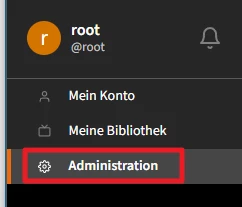
Nach einem Klick darauf, siehst du alle PeerTube Einstellungen.
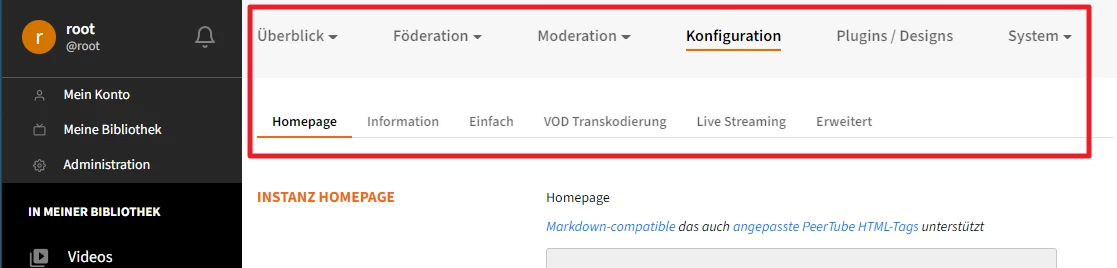
2.2 Benutzern erlauben sich selbst zu registrieren
Wenn du möchtest, dass Benutzer sich selbst auf deiner PeerTube Homepage registrieren können, musst du dies aktivieren. Dazu gehst du in die Administration. Anschließend unter „Konfiguration“ und dann „Einfach“.
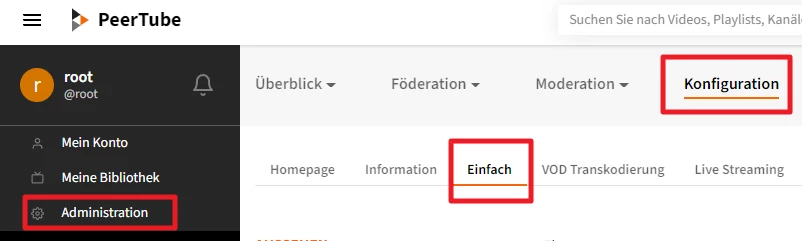
Nun scrollst du nach unten, bis du folgendes siehst:
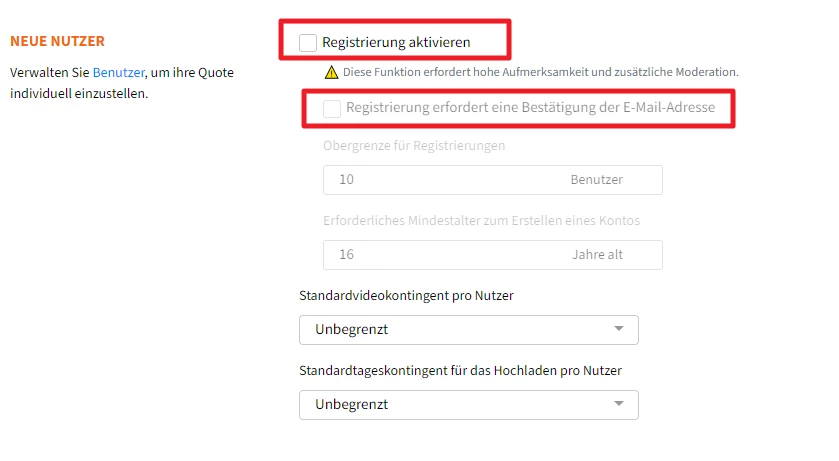
Hier klickst du auf „Registrierung aktivieren“.
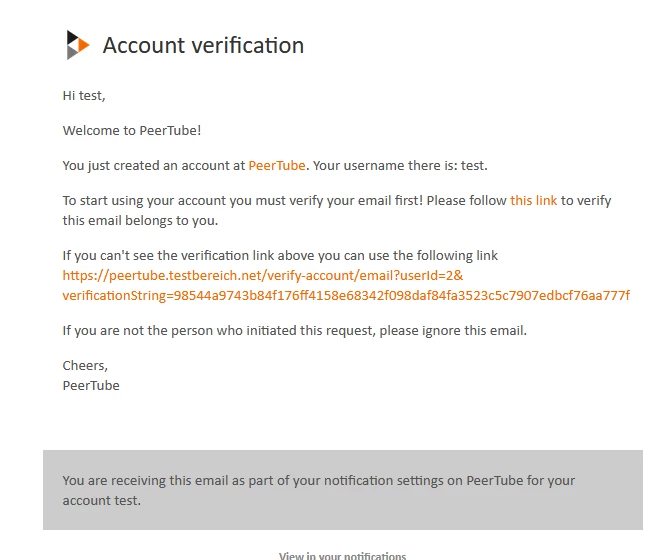
Der Zusatz „Registrierung erfordert eine Bestätigung der E-Mail-Adresse“ funktioniert nur, wenn du in Schritt 1.3.8 einen E-Mail-Server hinterlegt hast. Wenn du diese Funktion aktivierst, dann bekommt dein neuer Nutzer eine solche E-Mail.
Wichtig ist, dass du zum Speichern der Einstellungen den Button „Einstellungen aktualisieren“ ganz unten auf der Seite klicken musst.
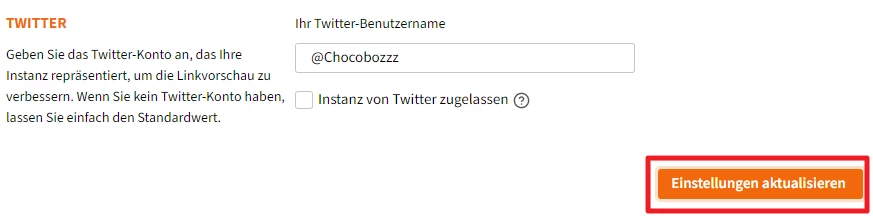
Nun erscheint auf der Starseite ein neuer Button: