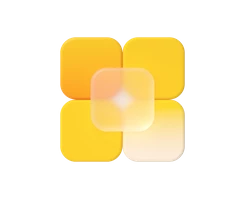-
Was ist ein vServer?
-
vServer und Sicherheit
-
vServer - Anwendungsfälle
-
vServer bei dogado
-
vServer und Plesk
-
vServer Betriebssyteme
-
vServer Glossar
- Überblick
- Bitwarden installieren
- Einstellungen anpassen
- Domain anpassen
- docker-compose.override.yml erstellen
- Einstellungen übernehmen
- Bitwarden starten
- Bitwarden stoppen
- Bitwarden Konto erstellen
- Administrator Account hinterlegen
- Nutzer Registrierung deaktivieren
- 10. Als Administrator einloggen
- 11. Premium Funktionen aktivieren
- 12. Zwei Faktor Authentifizierung aktivieren
0. Überblick
- Verwendetes System: Debian 10 64 bit
- Genutzter User: Ich nehme alles als „root“ vor
- Testserver: vServer XXL 2.0
- Zeitdauer: ca. 10 Minuten
- Schwierigkeit: Einfach. Nur Code kopieren 😉
- Besonderheiten:
- Grundlage ist folgende Anleitung: Traefik Reverseproxy auf vServer installieren. Diese Anleitung muss zuerst ausgeführt werden.
- Die Installation von Docker / Docker Compose wird hier vorausgesetzt.
1. Bitwarden installieren
1.1 Einleitung
Bei Bitwarden handelt es sich um einen open source Password Manager. Ihr könnt Bitwarden selbst hosten und wisst dadurch immer, wo eure Passwörter gespeichert sind. Bitwarden wird in mehreren Version angeboten. Für zusätzliche müsst ihr eine jährliche Gebühr zahlen. Genau Infos dazu findet ihr hier: https://bitwarden.com/pricing
1.2 Infos zu yml Dateien
Bei yml Dateien ist es sehr wichtig, dass die Zeilen alle richtig eingerückt sind. Die Zeilen MÜSSEN immer mit der Leertaste eingerückt werden. Es dürfen KEINE Tabs enthalten sein. Ihr könnt den nachfolgenden Code immer online „überprüfen“ lassen. Die meisten Fehler entstehen nämlich durch die falsche Formatierung. Ein Dienst zum Überprüfen ist zum Beispiel: https://codebeautify.org/yaml-validator
1.3 Vorbereitung
Diese Anleitung basiert auf dem aktuellen Debian 10 Betriebssystem. Bitwarden werden wir unter Docker realisieren. Dies ermöglicht uns später sehr schnelle Updates und eine schnelle Installation.
Um Bitwarden neben anderen Diensten auf unserem Server betreiben zu können, nutzen wir hier den Reverse Proxy Traefik. Die Anleitung dazu finden Sie hier: https://www.dogado.de/vps/vserver-anwendungsfaelle/traefik-reverseproxy-auf-vserver-installieren
1.3.1 Benutzer erstellen
Wir erstellen uns einen neuen Benutzer „bitwarden“. Dazu gebt ihr folgendes ein:
adduser bitwarden
Nun legen wir noch ein Kennwort fest. Gebt dazu folgendes ein:
passwd bitwarden
1.3.2 Verzeichnis erstellen
Wir erstellen uns ein neues Verzeichnis, in welchem wir später alle Daten von Moodle abspeichen. Dazu geben wir folgendes in der Konsole ein:
mkdir -p /opt/containers/bitwarden
Ihr könnt hier auch ein anderes Verzeichnis verwenden. Müsst dann aber die gesamte Anleitung entsprechend anpassen.
Nun müssen wir noch die Rechte des Ordners anpassen. Dazu gebt ihr folgendes ein:
chmod -R 700 /opt/containers/bitwarden
Nun geben wir noch unserem neuen Benutzer die Rechte an dem Ordner:
chown -R bitwarden:bitwarden /opt/containers/bitwarden
1.3.3 Installationsskript herunterladen
Nun laden wir uns das offizielle Skript zur Installation herunter. Gebt dazu folgendes ein:
cd /opt/containers/bitwarden
curl -Lso bitwarden.sh https://go.btwrdn.co/bw-sh && chmod 700 bitwarden.sh
1.3.4 yq installieren
Nun installieren wir noch das Programm „yq“. Dabei handelt es sich um Programm, welches uns später hilft, einige Docker Dateien (YML) anzupassen.
Zur Installation gebt ihr folgendes ein:
wget https://github.com/mikefarah/yq/releases/download/v4.13.5/yq_linux_amd64 -O /usr/bin/yq && chmod +x /usr/bin/yq
1.3.5 Installationsskript ausführen
Um das Skript zu starten, müsst ihr folgendes eingeben:
./bitwarden.sh install
Nun werdet ihr folgendes gefragt:
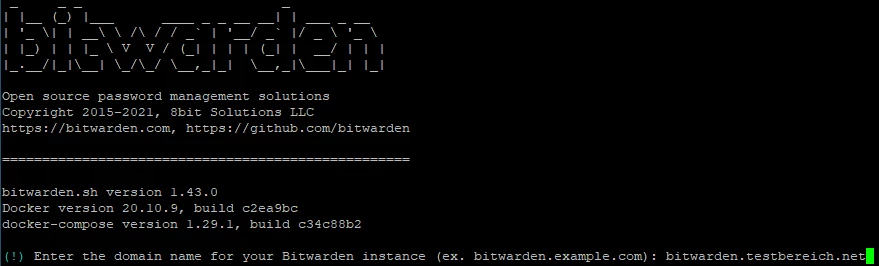
Gebt hier eure Domain ein. Bei mir ist das „bitwarden.testbereich.net“.
Nun werdet ihr gefragt, ob ein SSL Zertifikat generiert werden soll. Gebt hier „n“ ein, da dies Traefik für uns erledigt.

Nun müsst ihr einen Namen euer Passwortdaten wählen. Ich verwende hier den Namen „vault“, wie er vorgeschlagen wird. Ihr könnt aber auch jeden anderen Namen wählen.

Nun beginnt der Download der Docker Container.
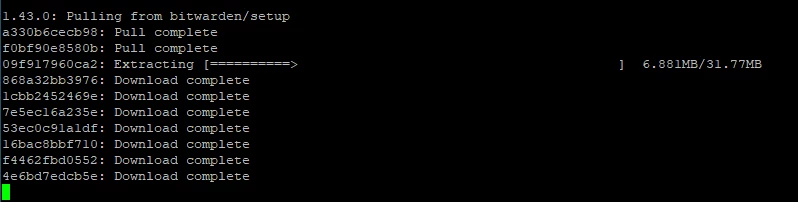
Nach dem Download bekommt ihr folgende Meldung angezeigt:

Geht nun auf https://bitwarden.com/host und gebt dort eure E-Mail-Adresse ein:
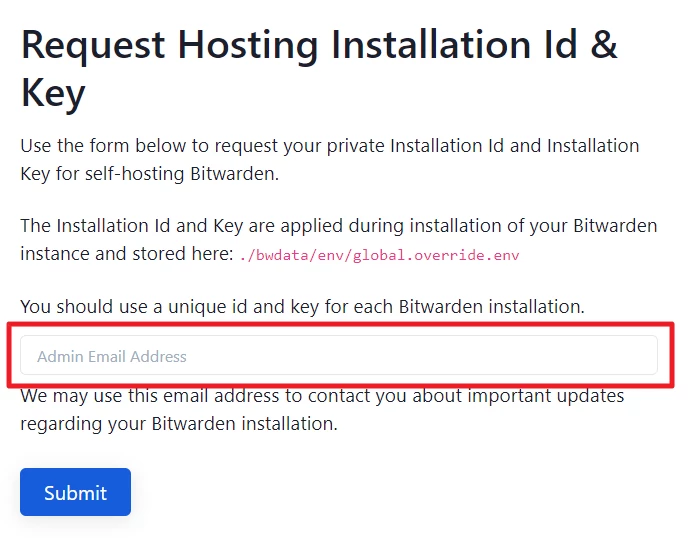
Anschließend bekommt ihr eine Installations-ID sowie Key angezeigt.
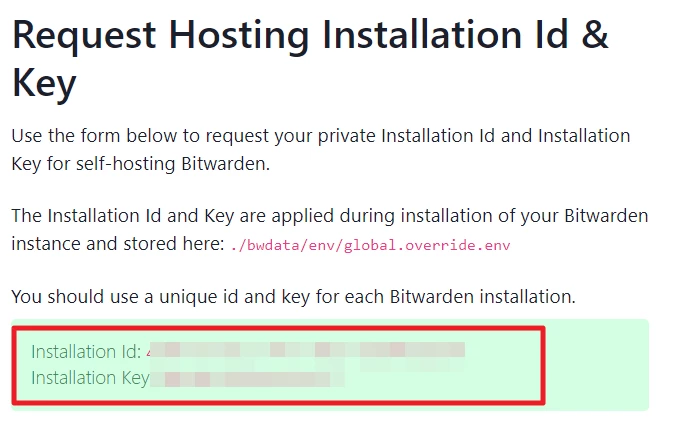
Gebt die Installations-ID nun ein:

Als nächstes müsst ihr den Installations-Key eingeben.

Nun werden wir nach SSL Zertifikaten gefragt. Hier gebt ihr „n“ ein, da Traefik solche Zertifikate für uns erzeugt.

Nun werdet ihr wieder gefragt, ob ein Zertifikat erzeugt werden soll. Gebt hier wieder „n“ ein.

Nun seid ihr fertig mit der Konfiguration und solltet folgendes sehen:

2. Einstellungen anpassen
Nun werden wir noch einige Einstellungen in der Bitwarden Konfiguration anpassen
2.1 Domain anpassen
Zuerst müssen wir noch die URL anpassen. Dazu öffnet ihr folgende Datei:
nano /opt/containers/bitwarden/bwdata/config.yml
Ändert dies nun ab:
Vorher:
url: http://bitwarden.testbereich.net
nachher:
url: https://bitwarden.testbereich.net
Danach öffnet ihr folgende Datei:
nano /opt/containers/bitwarden/bwdata/env/global.override.env
Hier ändert ihr folgendes:
globalSettings__baseServiceUri__vault=http://bitwarden.testbereich.net
nachher:
globalSettings__baseServiceUri__vault=https://bitwarden.testbereich.net
2.2 E-Mail-Server anpassen
Nun passen wir noch den E-Mail-Server an. Dies ist notwendig, damit ihr später E-Mails über Bitwarden verschicken könnt. Ohne E-Mail kommt ihr beispielsweise nicht in den Admin Bereich. Wenn ihr diese Einstellungen tätigt und einen Fehler in der Konfiguration habt, dann läuft später die Nutzeranmeldung nicht korrekt. Daher ist hier sehr wichtig, dass hier alle Daten stimmen. Wenn ihr einen Fehler habt, so könnt ihr jederzeit später die Konfiguration erneut anpassen.
Zum Ändern der Einstellungen gebt ihr folgendes ein:
nano /opt/containers/bitwarden/bwdata/env/global.override.env
Nun solltet ihr folgendes sehen:

Folgende Zeilen müsst ihr anpassen:
globalSettings__mail__replyToEmail=no-replay@bitwarden.testbereich.net
globalSettings__mail__smtp__host=REPLACE
globalSettings__mail__smtp__port=587
globalSettings__mail__smtp__ssl=false
globalSettings__mail__smtp__username=REPLACE
globalSettings__mail__smtp__password=REPLACE
Informiert euch hier bei eurem E-Mail Provider (gmail, web.de,…) wie eure Zugangsdaten sind.
Bei mir sieht es dann so aus:
globalSettings__mail__replyToEmail=admin@xxx.de
globalSettings__mail__smtp__host=smtp.xxx.de
globalSettings__mail__smtp__port=587
globalSettings__mail__smtp__ssl=true
globalSettings__mail__smtp__username=admin@xxx.de
globalSettings__mail__smtp__password=meinSicheresPasswort
Wichtig ist, dass in der Regel die Einträge „globalSettings__mail__replyToEmail“ und „globalSettings__mail__smtp__username“ identisch sein müssen.
2.3 Weitere Einstellungen
Hier findet ihr zusätzliche Infos zu den weiteren Einstellungen in dieser Datei.
3. docker-compose.override.yml erstellen
Nun müssen wir noch eine neue Datei erstellen, in der wir alle Einstellungen für Traefik vornehmen. Gebt dazu folgendes ein:
nano /opt/containers/bitwarden/bwdata/docker/docker-compose.override.yml
Nun kopiert ihr folgenden Code in die Datei.
version: '3'
services:
nginx:
labels:
- "traefik.enable=true"
- "traefik.http.routers.bitwarden.entrypoints=http"
- "traefik.http.routers.bitwarden.rule=Host(`bitwarden.euredomain.de`)" # Hier eure URL eingeben #
- "traefik.http.middlewares.bitwarden-https-redirect.redirectscheme.scheme=https"
- "traefik.http.routers.bitwarden.middlewares=bitwarden-https-redirect"
- "traefik.http.routers.bitwarden-secure.entrypoints=https"
- "traefik.http.routers.bitwarden-secure.rule=Host(`bitwarden.euredomain.de`)" # Hier eure URL eingeben #
- "traefik.http.routers.bitwarden-secure.tls=true"
- "traefik.http.routers.bitwarden-secure.tls.certresolver=http"
- "traefik.http.routers.bitwarden-secure.service=bitwarden"
- "traefik.http.services.bitwarden.loadbalancer.server.port=8080"
- "traefik.docker.network=proxy"
- "traefik.http.routers.bitwarden-secure.middlewares=secHeaders@file"
networks:
proxy:
external: true
Hier müsst ihr nun wieder die URL entsprechend anpassen.
Vorher:
- "traefik.http.routers.bitwarden.rule=Host(`bitwarden.euredomain.de`)"
- "traefik.http.routers.bitwarden-secure.rule=Host(`bitwarden.euredomain.de`)"
Nachher:
- "traefik.http.routers.bitwarden.rule=Host(`bitwarden.testbereich.net`)"
- "traefik.http.routers.bitwarden-secure.rule=Host(`bitwarden.testbereich.net`)"
4. Einstellungen übernehmen
Immer wenn ihr Einstellungen getätigt habt, müssen diese noch „übernommen“ werden. Dazu müsst ihr folgenden Befehl ausführen:
/opt/containers/bitwarden/./bitwarden.sh rebuild
Nun werden die Konfigurationsdateien und Docker Dateien neu erstellt. Diesen Schritt müsst ihr immer tun, wenn ihr etwas ändert. Ebenfalls müsst ihr danach jedes Mal folgende Befehle ausführen. Diese Befehle benötigt ihr, damit Traefik korrekt funktioniert.
cd /opt/containers/bitwarden/bwdata/docker
yq e -i 'del(.services.nginx.ports)' docker-compose.yml
yq e -i 'del(.networks.public)' docker-compose.yml
sed -i 's/public/proxy/g' docker-compose.yml
sed -i 's/always/unless-stopped/g' docker-compose.yml
5. Bitwarden starten
Mittels folgenden Befehls könnt ihr Bitwarden bequem starten:
/opt/containers/bitwarden/./bitwarden.sh start
6. Bitwarden stoppen
Mittels folgenden Befehls könnt ihr Bitwarden bequem beenden:
/opt/containers/bitwarden/./bitwarden.sh stop
7. Bitwarden Konto erstellen
Geht nun auf eure Webseite zum Beispiel https://bitwarden.euredomain.de
Nun solltet ihr folgendes sehen.
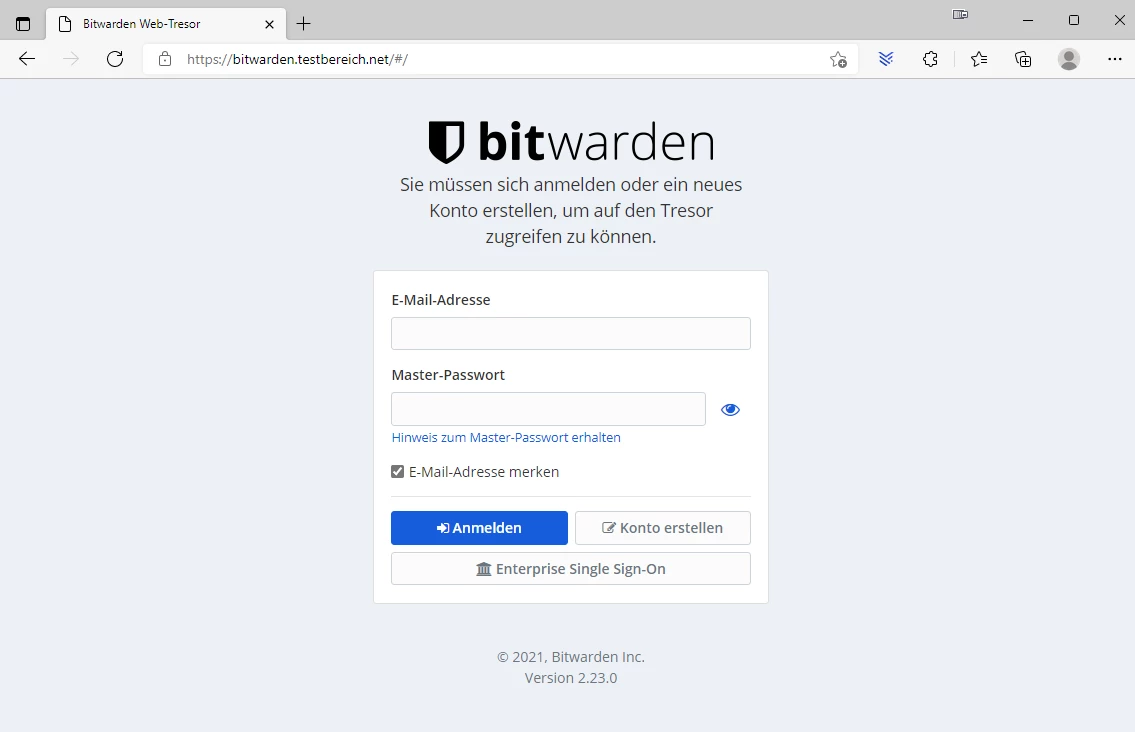
Klickt dann auf „Konto erstellen“.
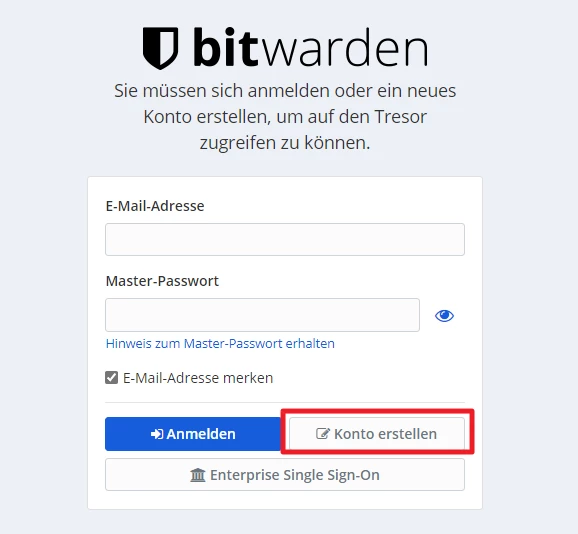
Hier gebt ihr nun eine E-Mail-Adresse sowie Passwort ein.
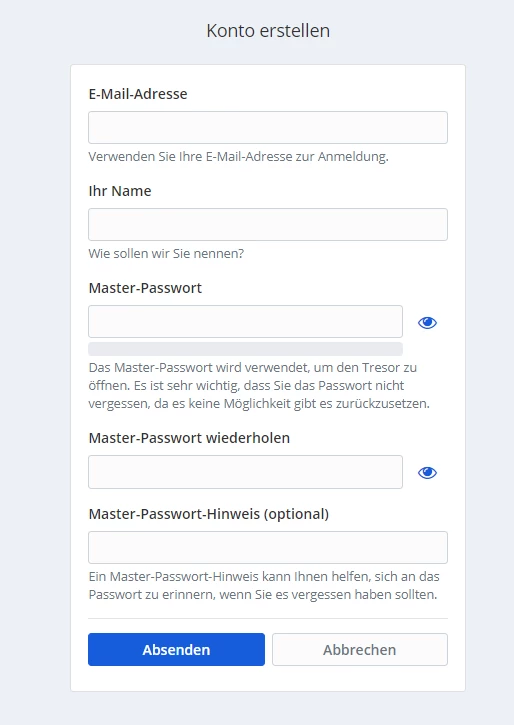
Anschließend könnt ihr euch mit eurem neu erstellten Account anmelden.
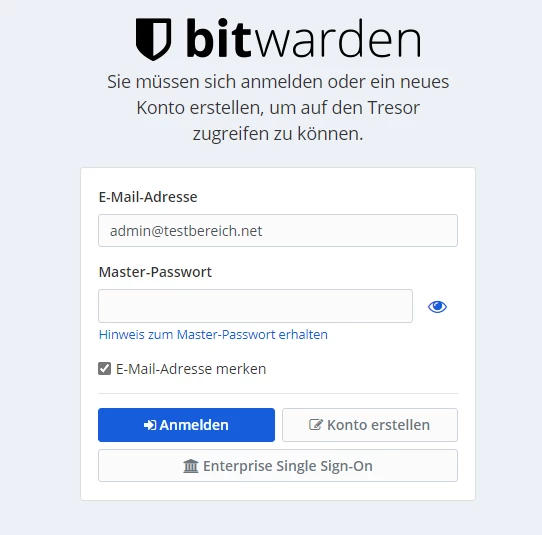
Nun solltet ihr die Hauptseite von Bitwarden sehen.
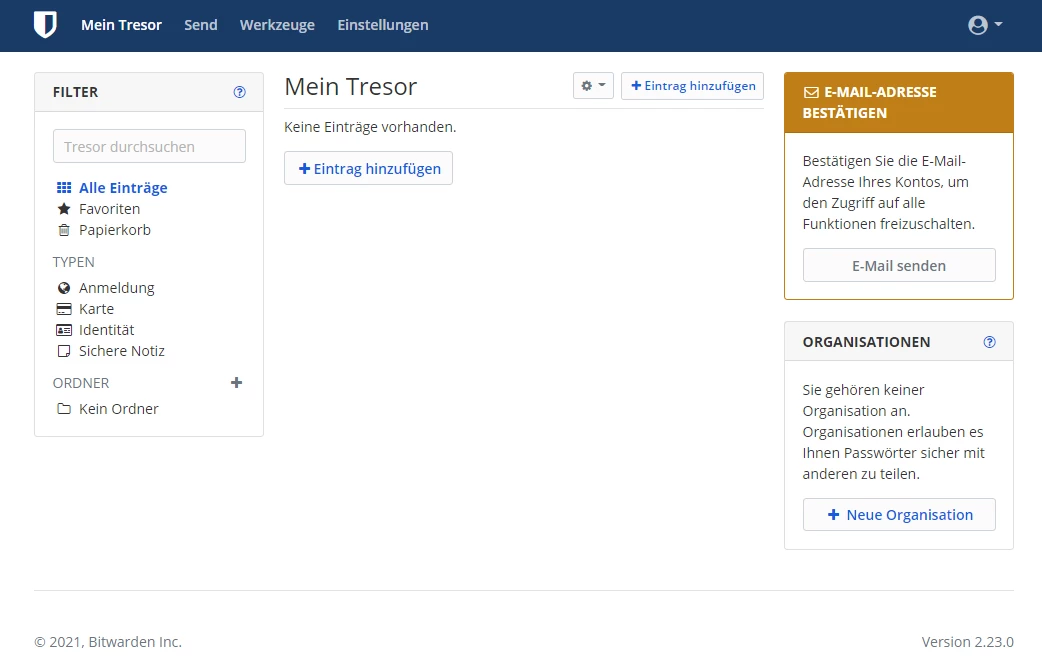
8. Administrator Account hinterlegen
Nun wollen wir unseren Account zum Administrator machen. Dazu öffnet ihr folgende Datei
nano /opt/containers/bitwarden/bwdata/env/global.override.env
Hier ändert ihr die letzte Zeile ab:
vorher:
adminSettings__admins=
nachher:
adminSettings__admins=admin@testbereich.net
Gebt hier den Account an, welchen ihr zuvor erstellt habt. Wichtig ist, dass ihr einen korrekten E-Mail-Server hinterlegt haben müsst, da ihr euch nur per E-Mail-Link als Administrator anmelden könnt.
9. Nutzer Registrierung deaktivieren
Nun zeige ich euch, wie ihr die Nutzer Registrierung auf der Startseite deaktivieren könnt. Solltet ihr dies nicht tun kann jeder sich bei euch einen Account erstellen. Öffnet dazu folgende Datei:
nano /opt/containers/bitwarden/bwdata/env/global.override.env
Hier passt ihr folgende Zeile an:
vorher:
globalSettings__disableUserRegistration=false
nachher:
globalSettings__disableUserRegistration=true
Nach diesen Änderungen müsst ihr nun Schritt 4 erneut ausführen!!
10. Als Administrator einloggen
Wenn ihr euren Account als Administrator hinterlegt habt und einen korrekten E-Mail-Server eingetragen habt, so könnt ihr euch als Admin anmelden. Geht dazu auf folgende Webseite: https://bitwarden.euredomain.de/admin
Nun solltet ihr folgendes sehen. Hier gebt ihr nun die E-Mail-Adresse eures Administrator Benutzers an.
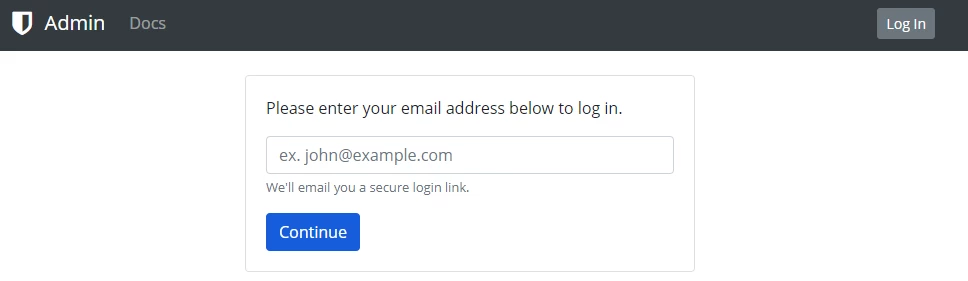
Wenn alles korrekt ist, solltet ihr eine E-Mail erhalten. Diese sieht so aus:
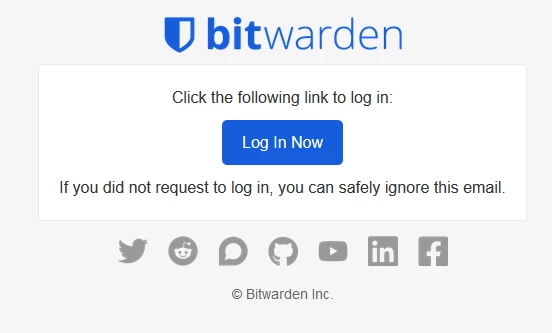
Nun könnt ihr auf den Link klicken und seid im Admin Interface.
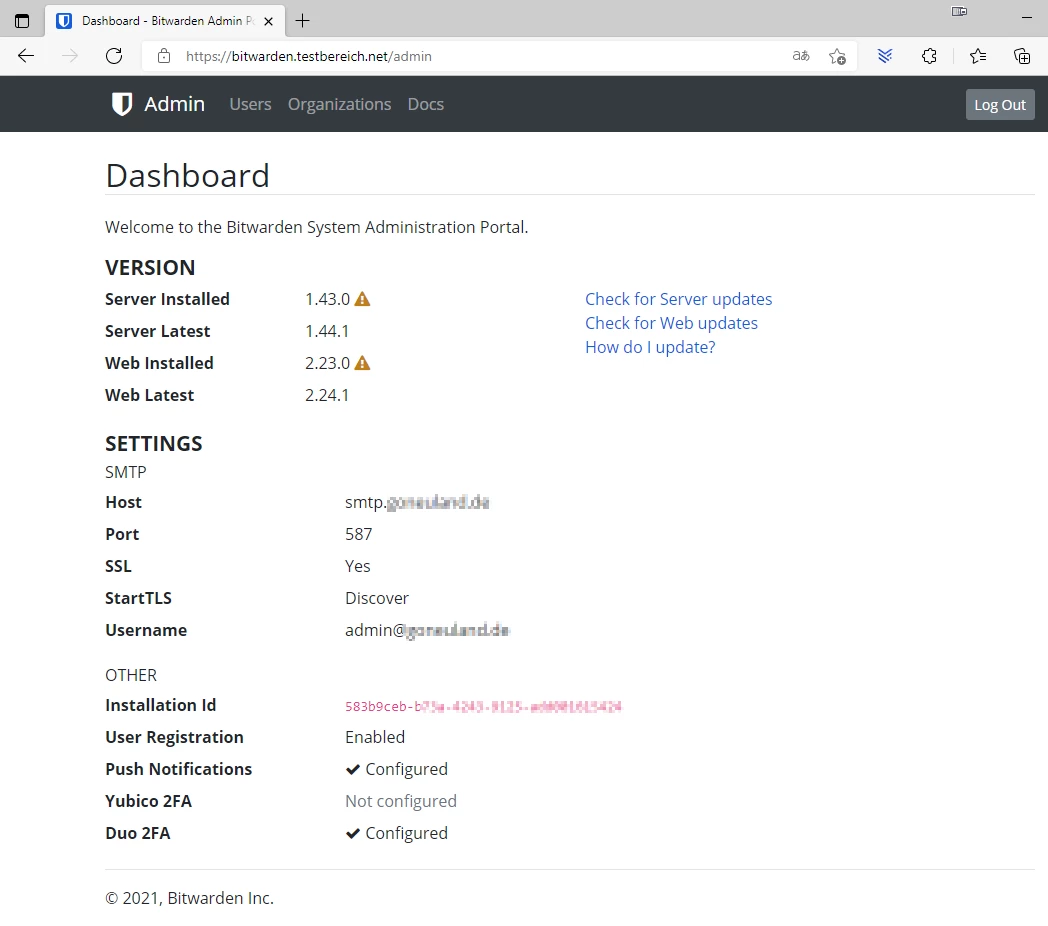
Hier könnt ihr euch nun beispielsweise alle Benutzer anschauen und bearbeiten / löschen.
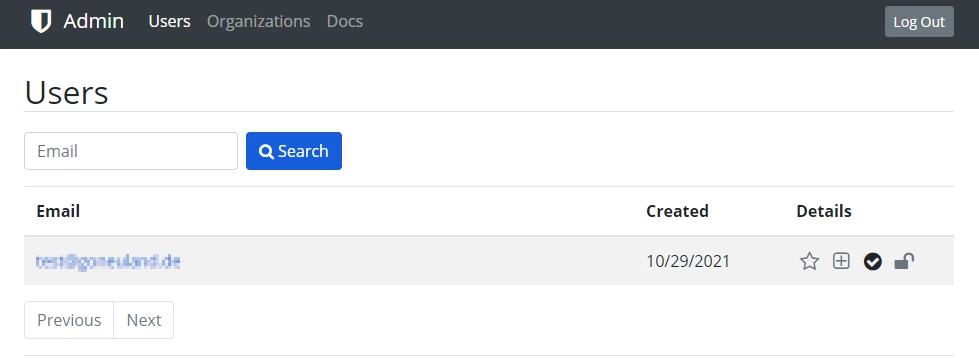
11. Premium Funktionen aktivieren
Wenn ihr noch mehr Funktionen benötigt, so könnt ihr euch eine Premium Mitgliedschaft holen. Diese bietet euch folgende Vorteile:
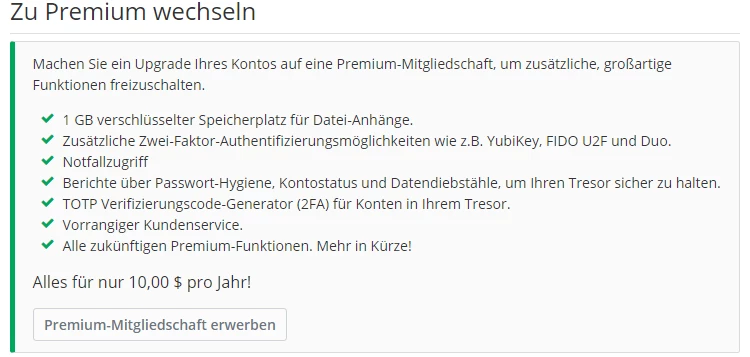
Die Lizenzdatei könnt ihr unter „Einstellungen à Zu Premium wechseln“ hochladen.
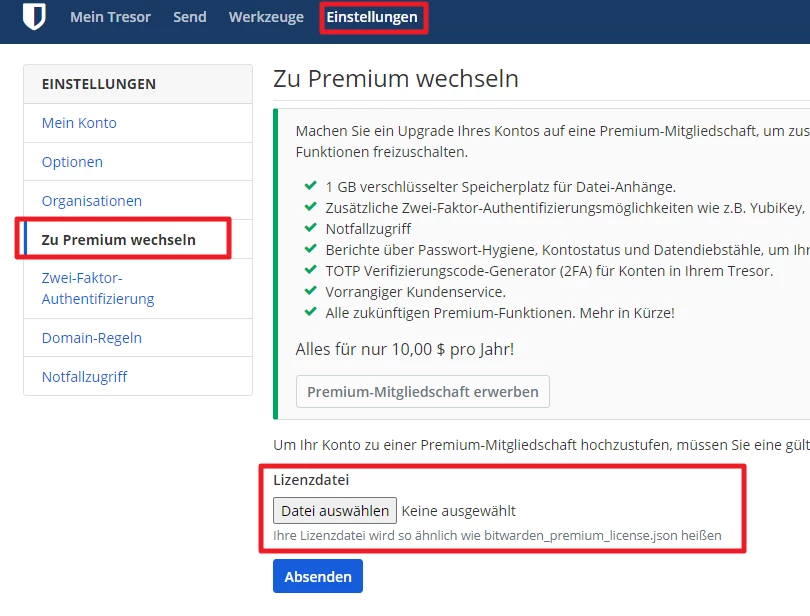
12. Zwei Faktor Authentifizierung aktivieren
Ihr könnt in den Einstellungen euren Account mittels 2 Faktor Authentifizierung absichern. Dazu geht ihr unter „Einstellungen --> Zwei-Faktor-Authentifizierung“.
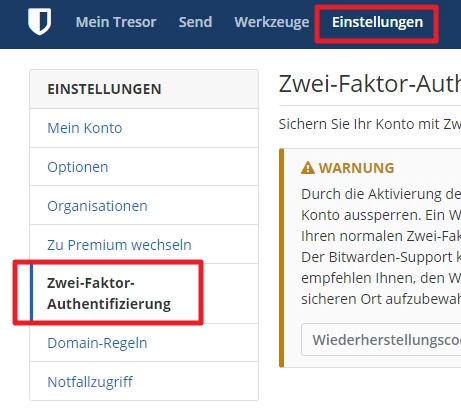
Nun stehen euch folgende Möglichkeiten zur Verfügung:
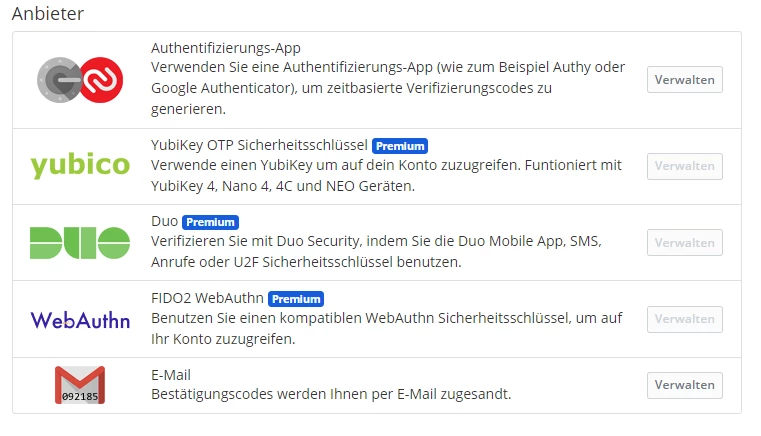
Wie ihr seht, sind einige Möglichkeiten nur als Premium Nutzer möglich.