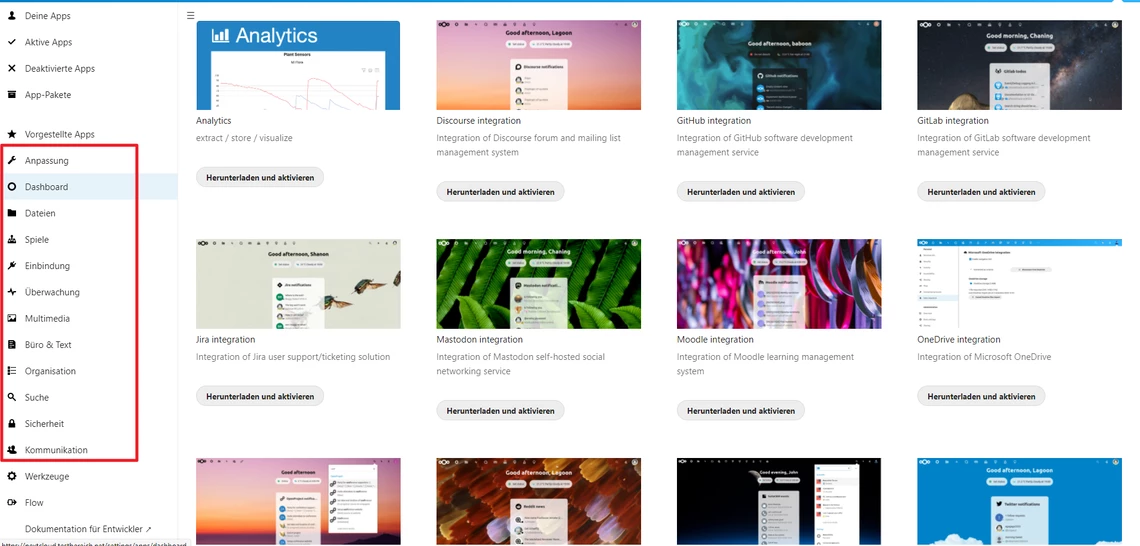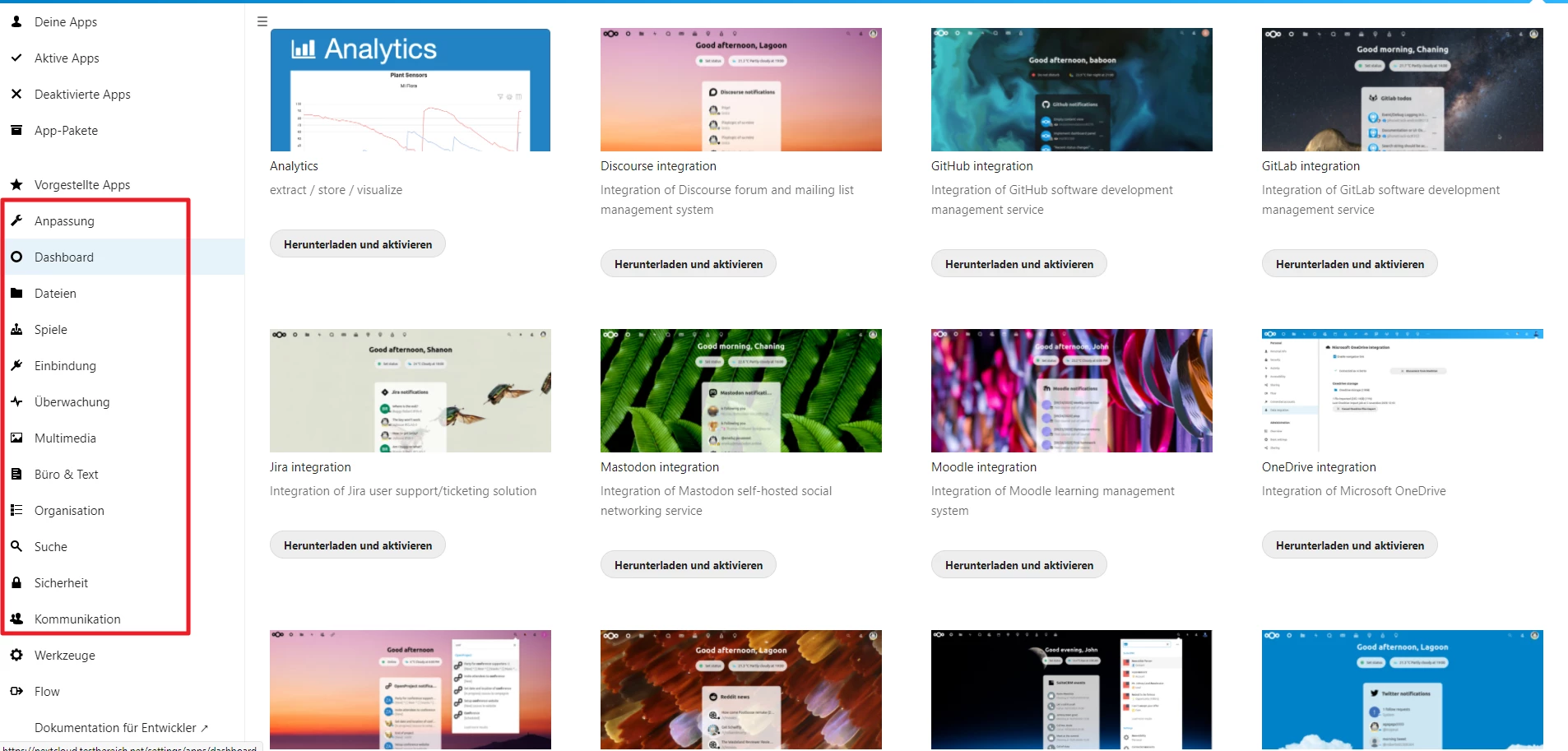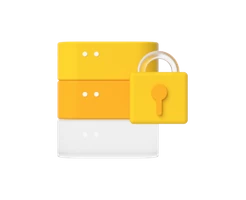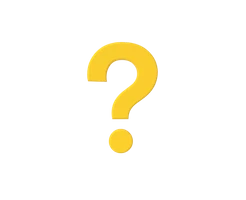-
Was ist ein vServer?
-
vServer und Sicherheit
-
vServer - Anwendungsfälle
-
vServer bei dogado
-
vServer und Plesk
-
vServer Betriebssyteme
-
vServer Glossar
0. Überblick
- Verwendetes System: VPS, Debian 10 64 bit
- Genutzter User: Ich nehme alles als „root“ vor
- Zeitdauer: ca. 10 Minuten
- Schwierigkeit: Einfach. Nur Code kopieren 😉
- Besonderheiten:
- Grundlage ist folgende Anleitung: https://www.dogado.de/vps/vserver-anwendungsfaelle/traefik-reverseproxy-auf-vserver-installieren Diese Anleitung muss zuerst ausgeführt werden.
- Die Installation von Docker / Docker Compose wird hier vorausgesetzt.
1. Nextcloud per Docker Installieren
1.1 Einleitung
Nextcloud (https://nextcloud.com/) ist eine open source Software welche es ermöglicht eine private Cloud zu betreiben. Der Vorteil von Nextcloud ist, dass es genauso einfach zu bedienen ist wie beispielsweise Dropbox, aber alle Daten auf dem eigenen Server gespeichert werden. So weiß man jederzeit wer Zugriff auf die eigenen Dateien hat und wo diese gespeichert sind.
Nextcloud wird auch in einer kostenpflichtigen Enterprise Version angeboten, welche zusätzlichen Support bietet.
Nextcloud kann über einen internen Store beliebig erweitert werden. So ist es zum Beispiel möglich OnlyOffice zu integrieren, Kalender oder Kontakte zu verwalten oder Videokonferenzen zu betreiben.
In dieser Anleitung werde ich euch zeigen, wie ihr Nextcloud in der kostenlosen Version per Docker schnell bereitstellen könnt.
1.2 Infos zu yml Dateien
Bei yml Dateien ist es sehr wichtig, dass die Zeilen alle richtig eingerückt sind. Die Zeilen MÜSSEN immer mit der Leertaste eingerückt werden. Es dürfen KEINE Tabs enthalten sein. Ihr könnt den nachfolgenden Code immer online „überprüfen“ lassen. Die meisten Fehler entstehen nämlich durch die falsche Formatierung. Ein Dienst zum Überprüfen ist zum Beispiel: https://codebeautify.org/yaml-validator
1.3 Vorbereitung
Diese Anleitung basiert auf dem aktuellen Debian 10 Betriebssystem. Nextcloud werden wir unter Docker realisieren. Dies ermöglicht uns später sehr schnelle Updates und eine schnelle Installation.
Um Nextcloud neben anderen Diensten auf unserem Server betreiben zu können, nutzen wir hier den Reverse Proxy Traefik. Die Anleitung dazu finden Sie hier: https://www.dogado.de/vps/vserver-anwendungsfaelle/traefik-reverseproxy-auf-vserver-installieren
1.3.1 Verzeichnis erstellen
Wir erstellen uns ein neues Verzeichnis, in welchem wir später alle Daten von Nextcloud abspeichen. Dazu geben wir folgendes in der Konsole ein:
mkdir -p /opt/containers/nextcloud/{database,app,daten}Ihr könnt hier auch ein anderes Verzeichnis verwenden. Müsst dann aber die gesamte Anleitung entsprechend anpassen.
1.3.2 docker-compose.yml erstellen
Nun können wir mit der eigentlichen „Installation“ von Nextcloud beginnen. Dazu öffnet ihr folgende Datei:
nano /opt/containers/nextcloud/docker-compose.yml
Nun kopiert ihr folgenden Code in die Datei. Dieser Code ist unser Bauplan für unseren Nextcloud Container.
version: '3.3'
services:
nextcloud-db:
image: mariadb
container_name: nextcloud-db
command: --transaction-isolation=READ-COMMITTED --log-bin=ROW --innodb_read_only_compressed=OFF
restart: unless-stopped
volumes:
- /etc/localtime:/etc/localtime:ro
- /etc/timezone:/etc/timezone:ro
- /opt/containers/nextcloud/database:/var/lib/mysql
environment:
- MYSQL_ROOT_PASSWORD=test #SQL root Passwort eingeben
- MYSQL_PASSWORD=test #SQL Benutzer Passwort eingeben
- MYSQL_DATABASE=nextcloud #Datenbank Name
- MYSQL_USER=nextcloud #SQL Nutzername
- MYSQL_INITDB_SKIP_TZINFO=1
networks:
- default
nextcloud-redis:
image: redis:alpine
container_name: nextcloud-redis
hostname: nextcloud-redis
networks:
- default
restart: unless-stopped
command: redis-server --requirepass test # Redis Passwort eingeben
nextcloud-app:
image: nextcloud
container_name: nextcloud-app
restart: unless-stopped
depends_on:
- nextcloud-db
- nextcloud-redis
environment:
TRUSTED_PROXIES: 172.18.0.2/16
OVERWRITEPROTOCOL: https
OVERWRITECLIURL: https://nextcloud.euredomain.de
OVERWRITEHOST: nextcloud.euredomain.de
REDIS_HOST: nextcloud-redis
REDIS_HOST_PASSWORD: test # Redis Passwort von oben wieder eingeben
volumes:
- ./app:/var/www/html
- ./daten:/var/www/html/data
labels:
- "traefik.enable=true"
- "traefik.http.routers.nextcloud.entrypoints=http"
- "traefik.http.routers.nextcloud.rule=Host(`nextcloud.euredomain.de`)"
- "traefik.http.middlewares.nextcloud-https-redirect.redirectscheme.scheme=https"
- "traefik.http.routers.nextcloud.middlewares=nextcloud-https-redirect"
- "traefik.http.routers.nextcloud-secure.entrypoints=https"
- "traefik.http.routers.nextcloud-secure.rule=Host(`nextcloud.euredomain.de`)"
- "traefik.http.routers.nextcloud-secure.tls=true"
- "traefik.http.routers.nextcloud-secure.tls.certresolver=http"
- "traefik.http.routers.nextcloud-secure.service=nextcloud"
- "traefik.http.services.nextcloud.loadbalancer.server.port=80"
- "traefik.docker.network=proxy"
- "traefik.http.routers.nextcloud.middlewares=nextcloud-dav,secHeaders@file"
- "traefik.http.middlewares.nextcloud-dav.replacepathregex.regex=^/.well-known/ca(l|rd)dav"
- "traefik.http.middlewares.nextcloud-dav.replacepathregex.replacement=/remote.php/dav/"
networks:
- proxy
- default
networks:
proxy:
external: true
Nun müssen wir noch einiges anpassen.
1.3.3 Hostname anpassen
Nun müsst ihr noch den Hostnamen anpassen, über welchen später Nextcloud erreichbar sein soll.
Diese beiden Zeilen müsst ihr anpassen.
- "traefik.http.routers. nextcloud.rule=Host(`nextcloud.euredomain.de `)"
- "traefik.http.routers. nextcloud-secure.rule=Host(`nextcloud.euredomain.de`)"
In meinem Fall also:
- "traefik.http.routers. nextcloud.rule=Host(`nextcloud.testbereich.net`)"
- "traefik.http.routers. nextcloud-secure.rule=Host(`nextcloud.testbereich.net`)"
Wenn ihr Nextcloud direkt auf eurer „Hauptdomain“ betreiben wollt, dann ändert ihr es folgendermaßen ab:
"traefik.http.routers.nextcloud-rule=Host(`www.euredomain.de`,`euredomain.de`)"
"traefik.http.routers.nextcloud-secure.rule=Host(`www.euredomain.de`,`euredomain.de`)"
1.3.4 Passwörter anpassen
Nachdem ihr den Hostnamen angepasst habt, solltet / müsst ihr noch die Passwörter anpassen. Vergebt ihr ein langes, sicheres Kennwort.
Folgende Zeilen müsst ihr ändern:
- MYSQL_ROOT_PASSWORD=test #SQL root Passwort eingeben
- MYSQL_PASSWORD=test #SQL Benutzer Passwort eingeben
command: redis-server --requirepass test # Redis Passwort eingeben
REDIS_HOST_PASSWORD: test # Redis Passwort von oben wieder eingeben
Ich ändere also meine Kennwörter ab. Dies könnte beispielsweise so sein:
- MYSQL_ROOT_PASSWORD=fjgz4Anfh!r4 #SQL root Passwort eingeben
- MYSQL_PASSWORD=uhk678!nfha3X #SQL Benutzer Passwort eingeben
command: redis-server --requirepass ugh5212Gf # Redis Passwort eingeben
REDIS_HOST_PASSWORD: ugh5212Gf # Redis Passwort von oben wieder eingeben
Ich ändere also meine Kennwörter ab. Dies könnte beispielsweise so sein:
- MYSQL_ROOT_PASSWORD=fjgz4Anfh!r4 #SQL root Passwort eingeben
- MYSQL_PASSWORD=uhk678!nfha3X #SQL Benutzer Passwort eingeben
command: redis-server --requirepass ugh5212Gf # Redis Passwort eingeben
REDIS_HOST_PASSWORD: ugh5212Gf # Redis Passwort von oben wieder eingeben
1.3.5 Trusted Proxy festlegen
Nun müssen wir noch eine Einstellung ändern, damit Traefik als Reverse Proxy korrekt funktioniert.
Dazu gebt ihr auf eurer Konsole folgendes ein:
docker inspect traefikGanz am Schluss der Ausgabe sollte es so aussehen:
Bei mir ist die „IPAdress“ 172.18.0.2 und die „IPPrefixLen“ 16.
Passt nun entsprechend diese Zeile bei euch in der Docker Compose Datei an:
TRUSTED_PROXIES: 172.18.0.2/161.3.6 HTTPS Einstellungen
Um Fehler zu vermeiden, konfigurieren wir Nextcloud so um, dass es nur auf die HTTPS Adresse hört. Dazu passt ihr in der Docker Compose Datei folgende beiden Zeilen an:
OVERWRITECLIURL: https://nextcloud.euredomain.de
OVERWRITEHOST: nextcloud.euredomain.de
Bei mir also:
OVERWRITECLIURL: https://nextcloud.testbereich.net
OVERWRITEHOST: nextcloud.testbereich.net
Nun sind wir fertig.
2. Nextcloud starten
Gebt nun folgendes ein, um euren Nextcloud Container zu starten:
docker compose -f /opt/containers/nextcloud/docker-compose.yml up -dGeht nun mit eurem Webbrowser auf eure Webseite (z.B. nextcloud.euredomain.de). Dort sollte nach einigen Sekunden folgendes zu sehen sein:
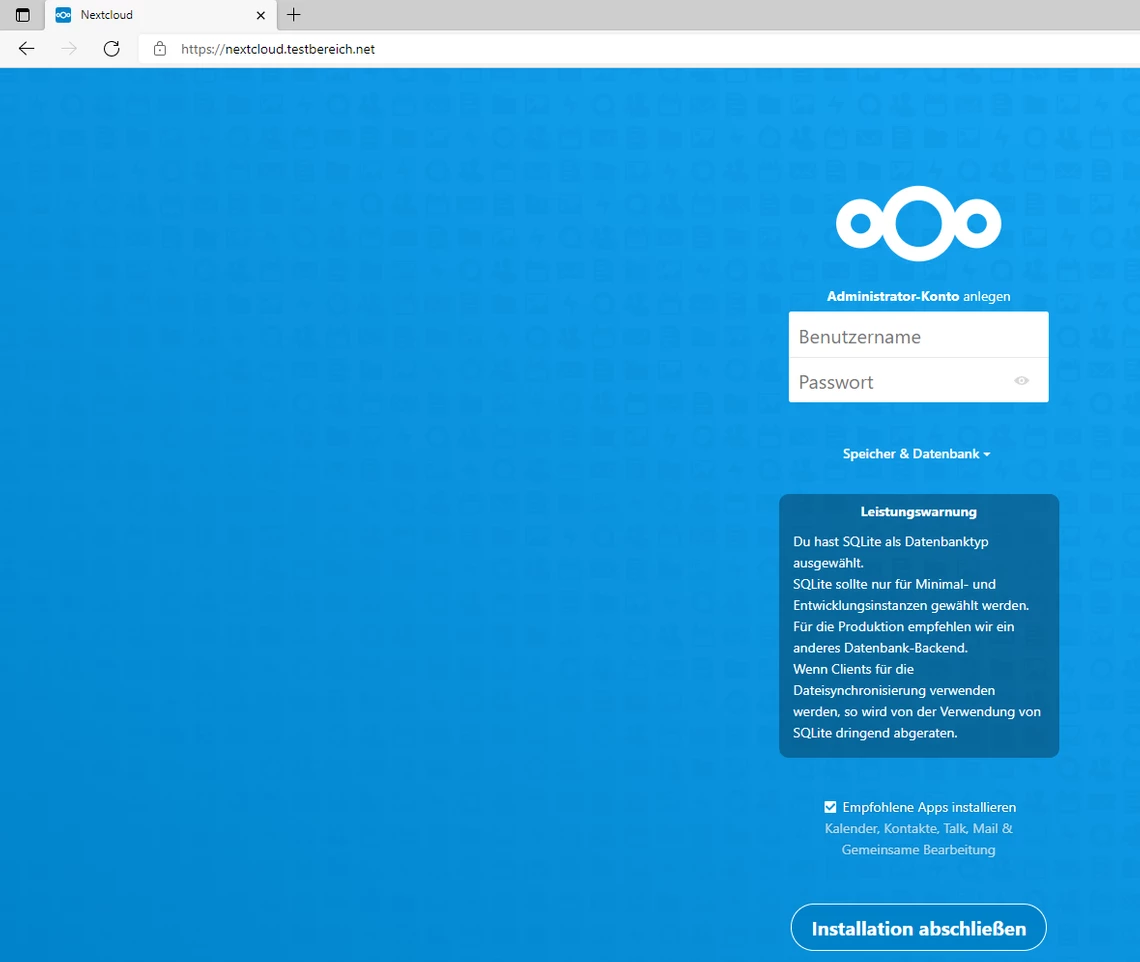
Nun legt ihr einen Namen / Passwort für euren Administrator-Account fest.
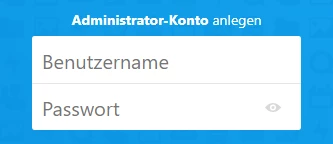
Anschließend klickt ihr auf „Speicher & Datenbank“.
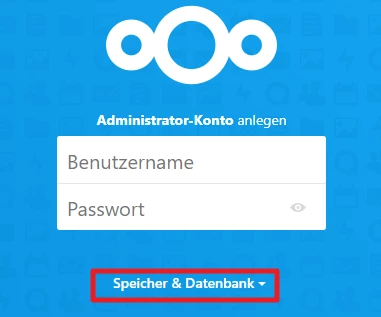
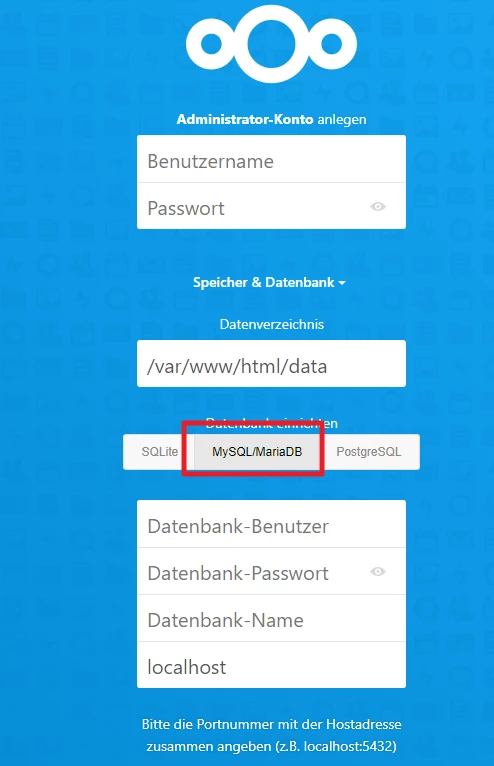
Hier gebt ihr nun eure Daten ein. Alle diese Einstellungen stehen in der Datei von eben. Schaut dort einfach nach, wenn ihr eueren Benutzer / Passwort nicht mehr wisst.
Bei mir wäre das:
- Datenbank-Benutzer: nextcloud
- Datenbank-Passwort: uhk678!nfha3X
- Datenbank-Name: nextcloud
- Letzte Zeile: nextcloud-db
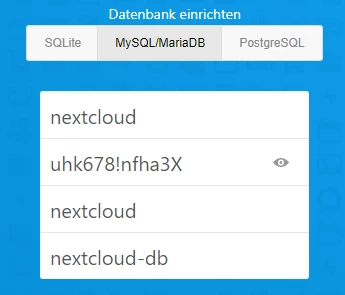
Nun könnt ihr noch wählen, ob die „empfohlenen Apps“ installiert werden sollen. Ich klicke hier auf „Abbrechen“. Die Apps kann man alle später selbst noch installieren.
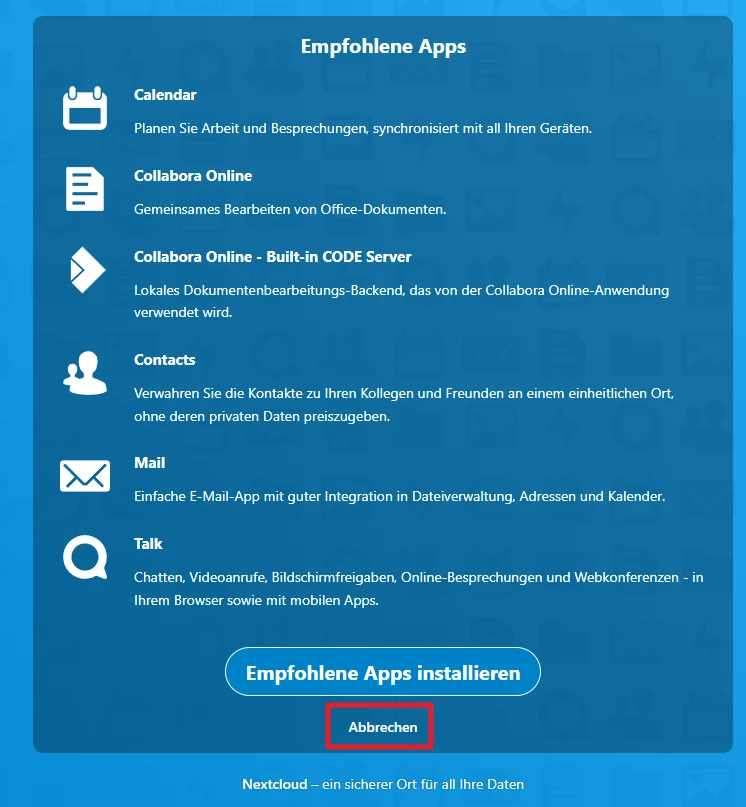
Nun solltet ihr folgendes sehen:
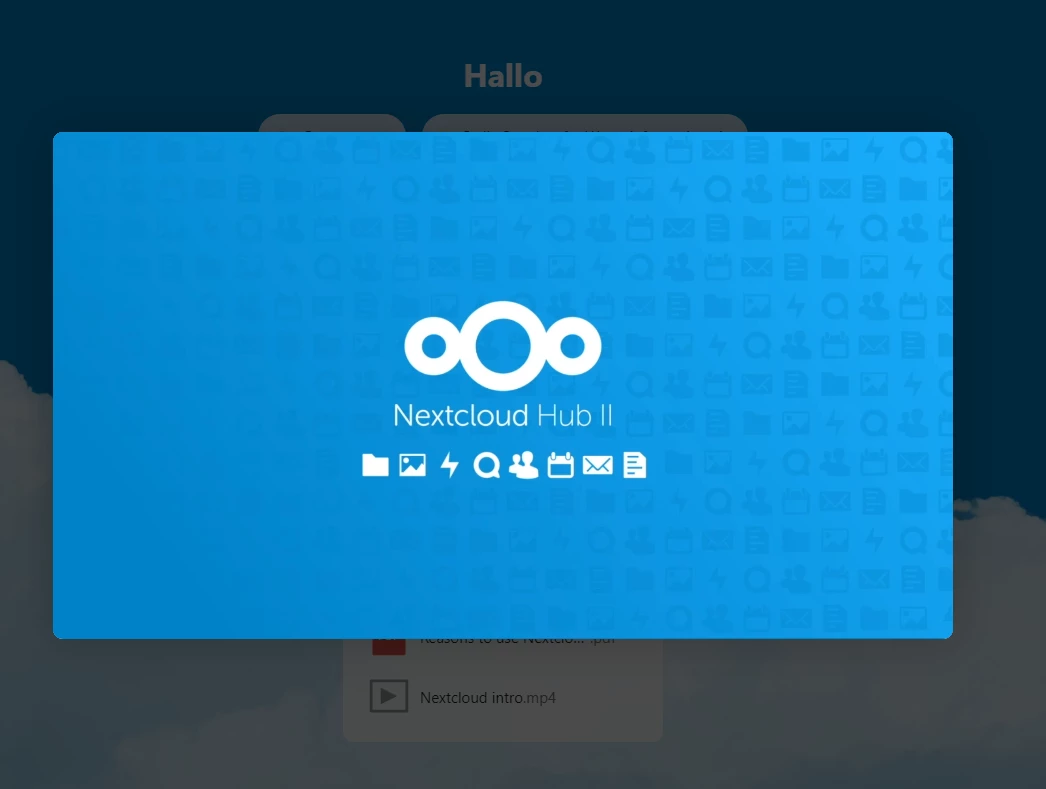
Nun seid ihr fertig mit der Installation und könnt Nextcloud nutzen.
3. Optimierung
Klickt nun oben rechts auf den „Kreis“ und wählt „Einstellungen“ aus.
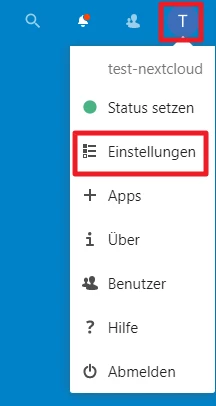
Hier klickt ihr nun auf „Übersicht“.
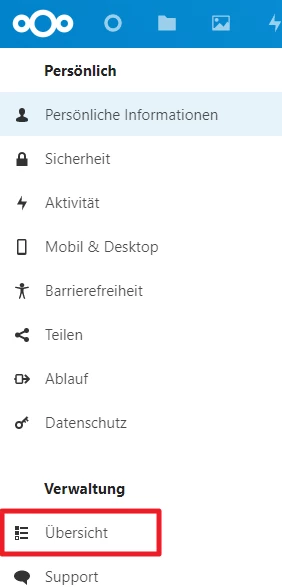
Jetzt bekommt ihr einige Tipps, was ihr noch „verbessern“ könnt.
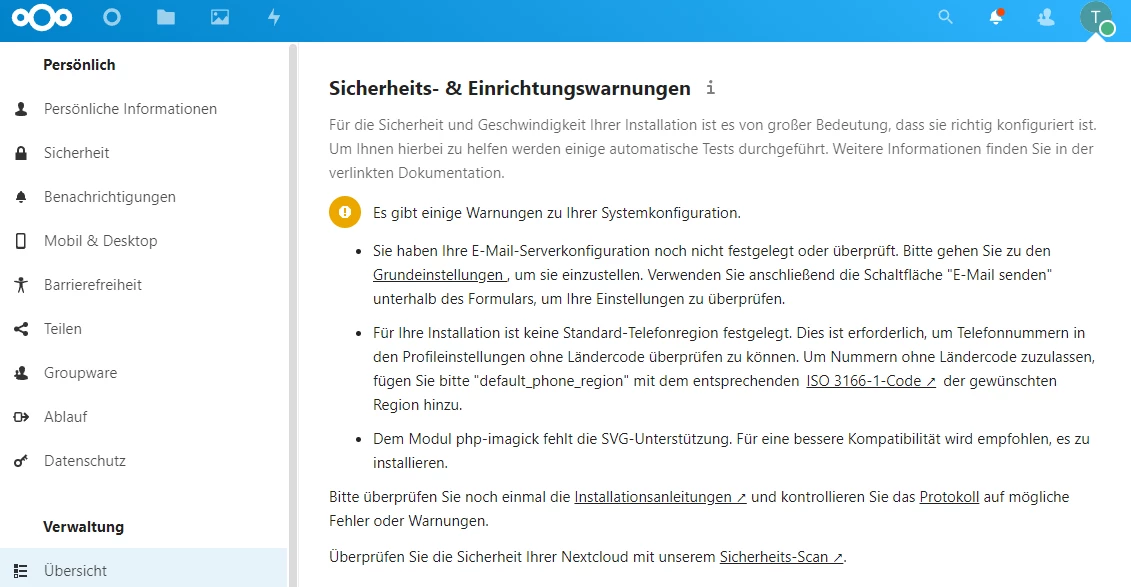
3.1 Telefonregion festlegen
Dazu öffnet ihr wieder folgende Datei:
nano /opt/containers/nextcloud/app/config/config.phpFügt nun am Ende folgendes hinzu:
'default_phone_region' => 'DE',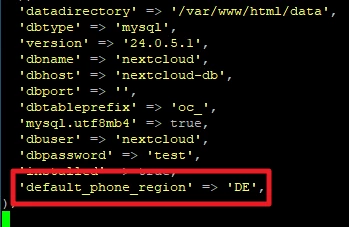
Nun könnt ihr die Datei speichern und beenden.
Zur Sicherheit, dass alle Änderungen übernommen wurden, starten wir nun mit diesen beiden Befehlen Nextcloud neu.
docker compose -f /opt/containers/nextcloud/docker-compose.yml down
docker compose -f /opt/containers/nextcloud/docker-compose.yml up -d4. Nextcloud Sicherheits Scanner
Wir können nun noch überprüfen, ob unsere Nextcloud Installation „sicher“ ist. Dazu geht ihr auf folgende Webseite: https://scan.nextcloud.com
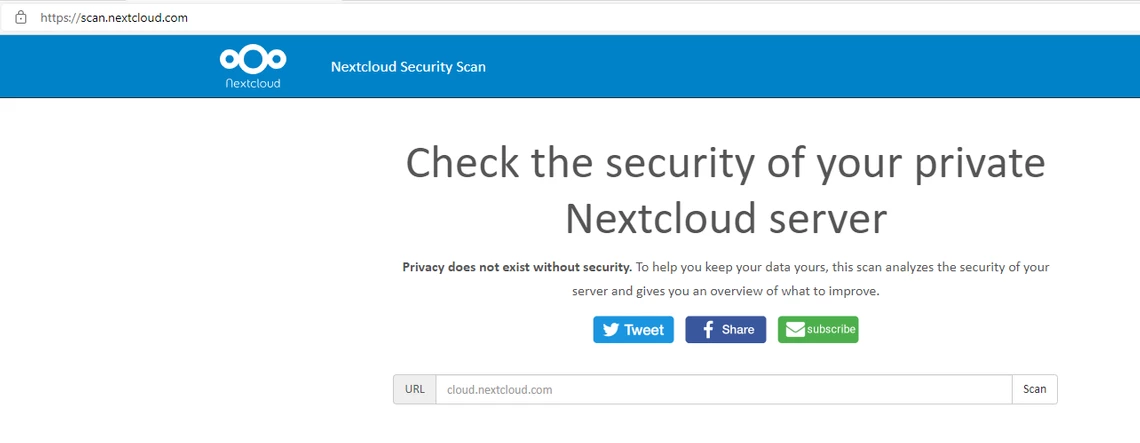
Gebt hier nun eure URL ein. Bei mir ist dies „nextcloud.testbereich.net“.
Nach kurzer Zeit erhaltet ihr dann euer Ergebnis. Bei mir sieht es so aus:
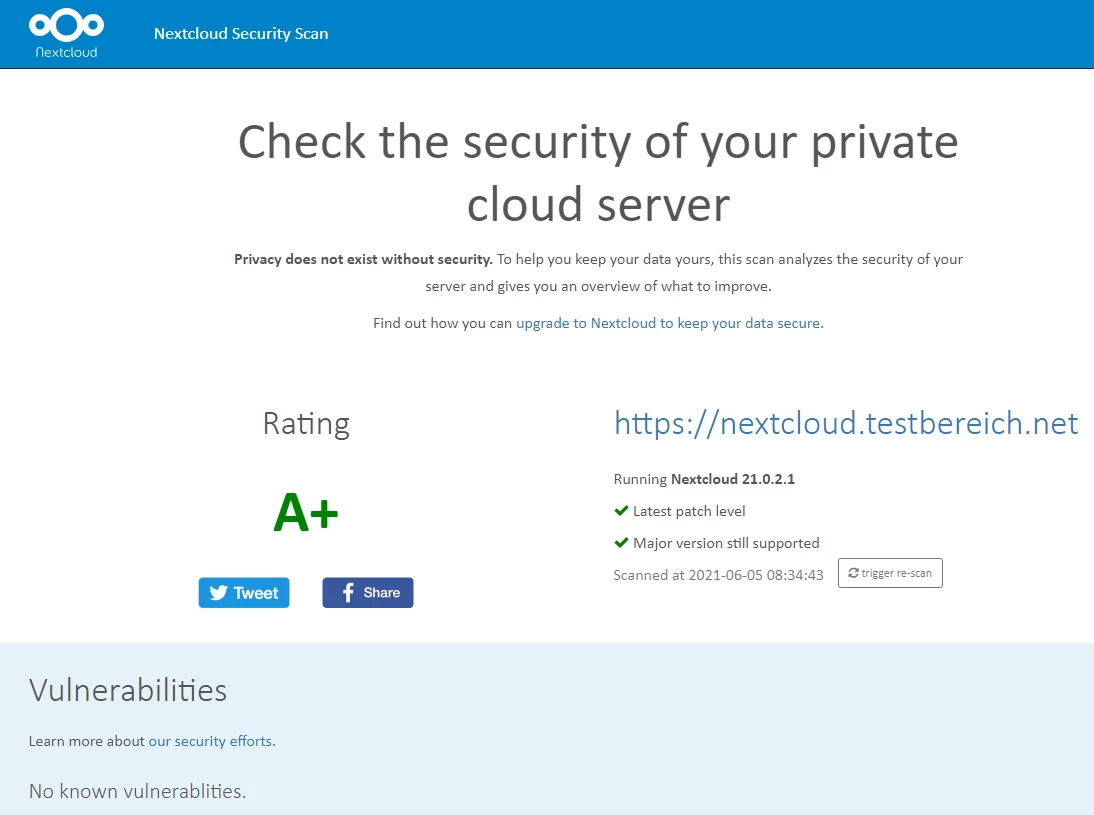
5. Nextcloud Apps installieren
Hier zeige ich euch, wie ihr schnell weitere Apps / Erweiterungen in Nextcloud installieren könnt. Dazu klickt ihr wieder oben rechts auf den „Kreis“ und wählt „Apps“ aus.
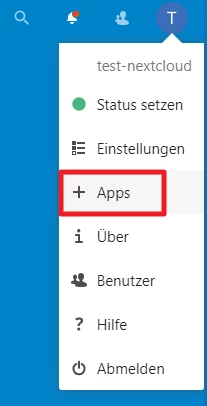
Nun seht ihr die derzeit aktiven Apps.
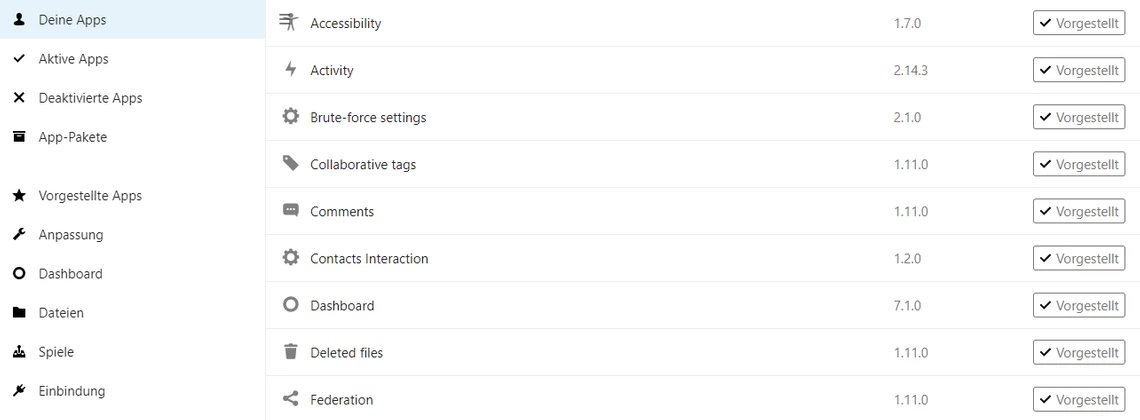
Unter „App-Pakete“ findet ihr alle Apps zum entsprechenden Thema.
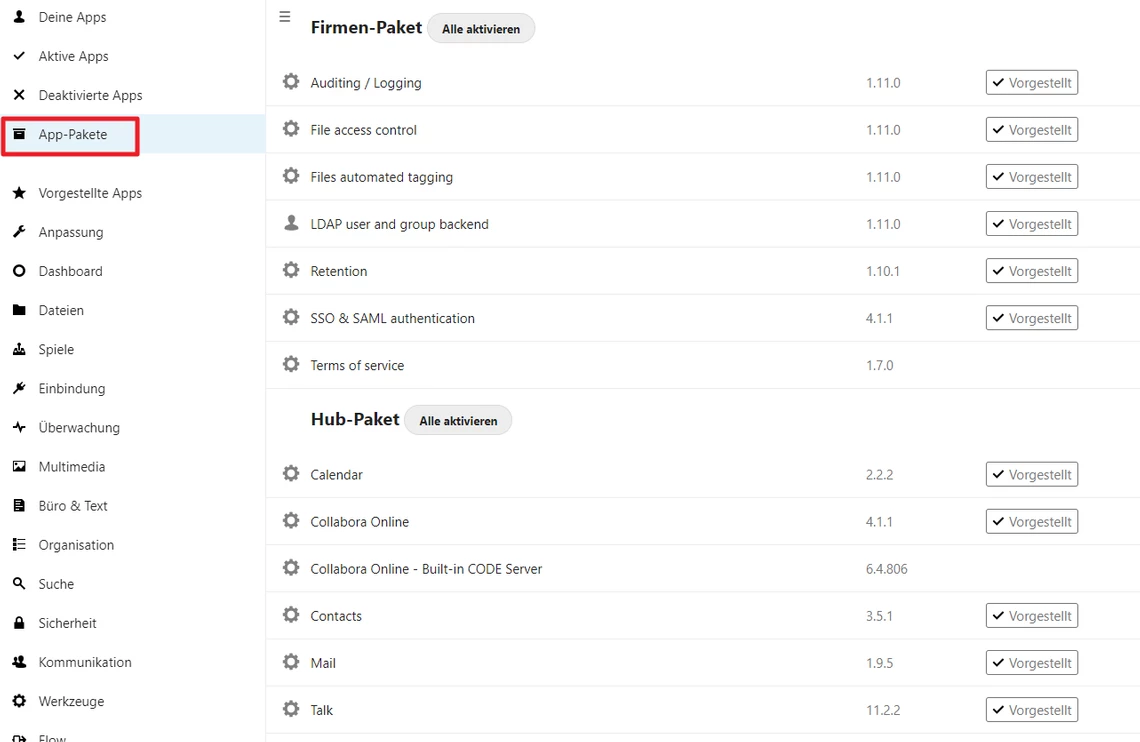
Nun könnt ihr euch aber auch verschiedene Bereiche auswählen. Hier seht ihr dann immer ein Bild und einen kurzen Text zu der Erweiterung. Die Installation gelinkt mit einem Klick auf „Herunterladen und aktivieren“.