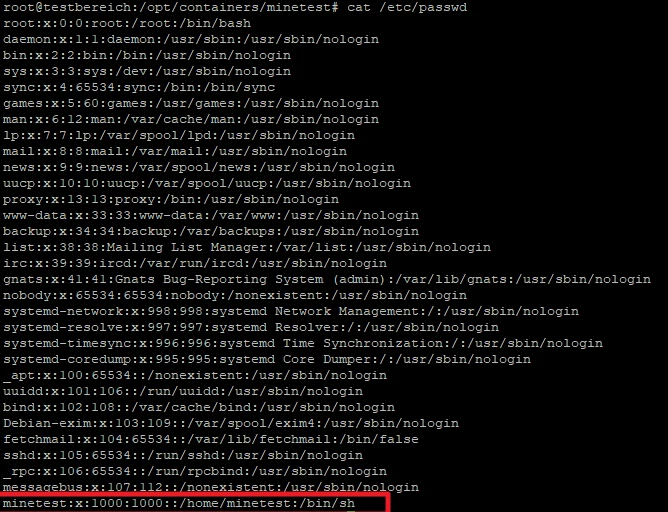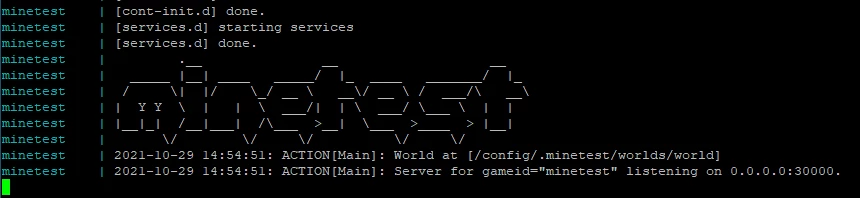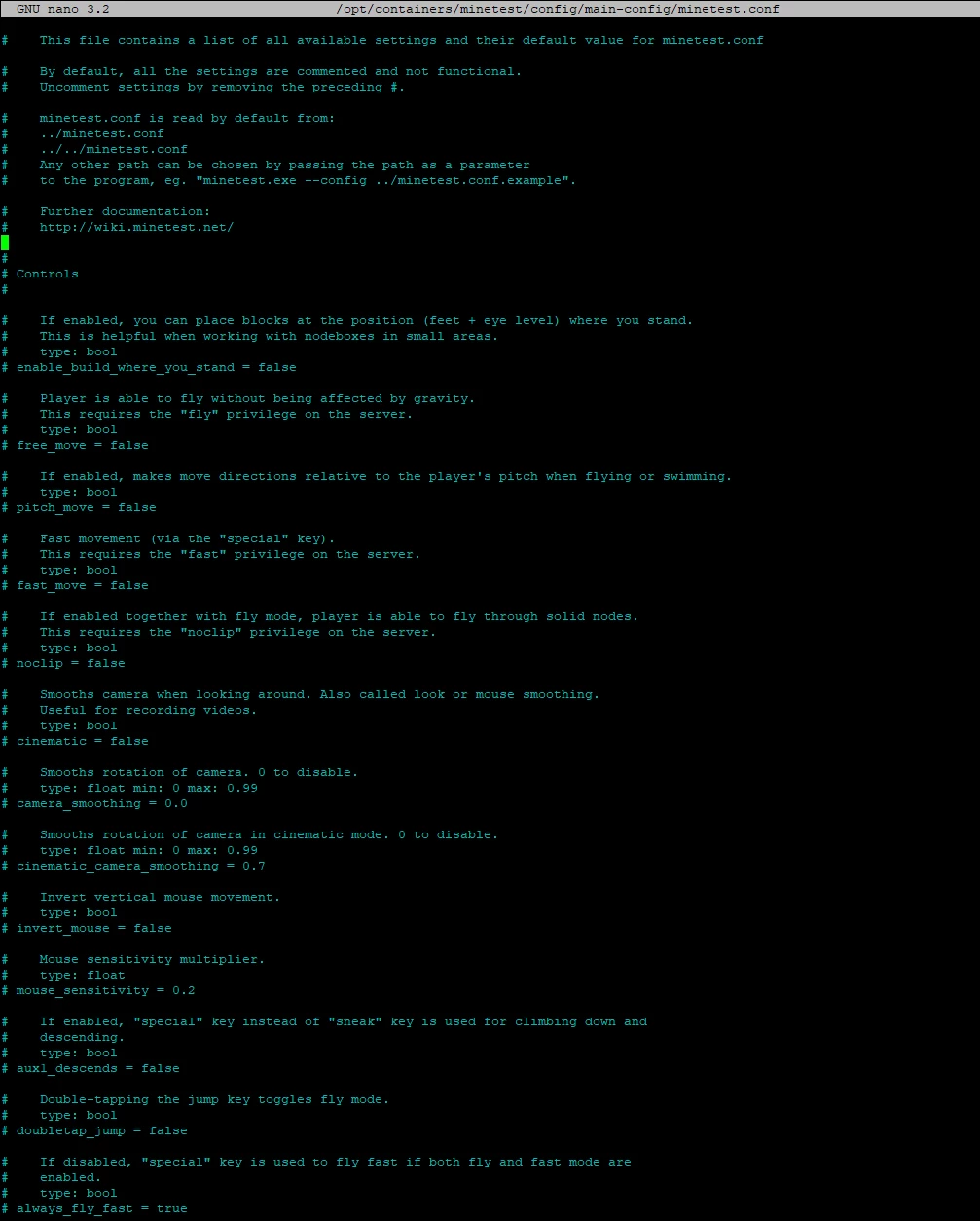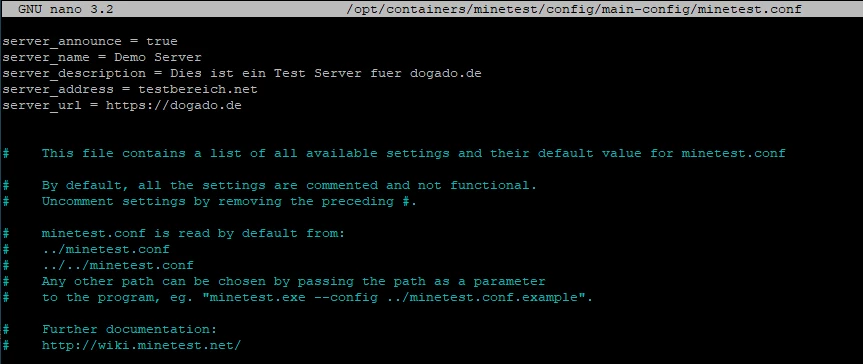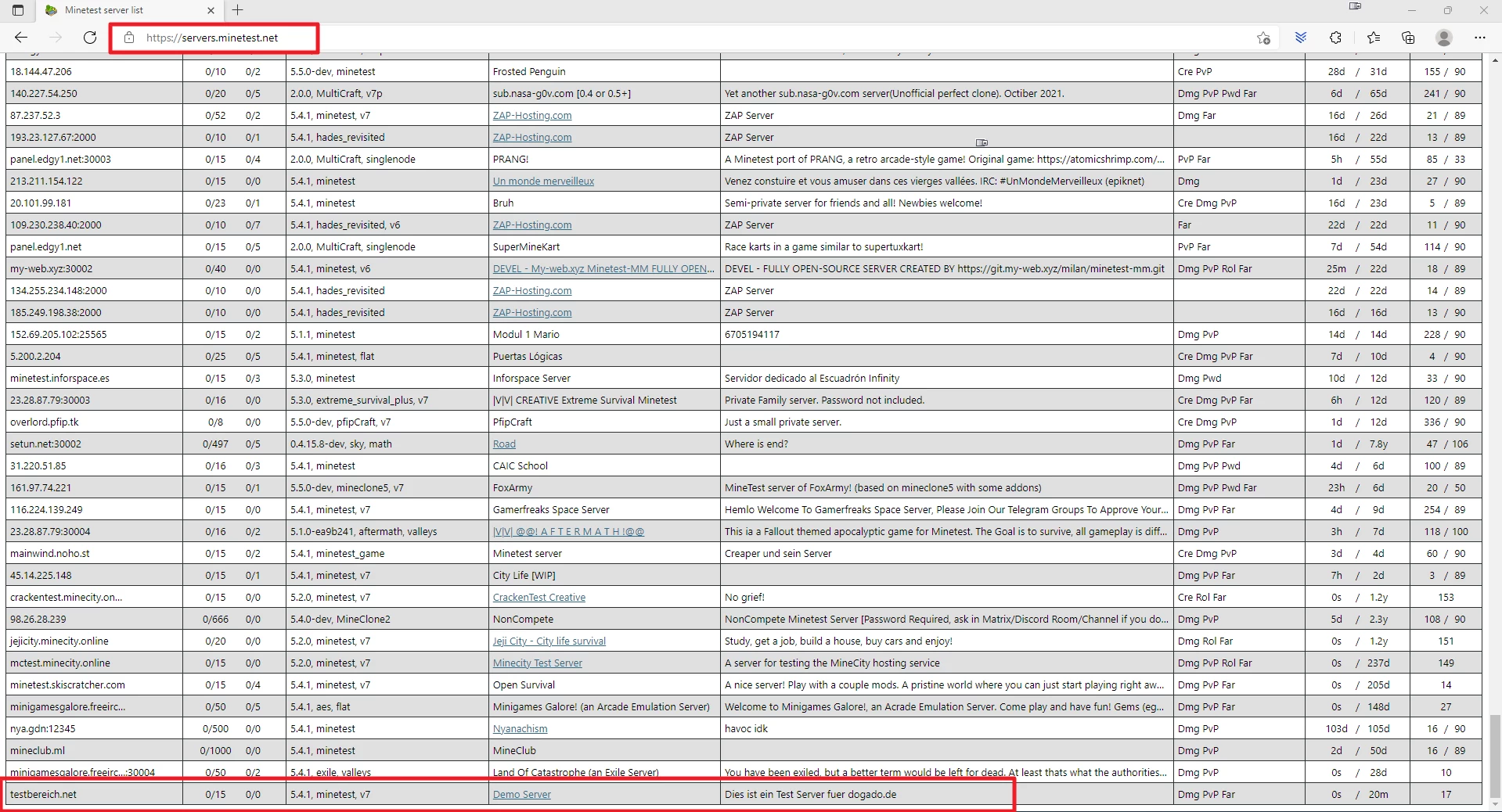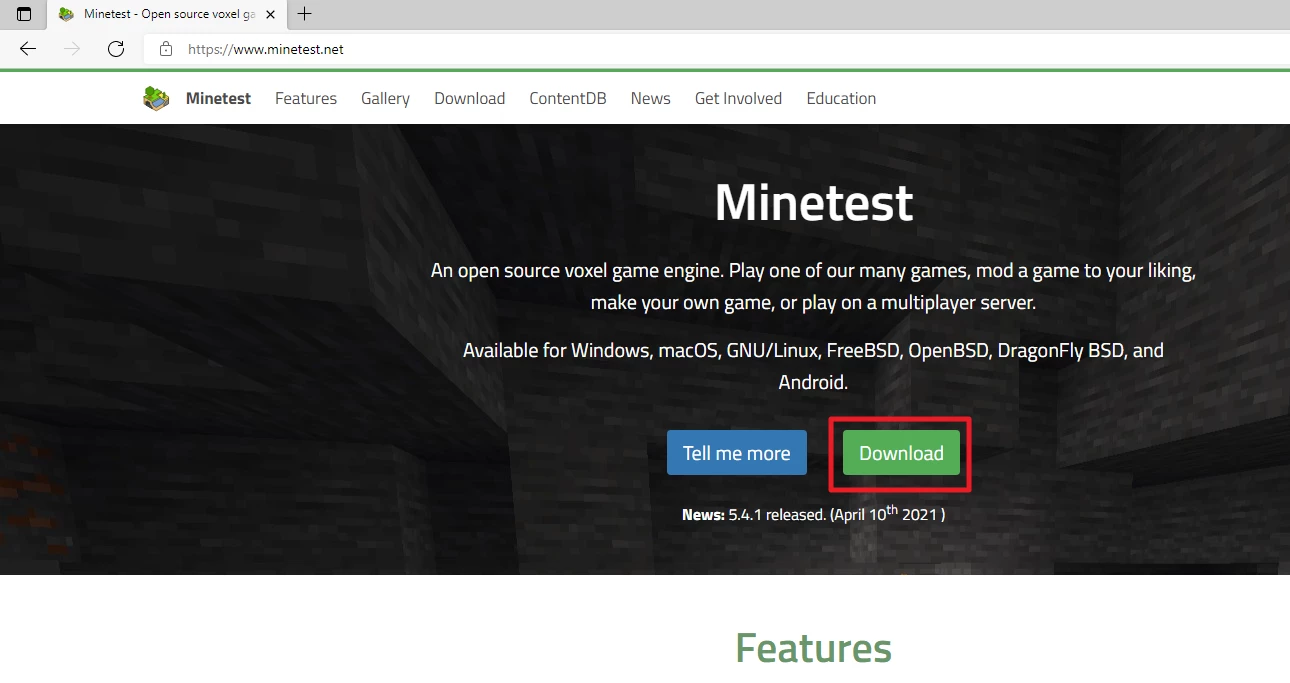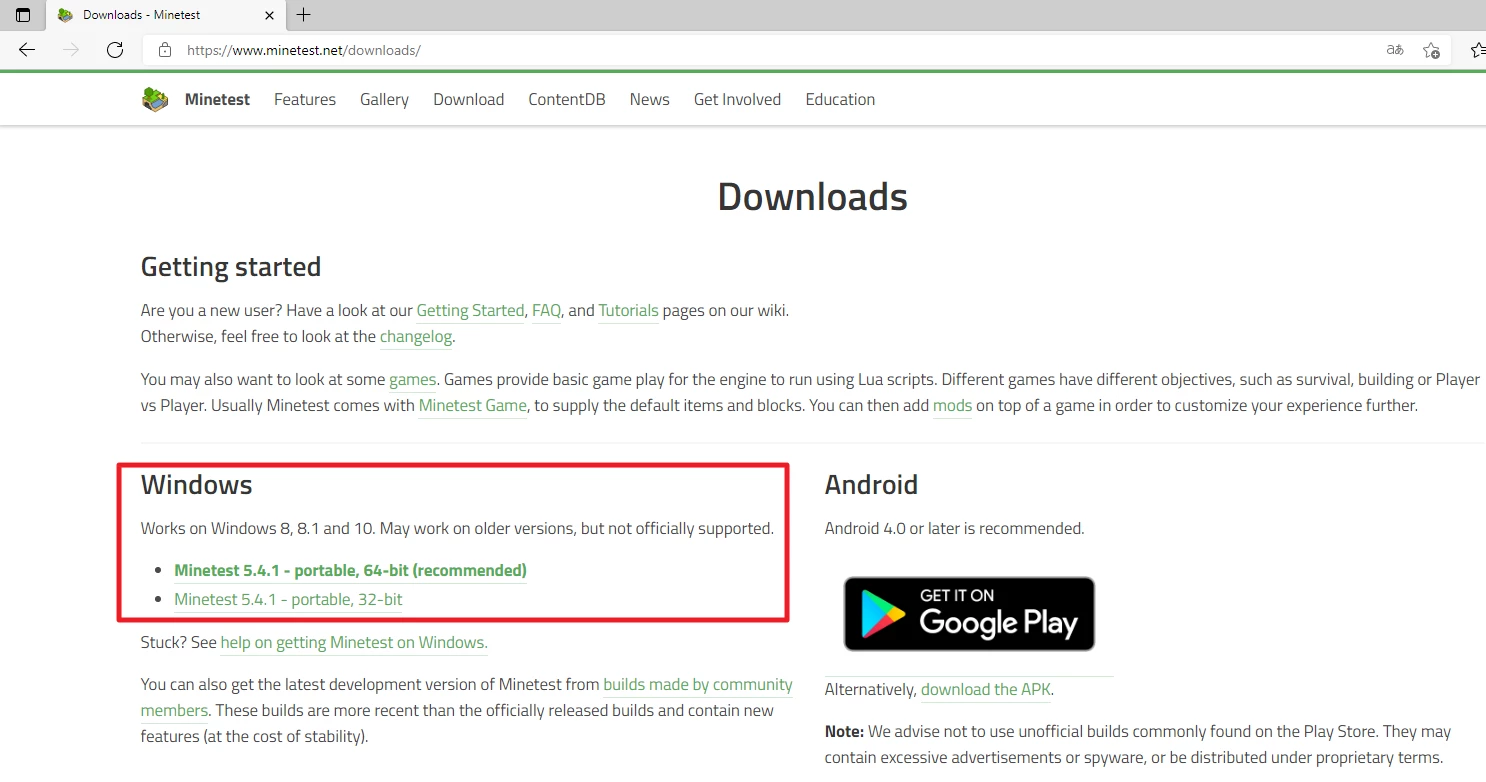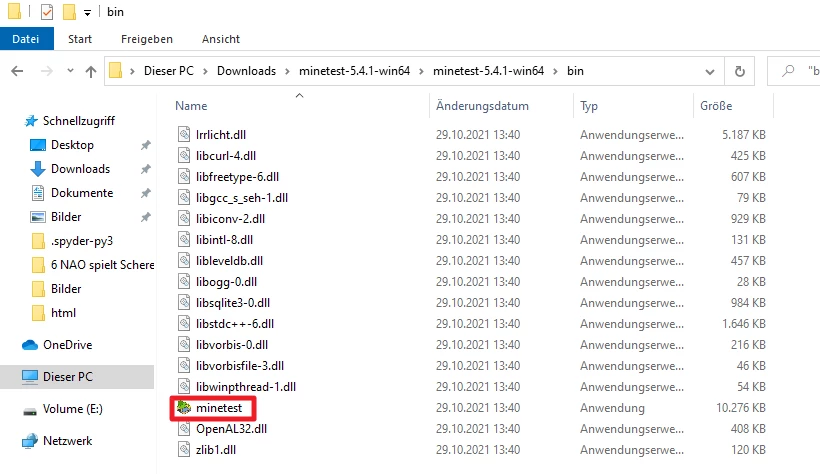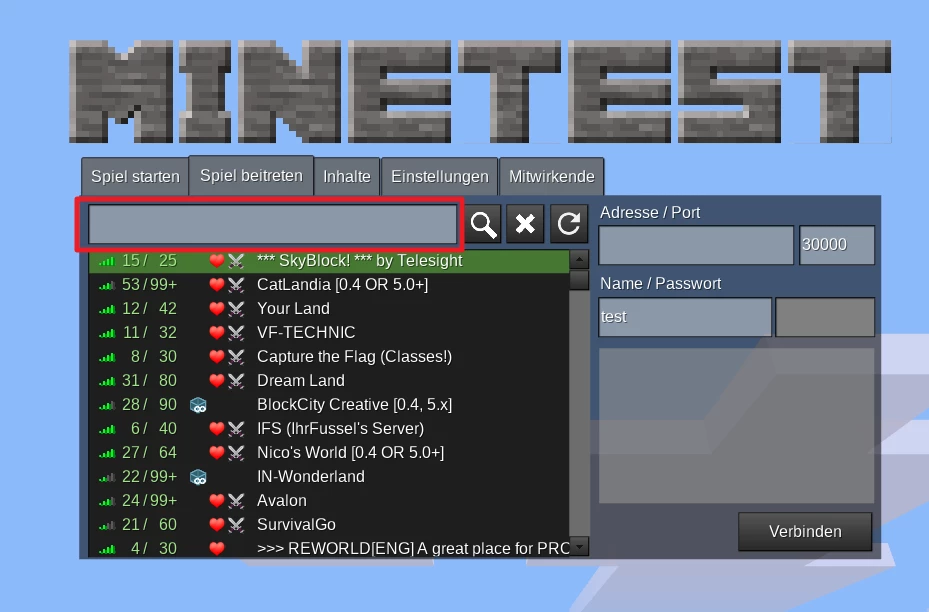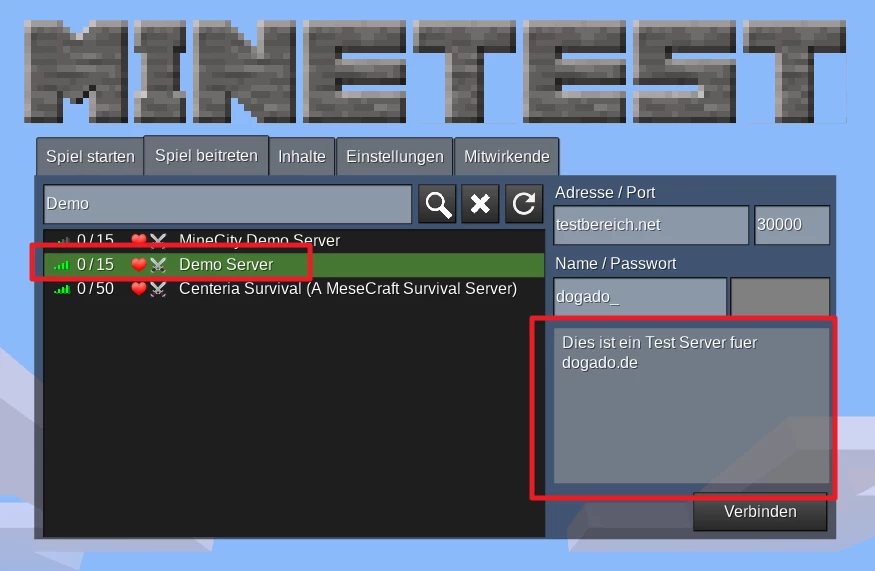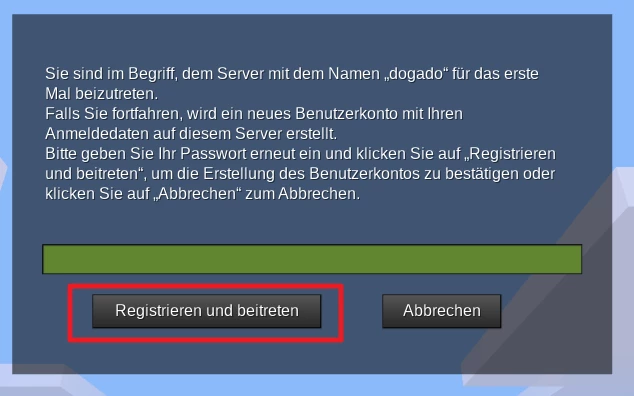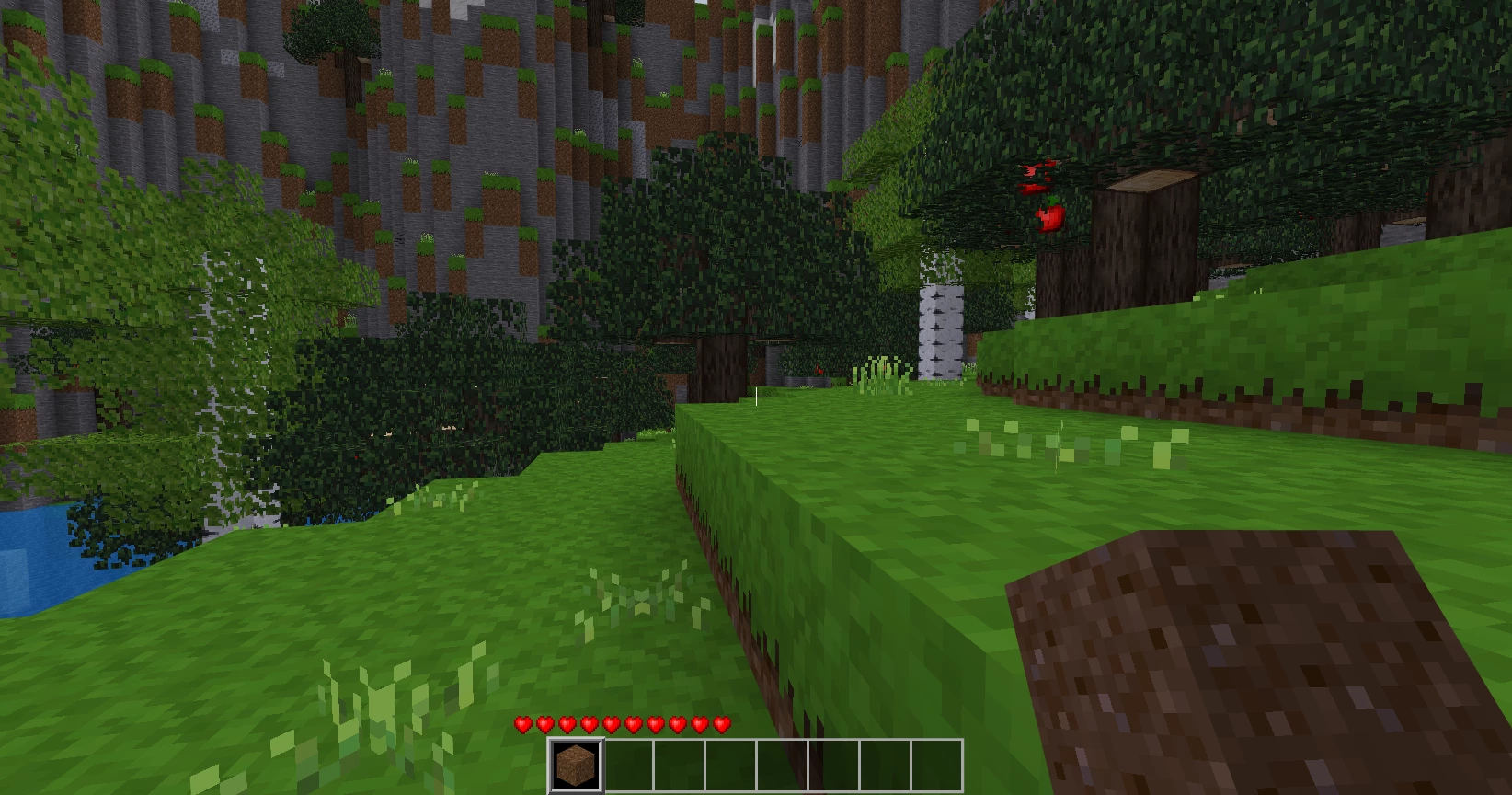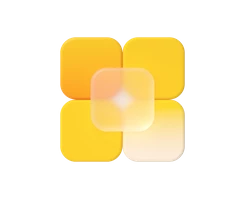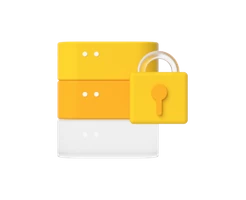-
Was ist ein vServer?
-
vServer und Sicherheit
-
vServer - Anwendungsfälle
-
vServer bei dogado
-
vServer und Plesk
-
vServer Betriebssyteme
-
vServer Glossar
0. Überblick
- Verwendetes System: Debian 11 64 bit
- Genutzter User: Ich nehme alles als „root“ vor
- Testserver: vServer XXL 2.0
- Zeitdauer: ca. 10 Minuten
- Schwierigkeit: Einfach. Nur Code kopieren 😉
- Besonderheiten:
- Die Installation von Docker / Docker Compose wird hier vorausgesetzt.
1. Minetest installieren
1.1 Einleitung
Bei Minetest handelt es sich um ein open World Spiel, in dem die Spielwelt aus einzelnen Blöcken besteht. Die Besonderheit an Minetest ist, dass es open source ist und es Spiel Clients für so ziemlich alle Plattformen (Windows, MacOS, Android, …) gibt.
1.2 Infos zu yml Dateien
Bei yml Dateien ist es sehr wichtig, dass die Zeilen alle richtig eingerückt sind. Die Zeilen MÜSSEN immer mit der Leertaste eingerückt werden. Es dürfen KEINE Tabs enthalten sein. Ihr könnt den nachfolgenden Code immer online „überprüfen“ lassen. Die meisten Fehler entstehen nämlich durch die falsche Formatierung. Ein Dienst zum Überprüfen ist zum Beispiel: https://codebeautify.org/yaml-validator
1.3 Vorbereitung
Diese Anleitung basiert auf dem aktuellen Debian 10 Betriebssystem. Minetest werden wir unter Docker realisieren. Dies ermöglicht uns später sehr schnelle Updates und eine schnelle Installation.
1.3.1 Verzeichnis erstellen
Wir erstellen uns ein neues Verzeichnis, in welchem wir später alle Daten von Minetest abspeichen. Dazu geben wir folgendes in der Konsole ein:
mkdir -p /opt/containers/minetest/config
Ihr könnt hier auch ein anderes Verzeichnis verwenden. Müsst dann aber die gesamte Anleitung entsprechend anpassen.
1.3.2 docker-compose.yml erstellen
Nun können wir mit der eigentlichen „Installation“ von Minetest beginnen. Dazu öffnet ihr folgende Datei:
nano /opt/containers/minetest/docker-compose.yml
Nun kopiert ihr folgenden Code in die Datei. Dieser Code ist unser Bauplan für unseren Minetest Container.
version: "2.1"
services:
minetest:
image: lscr.io/linuxserver/minetest
container_name: minetest
environment:
- PUID=1000
- PGID=1000
- TZ=Europe/Berlin
volumes:
- ./config:/config/.minetest
ports:
- 30000:30000/udp
restart: unless-stopped
1.3.3 neuen Benutzer anlegen
Damit unser Container nicht mit root Rechten gestartet wird, benötigen wir einen neuen Benutzer. Mein Benutzer soll „minetest“ heißen. Diesen legt ihr mit folgendem Befehl an:
useradd minetest
Anschließend schauen wir uns die Nutzerid an. Gebt dazu folgendes ein:
cat /etc/passwd
In meinem Fall hat dieser die ID 1000.
Daher hat mein Container in der Docker Compose auch folgende Einstellungen:
- PUID=1000
- PGID=1000
2. Minetest starten
Gebt nun folgendes ein, um euren Minetest Container zu starten:
docker compose -f /opt/containers/minetest/docker-compose.yml up Dies ist notwendig, damit alle Konfigurationsdateien erstellt werden.
Beendet den Server dann wieder mit „STRG+C“, wenn ihr folgendes seht:
3. Minetest Anpassungen
Ihr habt die Möglichkeit noch einige Anpassungen vorzunehmen. Dazu öffnet ihr folgende Datei:
nano /opt/containers/minetest/config/main-config/minetest.conf
Hier seht ihr einen Einblick in die Datei. Hier könnt ihr alles ändern.
Die nachfolgenden Einstellungen diesen dazu, dass euer Server in der offiziellen Serverliste aufgeführt wird. Dies ermöglicht euch und anderen euch mit dem Server einfach zu verbinden.
Diese Werte schreibt ihr einfach ganz oben in die Datei.
server_announce = true
server_name = Demo Server
server_description = Dies ist ein Test Server fuer dogado.de
server_address = testbereich.net
server_url = https://dogado.de
So sieht es dann bei mir aus:
Erklärung der Befehle:
server_announce --> aktiviert das „Veröffentlichen“ unseres Servers
server_name --> Anzeigename unseres Servers
server_description --> Beschreibungstext unseres Servers
server_address --> IP Adresse oder Domain unseres Servers
server_url --> URL, welche über Homepage „klickbar“ ist
Weitere Erklärungen findet ihr beispielsweise hier im offiziellen Wiki
4. Minetest starten
Nun können wir unseren Server mit den geänderten Einstellungen starten. Gebt dazu folgendes ein:
docker compose -f /opt/containers/minetest/docker-compose.yml up -d 5. Server in Serverliste anschauen
Nun sollte euer Server in der offiziellen Serverliste auftauchen. Geht dazu auf folgende Webseite: https://servers.minetest.net
6. Windows Client installieren
Dazu geht ihr auf die offizielle Homepage und klickt auf „Download“.
Anschließend wählt ihr das passende System aus. Bei mir ist dies Windows.
Die Datei zum Starten findet ihr bei Windows in folgendem Pfad: minetest-5.4.1-win64/bin/minetest.exe
7. Server beitreten
Nachdem ihr das Spiel gestartet habt, klickt ihr auf „Spiel beitreten“ und gebt in die Suchzeile euren Servernamen ein.
Da mein Server „Demo Server“ heißt, gebe ich „Demo“ als Suchbegriff ein.
Hier sehe ich nun die Serverbeschreibung sowie der korrekte Anzeigename. Mit einem Klickt auf „Verbinden“ treten ihr dem Spiel bei.
Ihr solltet nun noch folgende Meldung sehen. Klickt hier einfach „Registrieren und beitreten“. Dann solltet ihr mitten im Spiel sein.
Im offiziellen Forum sowie im offiziellen Wiki findet ihr noch viele weitere Hilfen zur Konfiguration des Servers.