-
Was ist ein vServer?
-
vServer und Sicherheit
-
vServer - Anwendungsfälle
-
vServer bei dogado
-
vServer und Plesk
-
vServer Betriebssyteme
-
vServer Glossar
0. Überblick
- Verwendetes System: Debian 10 64 bit (vServer XXL 2.0)
- Genutzter User: Ich nutze den Benutzer „root“.
- Zeitdauer: ca. 5 Minuten
- Schwierigkeit: Einfach. Nur Code kopieren 😉
1. Minecraft installieren auf Linux Server
1.1 Einleitung
Bei Minecraft handelt es sich um eines der bekanntesten Sandbox Computerspiele. In dieser Anleitung zeige ich euch, wie ihr einen eigenen Minecraft Server auf eurem Linux Server installieren könnt.
1.2 Vorbereitung
Nun updaten wir noch unseren Server. Dazu gebt ihr folgenden Befehl ein:
apt-get update
apt-get upgrade
apt-get install nano
Nun installieren wir noch Java 17. Java benötigen wir, da der Server komplett unter Java läuft. In der offiziellen Anleitung wird mindestens Version 16 empfohlen. Wir installieren hier die aktuelle Version 17.
1.2.1 Java 17 installieren
Zuerst wechseln wir in das Temp Verzeichnis:
cd /tmp
Nun laden wir uns die aktuelle Java Version herunter.
wget https://download.oracle.com/java/17/latest/jdk-17_linux-x64_bin.deb
Anschließend installieren wir diese:
apt install ./jdk-17_linux-x64_bin.deb
Nun müssen wir noch einige Einstellungen vornehmen. Gebt dazu folgenden Befehl komplett auf einmal ein:
cat <<EOF | sudo tee /etc/profile.d/jdk.sh
export JAVA_HOME=/usr/lib/jvm/jdk-17/
export PATH=\$PATH:\$JAVA_HOME/bin
EOF
Nun können wir überprüfen, ob alles funktioniert hat. Dazu gebt ihr folgenden Befehle ein:
source /etc/profile.d/jdk.sh
java -version
Nun solltet ihr dies sehen:

1.2.2 Screen installieren
Screen ist ein Programm, welches uns ermöglicht Anwendungen gestartet zu lassen, auch wenn wir die Konsole beenden. Dies benötigen wir, da unser Minecraft Server immer laufen soll, auch wenn wir unsere Konsole nicht dauerhaft offen haben. Zur Installation gebt ihr folgendes ein:
apt-get install screen
1.2.3 Ordner anlegen
Nun legen wir uns noch einen Ordner für den Server an. Dazu gebt ihr folgendes ein:
mkdir -p /opt/minecraft/
cd /opt/minecraft/
1.3 Minecraft downloaden
Nun laden wir uns die aktuelle Version des Minecraft Servers herunter. Geht dazu auf folgende Webseite: https://www.minecraft.net/en-us/download/server
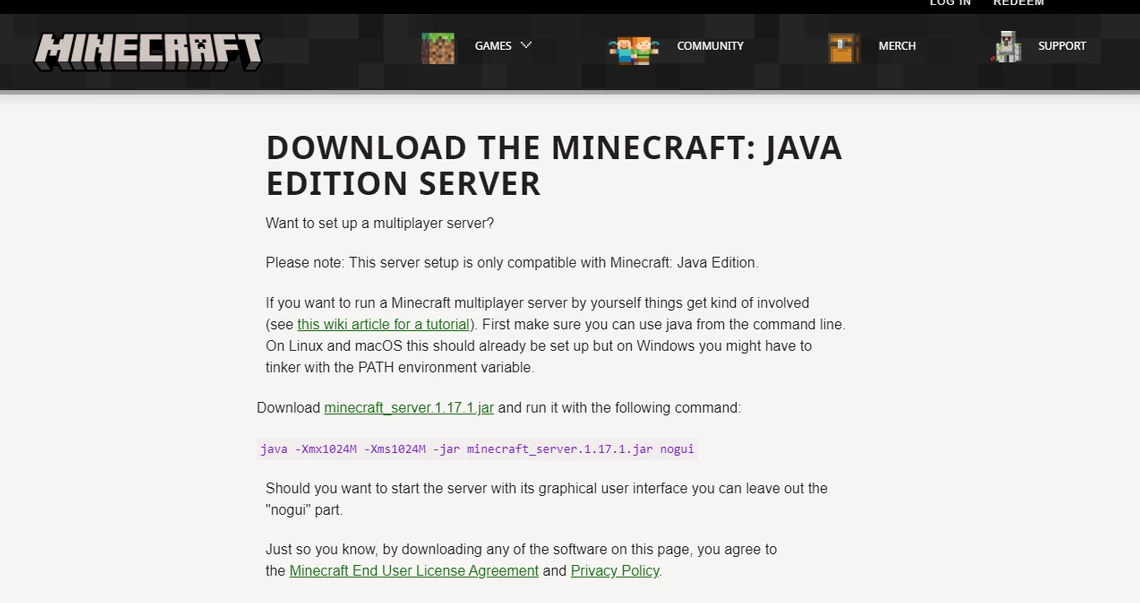
Klickt nun mit der rechten Maustaste auf „minecraft_Server…“. Wählt dann hier „Adresse des Links kopieren“ aus.
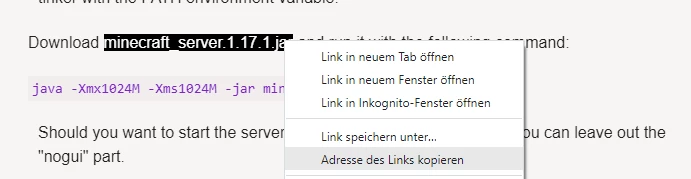
Bei mir ist es folgender Link:
https://launcher.mojang.com/v1/objects/a16d67e5807f57fc4e550299cf20226194497dc2/server.jar
Nun laden wir uns den Server auf unserem Linux Server herunter. Gebt dazu folgendes ein:
wget https://launcher.mojang.com/v1/objects/a16d67e5807f57fc4e550299cf20226194497dc2/server.jar
1.4 Minecraft Server Rechte anpassen
Nun passen wir noch die Dateirechte an. Gebt dazu folgendes ein:
chmod +x server.jar
1.5 Minecraft Server starten
Nun starten wir zum ersten mal unseren Minecraft Server. Gebt dazu folgendes ein:
java -Xmx1024M -Xms1024M -jar server.jar nogui
Nun solltet ihr folgende Fehlermeldung bekommen. Beim Serverstart wurden nun einige Dateien angelegt, welche wir nun bearbeiten können.

1.6 EULA akzeptieren
Nun müssen wir noch die Lizenzbedingungen akzeptieren. Gebt dazu folgendes ein:
nano eula.txt
Jetzt seht ihr Folgendes:

Ändert dies nun auf „true“ ab.

2. Verfügbaren Arbeitsspeicher ermitteln
Unser Minecraft Server benötigt einiges an Arbeitsspeicher. Daher wollen wir unserem Server möglichst viel RAM zur Verfügung stellen. Laut Hersteller benötigt man mindestens 1024 MB RAM um Minecraft spielen zu können.
Die Größe eures Arbeitsspeichers könnt ihr euch mit folgendem Befehl anzeigen lassen:
free -m
Bei mir sieht die Ausgabe so aus:

Die „6144“ bedeuten, dass mein Server 6144 MB RAM hat, welchen ich nutzen kann. Ich empfehle euch in dem nachfolgenden Schritt die Zahl von „1024M“ entsprechend zur erhöhen auf „2048M“, „3064M“ oder noch höher zu erhöhen.
3. Start und Stop Skript erstellen
Nun erstellen wir uns noch 2 Skripte, welchen den Server starten und stoppen können.
3.1 Start Skript
Hier gebt ihr folgendes ein:
nano start.sh
In die Datei kopiert ihr folgenden Code:
screen -AmdS "minecraft" java -Xmx1024M -Xms1024M -jar /opt/minecraft/server.jar --port 25565
Anschließend machen wir die Datei noch ausführbar. Gebt dazu folgendes ein:
chmod +x start.sh
Weitere Parameter zur Konfiguration findet ihr in der offiziellen Dokumentation: https://minecraft.fandom.com/wiki/Tutorials/Setting_up_a_server
3.2 Stop Skript erstellen
Dazu gebt ihr folgendes ein:
nano stop.sh
In diese Datei kopiert ihr folgendes:
screen -r "minecraft" -X quit
Anschließend machen wir die Datei noch ausführbar. Gebt dazu folgendes ein:
chmod +x stop.sh
4. Server per Skript starten und beenden
4.1 Starten
Zum Starten gebt ihr nun folgendes ein:
cd /opt/minecraft/
./start.sh
4.2 Stoppen
cd /opt/minecraft/
./stop.sh
5. Screen Prozesse anschauen
Nun zeige ich euch, wie ihr sehen könnt, ob der Server im Hintergrund läuft. Dazu gebt ihr folgendes ein:
screen -ls
So sieht die Ausgabe bei mir aus:

Dies bedeutet, dass ein Minecraft Server im Hintergrund läuft.
Wenn ihr euch nun den Prozess genauer anschauen wollt, dann gebt folgendes ein:
screen -x "minecraft"
Nun sehe ich die Ausgaben meines Minecraft Servers.
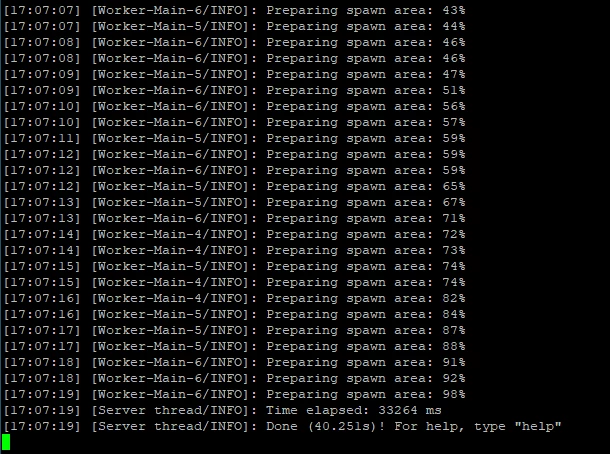
Um den Minecraft Server wieder in den Hintergrund zu machen, drückt ihr die Tasten „STRG + A +D“ gleichzeitig.

