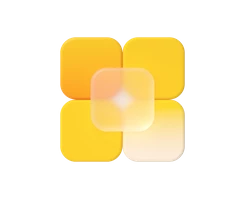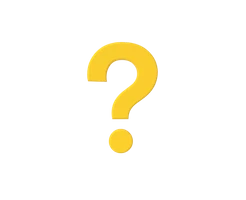-
Was ist ein vServer?
-
vServer und Sicherheit
-
vServer - Anwendungsfälle
-
vServer bei dogado
-
vServer und Plesk
-
vServer Betriebssyteme
-
vServer Glossar
1. Überblick
- Verwendetes System: Debian 10 64 bit
- Testserver: vServer XXL 2.0
- Genutzter User: Ich nehme alles als „root“ vor
- Zeitdauer: ca. 30 Minuten Arbeit + eventuell einige Stunden Wartezeit auf DNS Einträge
- Schwierigkeit: Mittel
- Besonderheiten:
- Grundlage ist diese Anleitung: Traefik Reverse Proxy installieren
Diese Anleitung muss zuerst ausgeführt werden. - Die Installation von Docker / Docker Compose wird hier vorausgesetzt.
2. Mailcow installieren
2.1 Vorab-Infos zu yml Dateien
Bei yml Dateien ist es sehr wichtig, dass die Zeilen alle richtig eingerückt sind. Die Zeilen MÜSSEN immer mit der Leertaste eingerückt werden. Es dürfen KEINE Tabs enthalten sein. Ihr könnt den nachfolgenden Code immer online „überprüfen“ lassen. Die meisten Fehler entstehen nämlich durch die falsche Formatierung. Ein Dienst zum Überprüfen ist zum Beispiel: https://codebeautify.org/yaml-validator
2.2 Vorbereitung
Diese Anleitung basiert auf dem aktuellen Debian 10 Betriebssystem. Mailcow werden wir unter Docker realisieren. Dies ermöglicht uns später sehr schnelle Updates und eine schnelle Installation.
Um Mailcow neben anderen Diensten auf unserem Server betreiben zu können, nutzen wir hier den Reverse Proxy Traefik. Die Anleitung dazu finden Sie hier: Traefik Reverse Proxy installieren
2.2.1 Verzeichnis erstellen
Wir erstellen uns ein neues Verzeichnis, in welchem wir später alle Daten von Mailcow abspeichen. Dazu geben wir folgendes in der Konsole ein:
mkdir -p /opt/containers/mailcow
Ihr könnt hier auch ein anderes Verzeichnis verwenden. Müsst dann aber die gesamte Anleitung entsprechend anpassen.
2.2.2 git installieren
Um uns die neueste Version von Mailcow zu installieren, müssen wir uns git installieren. Gebt dazu folgendes in eure Konsole ein:
apt-get update
apt-get install git
2.2.3 mailcow von git klonen
Nun kopieren wir uns die neuste Version von Mailcow auf unseren Server. Gebt dazu folgendes ein:
git clone https://github.com/mailcow/mailcow-dockerized /opt/containers/mailcow
2.2.4 Konfigurationsdatei für Mailcow erstellen
Hier reicht es ein Skript auszuführen. Gebt dazu folgenden Befehl ein:
cd /opt/containers/mailcow
./generate_config.sh
Hier gebt ihr nun den FQDN (Fully Qualified Domain Name) eures Servers ein. In meinem Fall ist das mail.testbereich.net
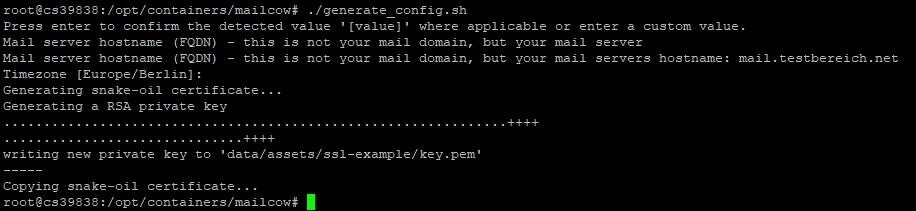
2.2.5 Docker Compose anpassen
Nun passen wir die Docker Compose Datei an, welche wir uns eben vom Server heruntergeladen haben. Gebt dazu folgendes ein:
nano /opt/containers/mailcow/docker-compose.yml
Nun scrollt ihr einige Zeit nach unten bis ihr den Abschnitt „nginx-mailcow“ (ca. Zeile 335) findet. Hier kommentiert ihr folgendes aus:
#ports:
#- "${HTTPS_BIND:-0.0.0.0}:${HTTPS_PORT:-443}:${HTTPS_PORT:-443}"
#- "${HTTP_BIND:-0.0.0.0}:${HTTP_PORT:-80}:${HTTP_PORT:-80}"
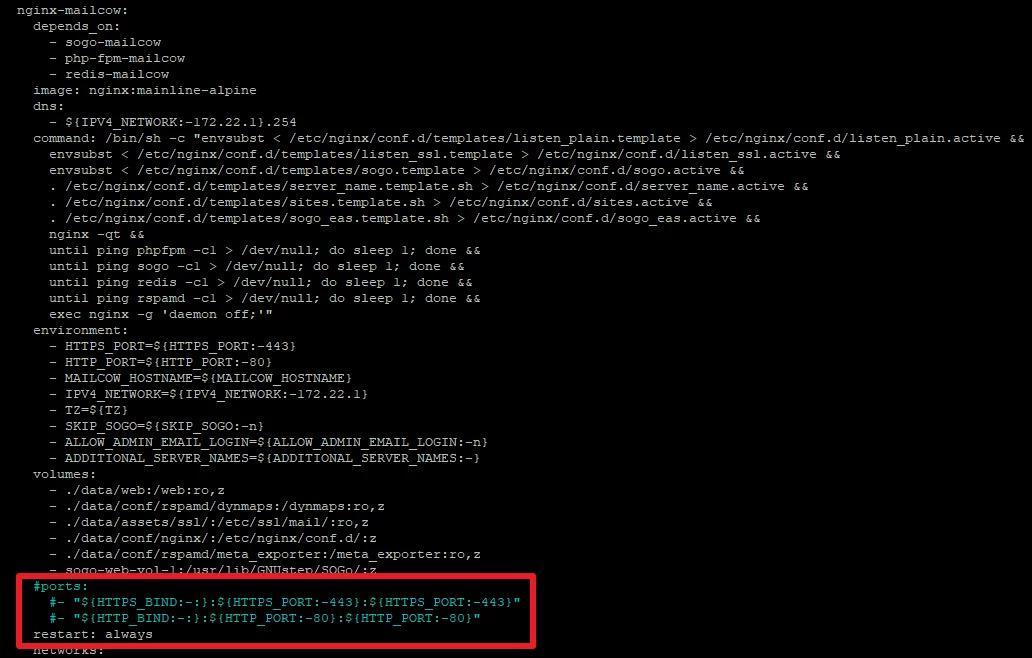
Jetzt könnt ihr die Datei wieder verlassen.
2.2.6 docker-compose.override.yml erstellen
Nun erstellen wir uns eine neue Datei, welche alle unsere Änderungen beinhalten wird. Gebt dazu folgendes in eure Konsole ein:
nano /opt/containers/mailcow/docker-compose.override.yml
In die Datei kopiert ihr nun folgenden Code:
version: '2.1'
services:
nginx-mailcow:
labels:
- "traefik.enable=true"
- "traefik.http.routers.nginx-mailcow.entrypoints=http"
- "traefik.http.routers.nginx-mailcow.rule=HostRegexp(`{host:(autodiscover|autoconfig|webmail|mail|email).+}`)"
- "traefik.http.middlewares.nginx-mailcow-https-redirect.redirectscheme.scheme=https"
- "traefik.http.routers.nginx-mailcow.middlewares=nginx-mailcow-https-redirect"
- "traefik.http.routers.nginx-mailcow-secure.entrypoints=https"
- "traefik.http.routers.nginx-mailcow-secure.rule=Host(`mail.euredomain.de`)" ###### hier eure FQDN angeben #####
- "traefik.http.routers.nginx-mailcow-secure.tls=true"
- "traefik.http.routers.nginx-mailcow-secure.tls.domains[0].main=mail.euredomain.de" ###### anpassen zu euer FQDN von oben #####
- "traefik.http.routers.nginx-mailcow-secure.tls.domains[0].sans=imap.euredomain.de, smtp.euredomain.de, pop3.euredomain.de" ## Domain anpassen ##
- "traefik.http.routers.nginx-mailcow-secure.service=nginx-mailcow"
- "traefik.http.services.nginx-mailcow.loadbalancer.server.port=80"
- "traefik.docker.network=proxy"
- "traefik.http.routers.nginx-mailcow-secure.tls.certresolver=http"
networks:
proxy:
dockerapi-mailcow:
oom_kill_disable: false
certdumper:
image: humenius/traefik-certs-dumper
container_name: traefik_certdumper
restart: unless-stopped
network_mode: none
command: --restart-containers mailcowdockerized_postfix-mailcow_1,mailcowdockerized_dovecot-mailcow_1
volumes:
# mount the folder which contains Traefiks acme.json file
# in this case Traefik is started from its own docker-compose in ../traefik
- /opt/containers/traefik/data:/traefik:ro
# mount mailcows SSL folder
- /var/run/docker.sock:/var/run/docker.sock:ro
- ./data/assets/ssl:/output:rw
environment:
# only change this, if you're using another domain for mailcow's web frontend compared to the standard config
- DOMAIN=${MAILCOW_HOSTNAME}
networks:
proxy:
external: true
Nun müssen wir noch einiges anpassen.
„traefik.http.routers.nginx-mailcow-secure.rule=Host(
mail.euredomain.de)" --> gebt hier euren FQDN wie in Schritt 1.3.4 ein. Bei mir ist die „mail.testbereich.net“„traefik.http.routers.nginx-mailcow-secure.tls.domains[0].main=mail.euredomain.de" --> gebt hier euren FQDN wie in Schritt 1.3.4 ein. Bei mir ist die „mail.testbereich.net“
"traefik.http.routers.nginx-mailcow-secure.tls.domains[0].sans=imap.euredomain.de, smtp.euredomain.de, pop3.euredomain.de" --> ändert hier nur das „euredomain.de“ ab. Bei mir also in „testbereich.net“
2.2.7 Eigene Zertifikate deaktivieren
Nun deaktivieren wir, dass mailcow selbst Zertifikate generiert. Diese Aufgabe soll Traefik für uns übernehmen. Dazu gebt ihr folgendes in eure Konsole ein:
nano /opt/containers/mailcow/mailcow.conf
Ändert hier nun folgendes ab:
bisher
# Skip running ACME (acme-mailcow, Let's Encrypt certs) - y/n
SKIP_LETS_ENCRYPT=n
ändert ihr zu
# Skip running ACME (acme-mailcow, Let's Encrypt certs) - y/n
SKIP_LETS_ENCRYPT=y
2.2.8 Virenscanner deaktivieren (optional)
Wenn ihr nicht wollt, dass eure E-Mails auf Viren gescannt werdet bzw. wenn ihr nur wenig RAM in eurem Server habt, dann könnt ihr einfach den Clam AV Virenscanner deaktivieren.
Gebt dazu folgendes ein:
nano /opt/containers/mailcow/mailcow.conf
Hier ändert ihr folgendes ab:
bisher
# Skip ClamAV (clamd-mailcow) anti-virus (Rspamd will auto-detect a missing ClamAV container) - y/n
SKIP_CLAMD=n
neu
# Skip ClamAV (clamd-mailcow) anti-virus (Rspamd will auto-detect a missing ClamAV container) - y/n
SKIP_CLAMD=y
3. Mailcow starten
Nach diesen ganzen Einstellungen können wir nun endlich mailcow starten. Gebt dazu folgendes in die Konsole ein:
docker-compose -f /opt/containers/mailcow/docker-compose.yml up
4. DNS-Einstellungen anpassen
Nun müsst ihr noch die DNS-Einstellungen anpassen, damit eure E-Mails auch zugestellt werden können. Wichtig zu wissen ist, dass es mehrere Stunden dauern kann, bis alle Einstellungen im „Internet“ übernommen werden. Also wartet dann gegebenenfalls einige Stunden, bevor ihr die Einstallungen testet.
4.1 Reverse DNS anpassen
Dazu logt ihr euch in dem cloudpit.io (https://cloudpit.io) Webinterface an.
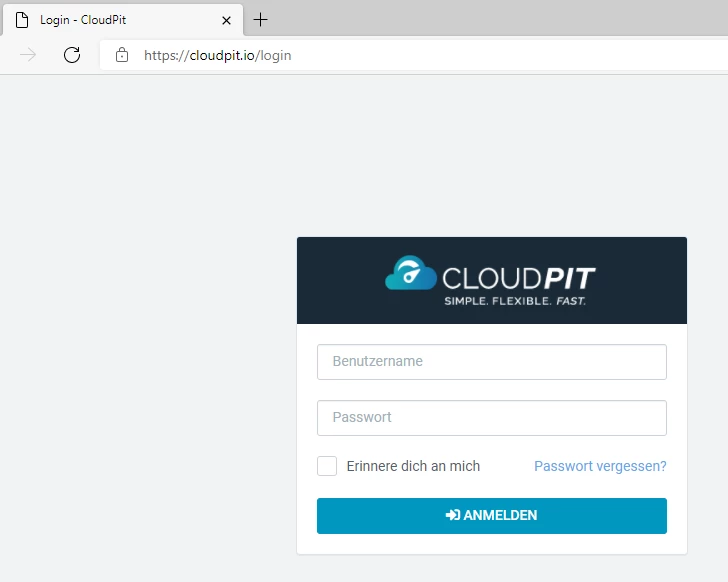
Anschließend geht ihr auf „Cloud Server“ und wählt dann „Übersicht“ aus.
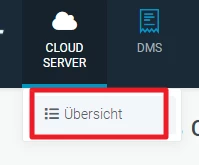
Nun seht ihr alle eure Server. Wählt hier euren Server aus, auf dem ihr Mailcow installieren wollt.
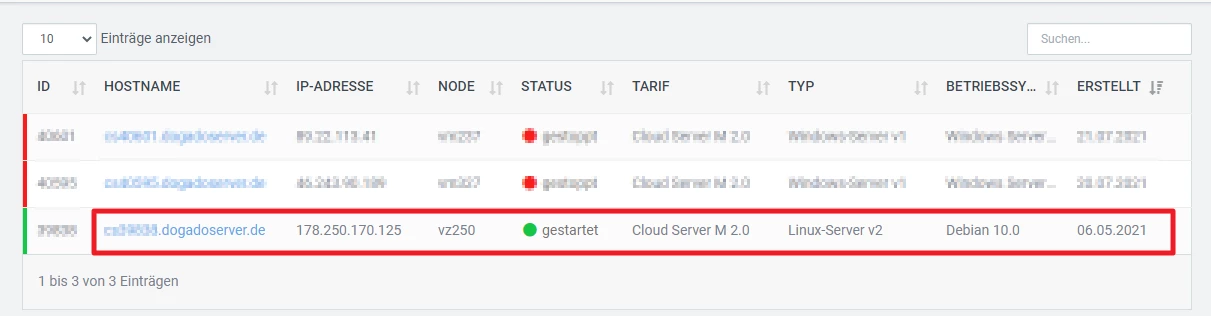
Klickt nun auf „Netzwerk“.
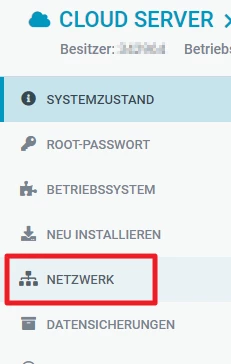
Jetzt seht ihr folgendes:
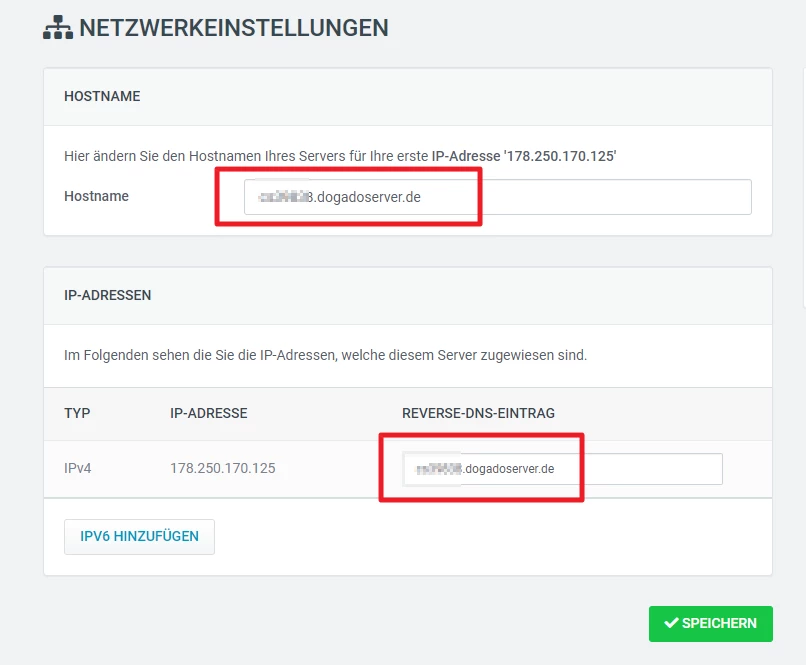
Dies ändere ich jetzt zu „mail.testbereich.net“ ab.
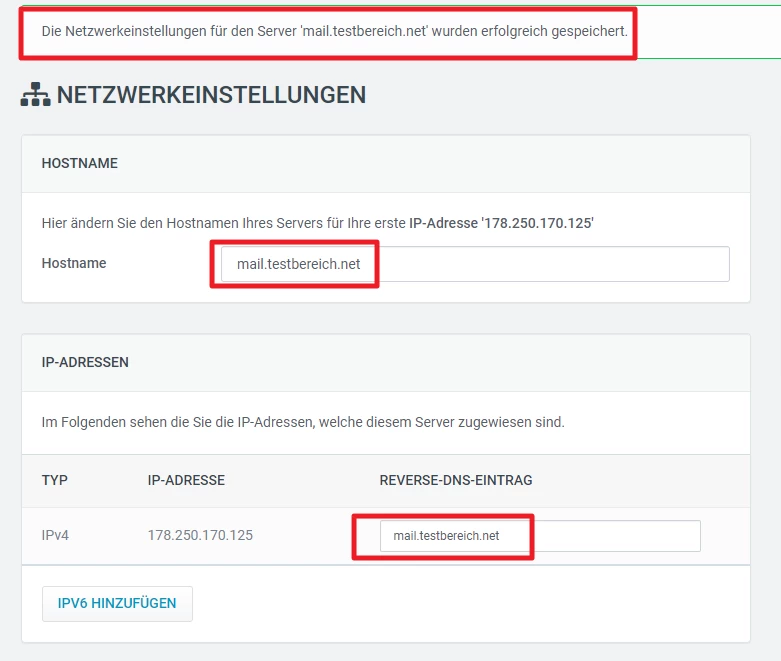
Nun speichert ihr und nach einigen Sekunden solltet ihr die Bestätigung sehen.
Achtet nur bitte darauf, dass der rDNS Eintrag identisch mit dem „MAILCOW_HOSTNAME“ ist, welchen in Schritt 1.3.4 vergeben habt.
4.2 DNS-Einträge setzen
Nun müssen wir noch einige DNS-Einträge für eure Domain hinzufügen. Dazu klickt ihr in CloudPit auf „Webhosting“.

Nun seht ihr alle Domains, welche ihr bei dogado besitzt.
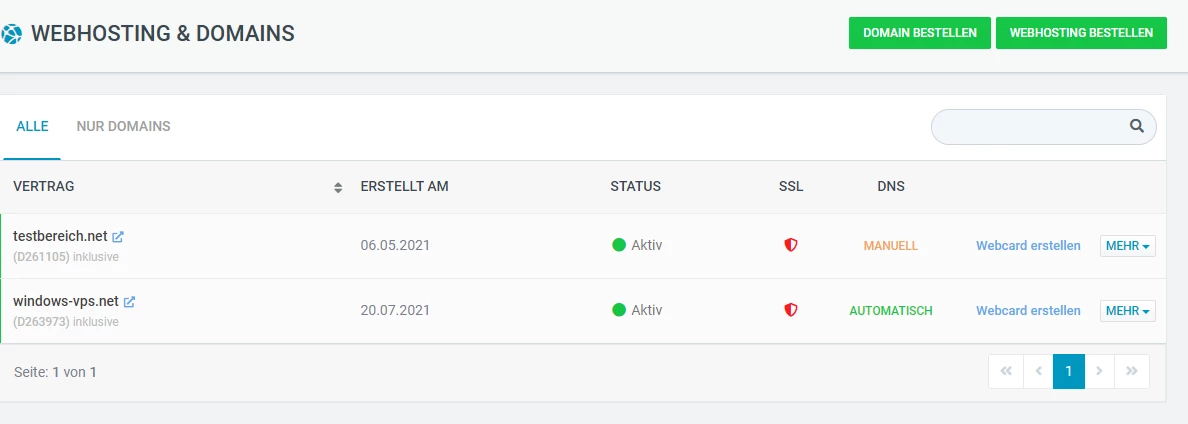
Klickt nun auf „Mehr --> DNS-Verwaltung“ bei der Domain, welche ihr auch im Schritt 1.3.4 angegeben habt.
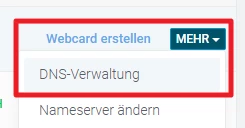
Da ihr bereits die Anleitung zu Traefik (Traefik Reverse Proxy installieren) gemacht haben solltet, sollte es so bei euch aussehen.

Nun fügt ihr folgendes hinzu:
| Name | Typ | Wert | Priorität |
| A | eure IP | ||
| autodiscover | CNAME | ||
| autoconfig | CNAME | ||
| MX 10 | 10 | ||
| # SPF Konfiguration | |||
| TXT | v=spf1 mx a -all | ||
| # DMARC Konfiguration | |||
| dmarc | TXT | v=DMARC1; p=reject; rua=mailto:eureE-Mail@domain.de |
Klickt dazu immer auf „Eintrag hinzufügen“.
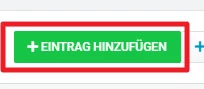
Wählt nun den entsprechenden Typ sowie Wert aus obiger Tabelle aus.
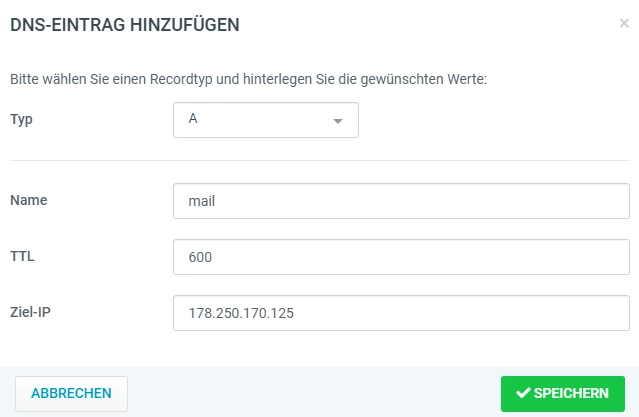
So sieht es dann bei mir aus, nachdem ich alle Werte hinzugefügt habe:
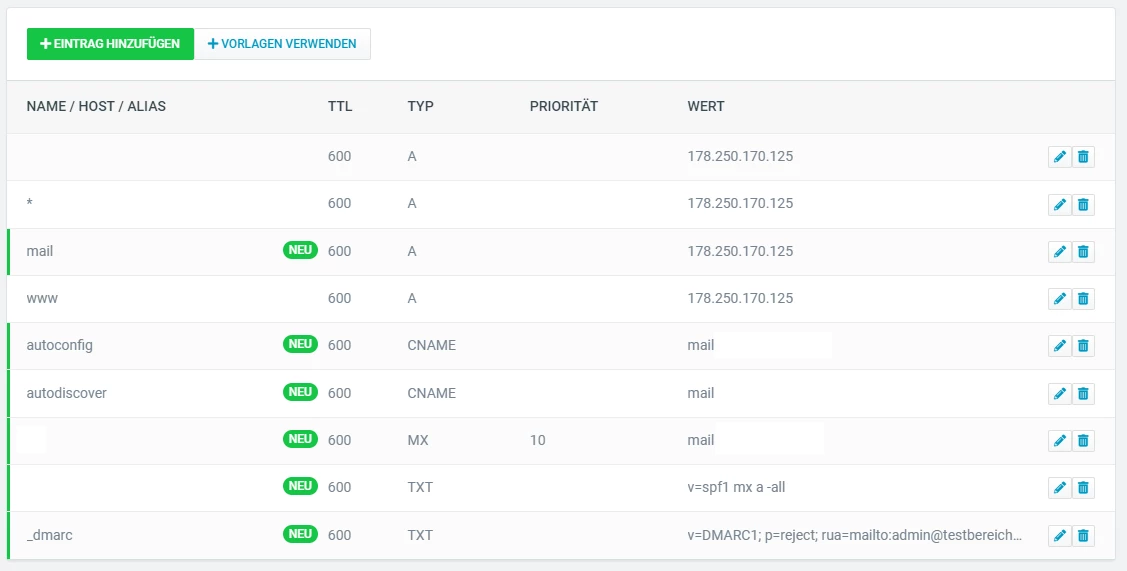
Wichtig zu wissen ist, dass hier unter Wert nur „mail“ angezeigt wird. Wenn ihr auf Speichern klickt, dann wird daraus „mail.euredomain.de“.
Klickt nun unten rechts auf „Speichern“, um die Änderungen zu übernehmen.
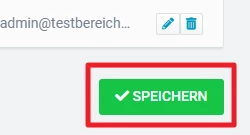
Wenn alles korrekt war, dann sollte folgende Meldung erscheinen.
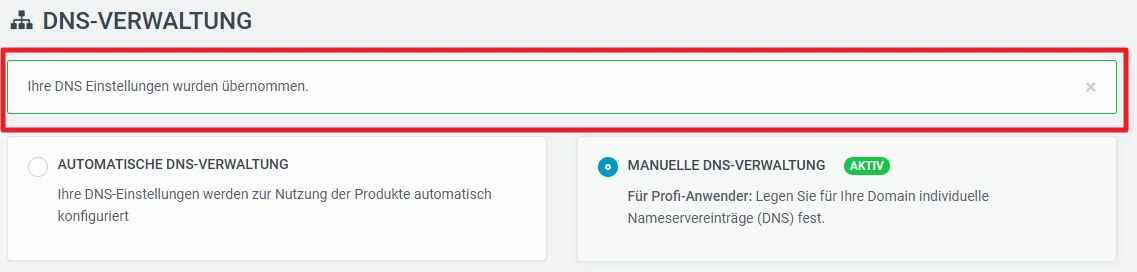
Bis die Änderungen umgesetzt werden, kann jedoch einige Zeit (Stunden) dauern.
5. Mailcow konfigurieren
Nun beginnen wir mit der Einrichtung unseres E-Mail Servers. Dazu geht ihr auf die Domain, welche ihr bei Schritt 1.3.4 hinterlegt habt. Bei mir ist dies „mail.testbereich.net“. Hier solltet ihr nun folgendes sehen.
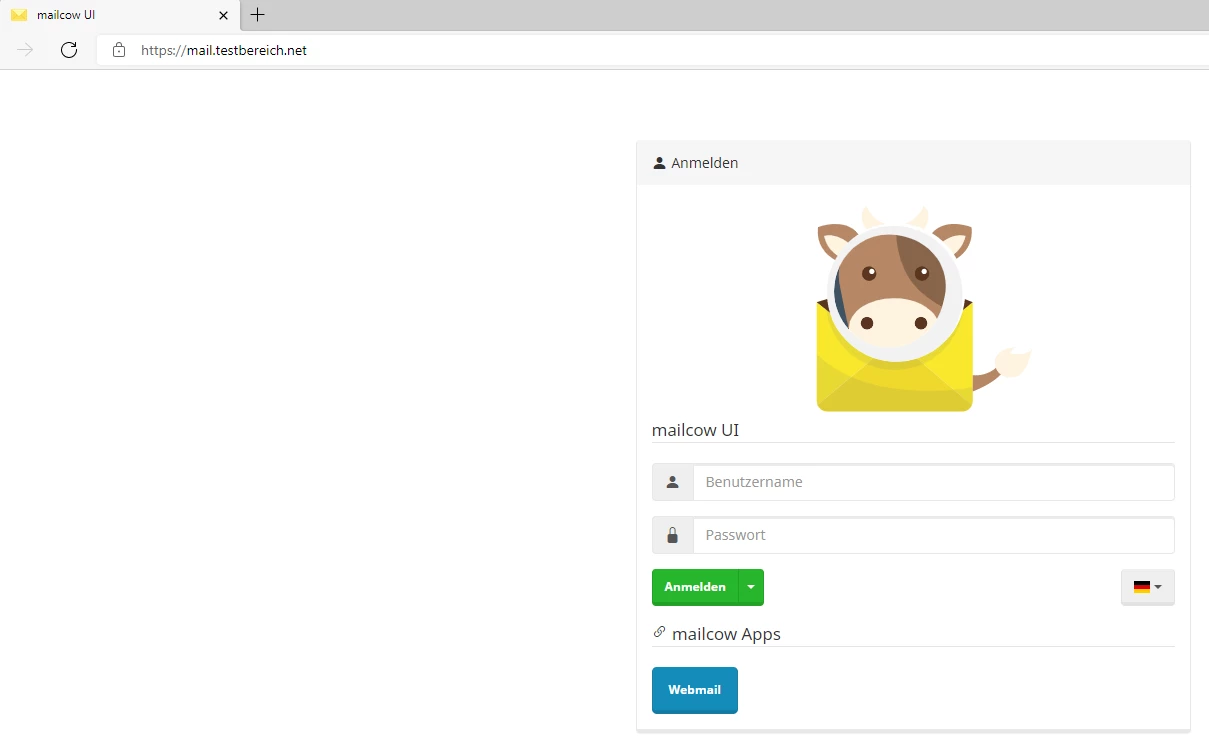
Die Benutzerdaten für den ersten Login lauten:
Benutzername: admin
Passwort: moohoo
5.1 Administrator Kennwort / Name ändern
Da das Administrator-Kennwort / Name immer identisch ist, ändern wir dies nun direkt ab. Dazu klickt ihr auf „Bearbeiten“.

Jetzt erscheint folgender Dialog. Hier könnt ihr auch den Benutzernamen ändern. Dies kann auch sinnvoll sein, da der Name „admin“ immer von Angreifern als erstes ausprobiert wird.
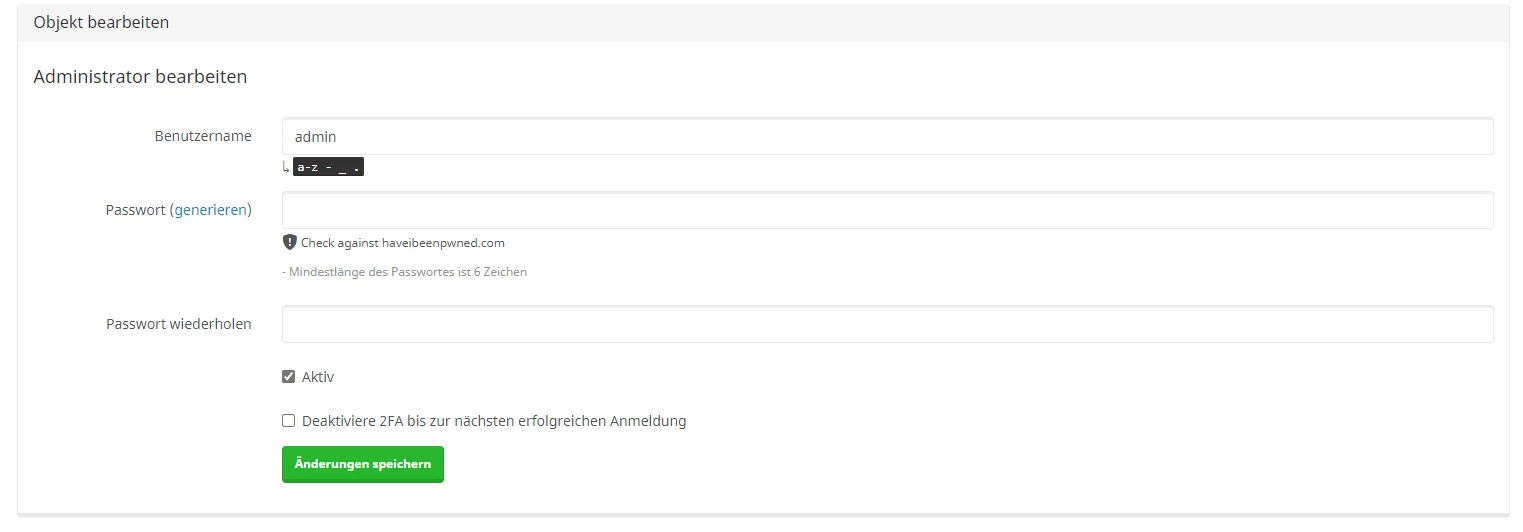
Daher ändere ich diesen auch.
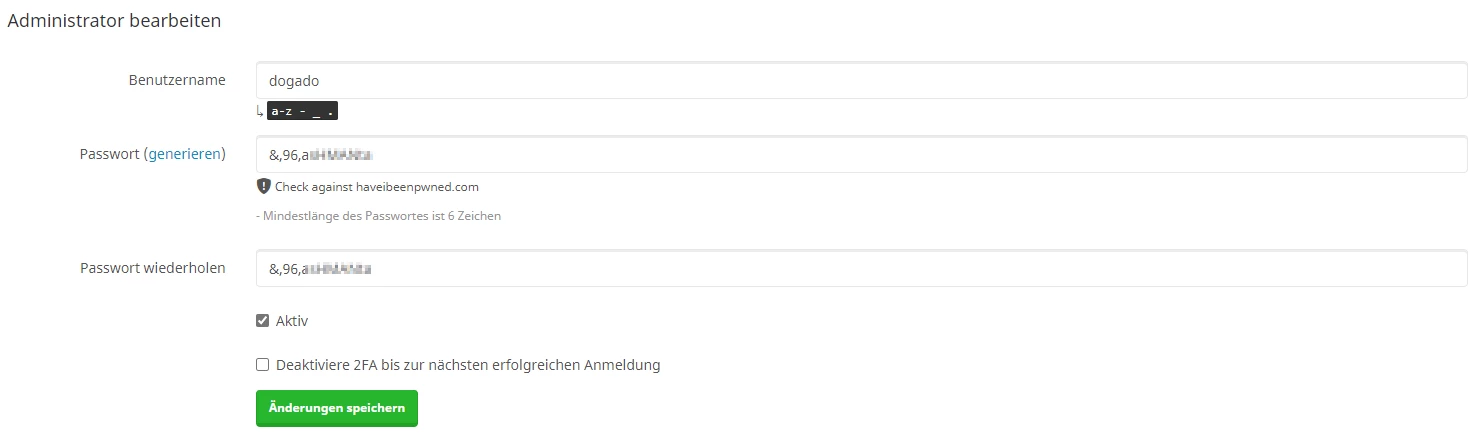
Nach dem Speichern seht ihr nun, dass der Nutzer umbenannt wurde und das Kennwort nun sicherer ist.
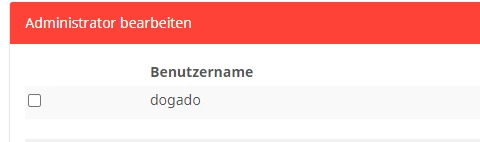
5.2 E-Mail Domain hinzufügen
Nun fügen wir unsere Domain noch in Mailcow hinzu. Dazu klickt ihr auf „Konfiguration --> E-Mail Setup“.
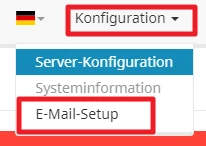
Hier sehen wir, dass wir bisher noch keine Domain hinzugefügt haben.
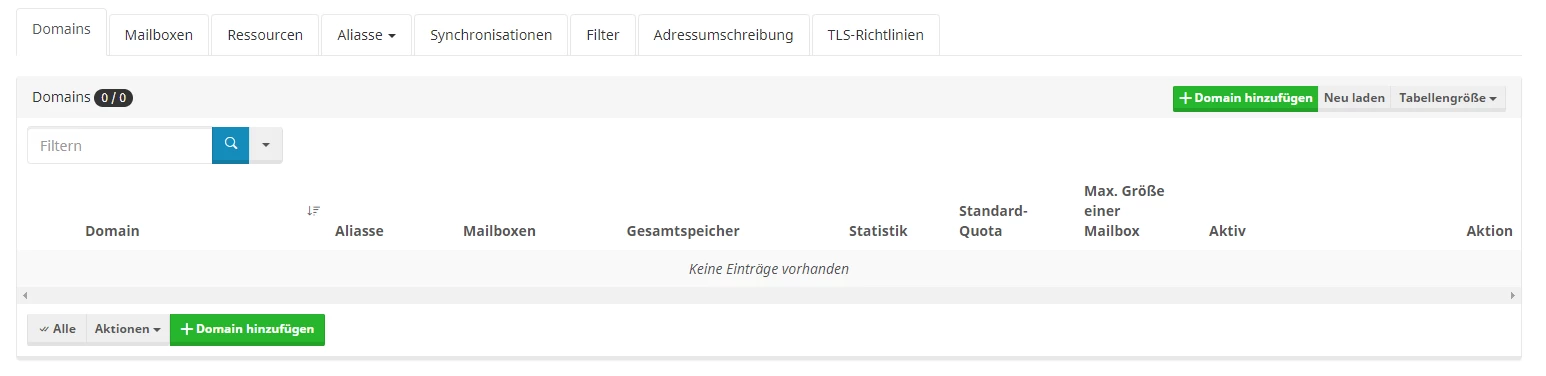
Klickt daher nun auf „Domain hinzufügen“.
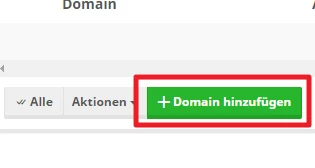
Nun gebt ihr bei „Domain“ eure Domain ein. In meinem Fall ist dies „testbereich.net“.
Gebt hier NICHT mail.euredomain.de ein.
Die restlichen Werte könnt ihr so lassen. Anschließend klickt ihr auf „Domain hinzufügen und SOGO neustarten“.
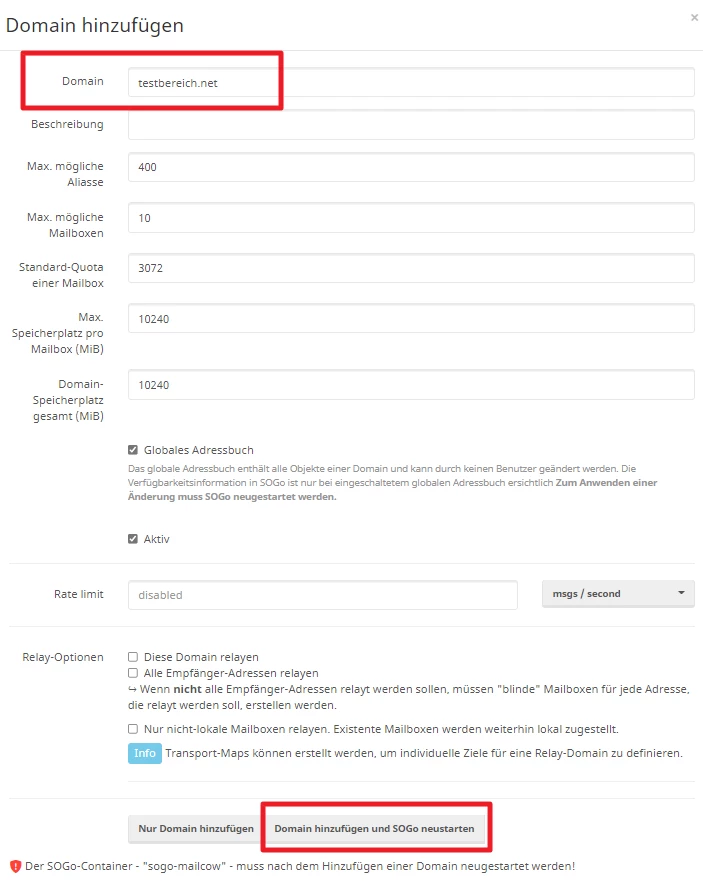
Nun sollte eure Domain angezeigt werden.

5.3 DKIM Schlüssel erzeugen
Um unseren E-Mail-Server sicherer zu machen, fügen wir nun noch einen DKIM Schlüssel (Infos: https://www.dogado.de/faq/artikel/dkim-schluessel-erzeugen/) hinzu. DKIM dient dazu die Authentizität der E-Mail-Versender zu überprüfen.
Klickt nun auf „Konfiguration --> Server-Konfiguration“.
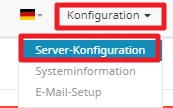
Wählt nun „Konfiguration --> ARC/DKIM-Keys“ aus.
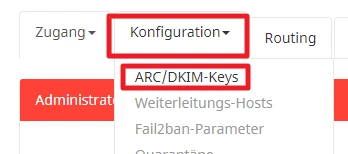
Hier sehen wir nun, dass bisher noch kein Schlüssel hinterlegt wurde.
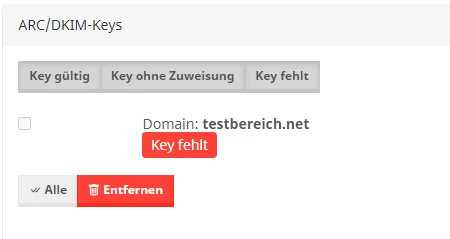
Dies wollen wir nun ändern. Gebt dazu bei „Domains“ eure Domain an und wählt 2048 Bit als Schlüssellänge.
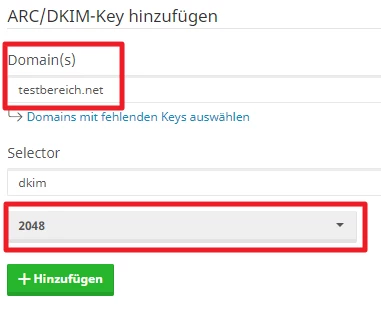
Klickt anschließend auf „Hinzufügen“.
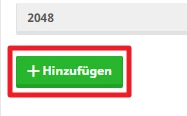
Nun bekommt ihr euren Key angezeigt.
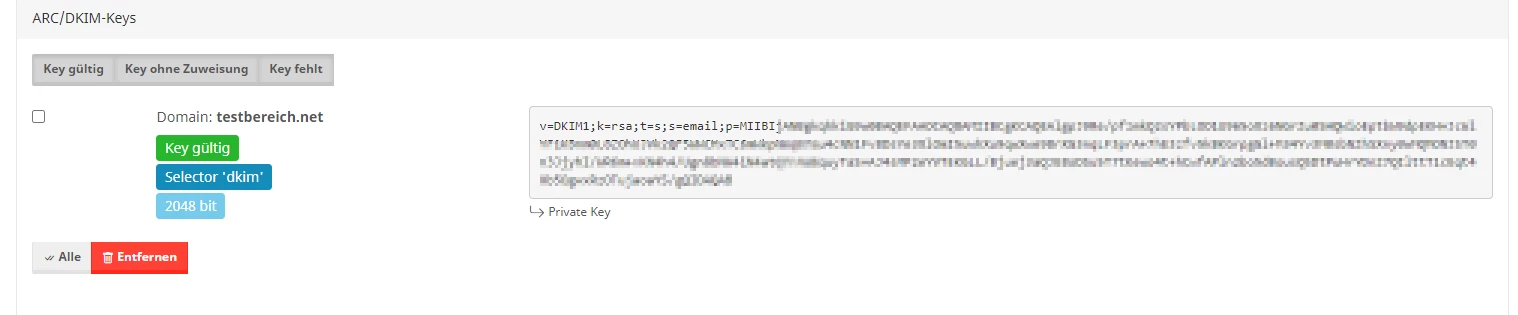
Diesen Key kopiert ihr nun und öffnet wieder cloudpit.io. Dort fügt ihr nun noch einen weiteren DNS-Eintrag hinzu.
| Name | Typ | Wert |
| dkim._domainkey | TXT | v=DKIM1;k=rsa;t=s;s=email;p=MIIBIj… |
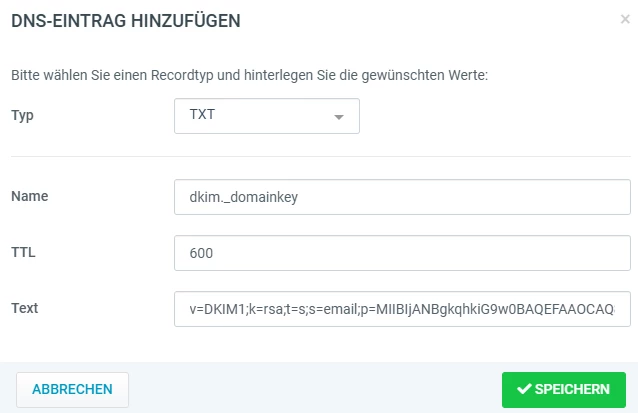
Der fertige Eintrag:

Anschließend speichern wir diese Änderung wieder.

5.4 E-Mail-Benutzer anlegen
Nun legen wir unseren ersten E-Mail-Benutzer an. Klickt dazu auf „Konfiguration --> E-Mail-Setup“.
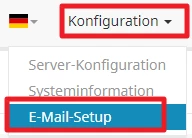
Dann klickt ihr auf „Mailboxen“.
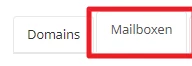
Nun seht ihr alle E-Mail Accounts. Bei uns existiert noch keiner.
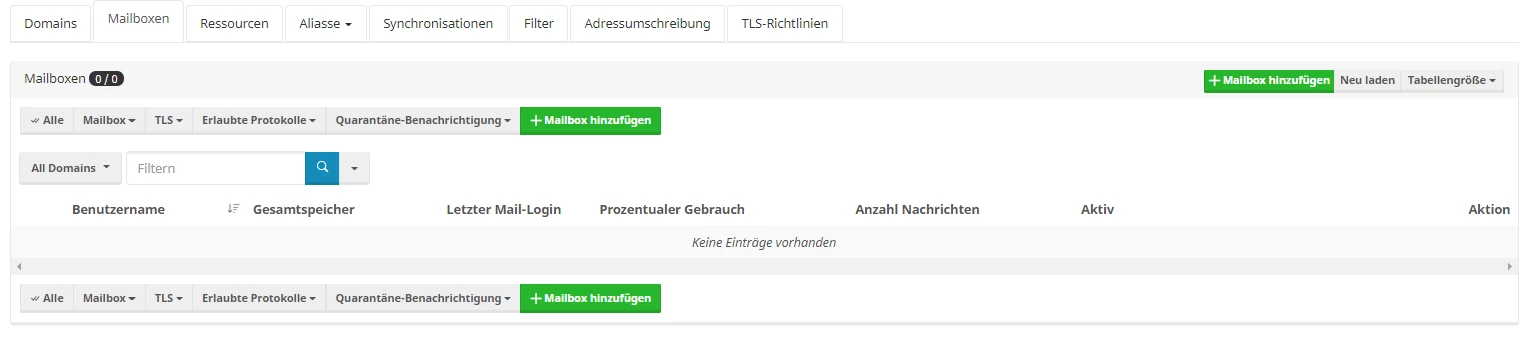
Um dies zu ändern, klickt ihr auf „Mailbox hinzufügen“.
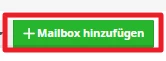
Nun seht ihr folgenden Dialog.
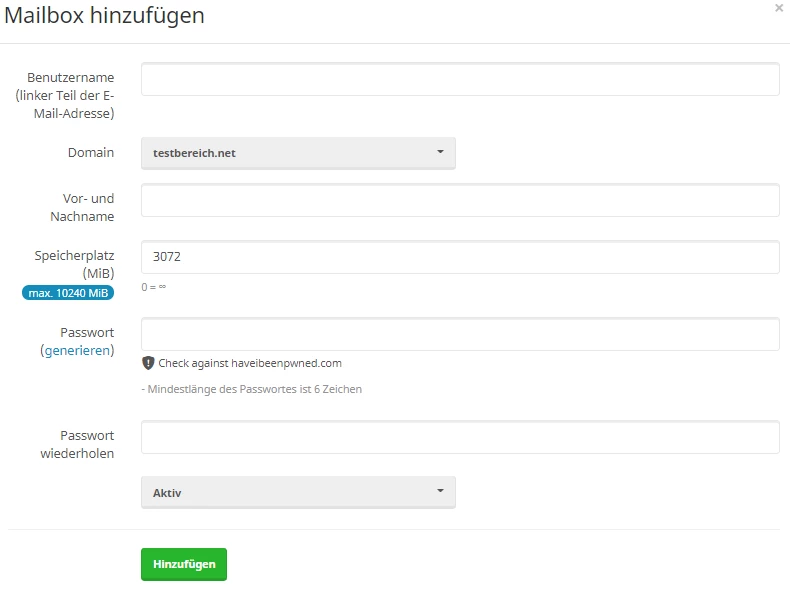
Mein neuer Benutzer soll max@testbereich.net heißen. Dazu gebe ich bei Benutzername nur „max“ ein. 3GB Speicherplatz sollten zu Beginn reichen. Diesen könnt ihr später nach Belieben erhöhen.
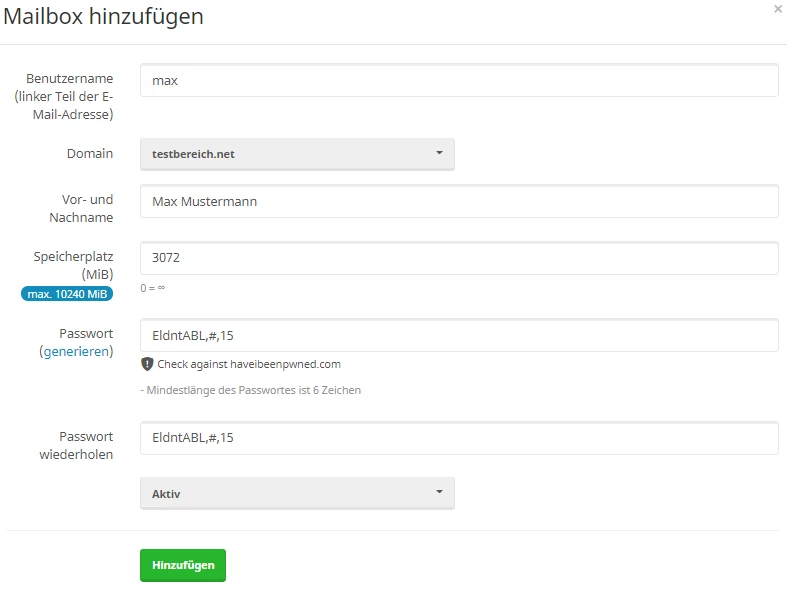
Nachdem ihr den Benutzer angelegt habt, wird dieser auch direkt angezeigt.
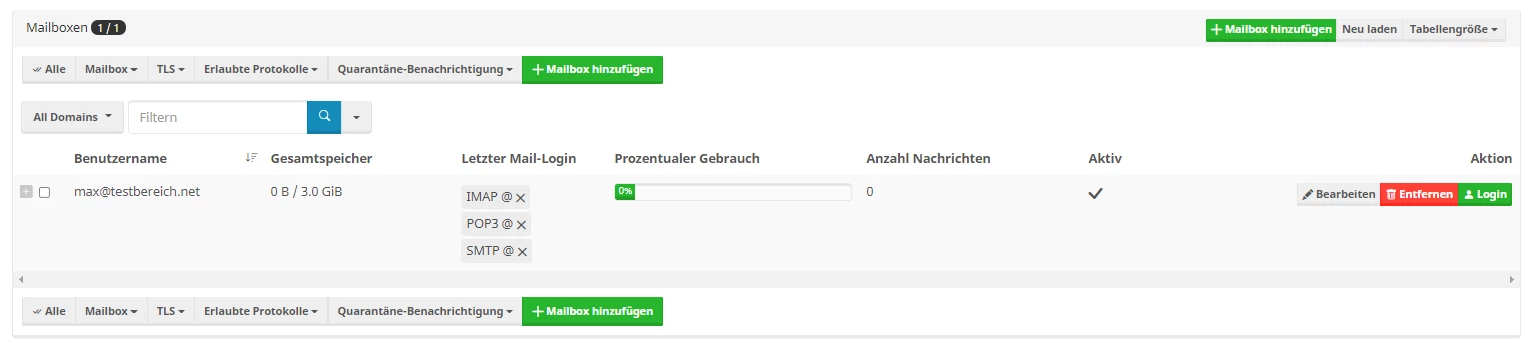
6. Web-Mail starten
Nun wollen wir uns mit unserem neuen E-Mail-Benutzer anmelden. Dies könnt ihr mittels Programms (Outlook, Thunderbird, …) oder mittels Mail Frontend direkt auf dem Server machen. Klickt dazu einfach oben rechts auf: „Apps --> Webmail“.
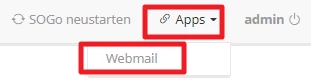
Nun werdet ihr auf diese Webseite weitergeleitet.
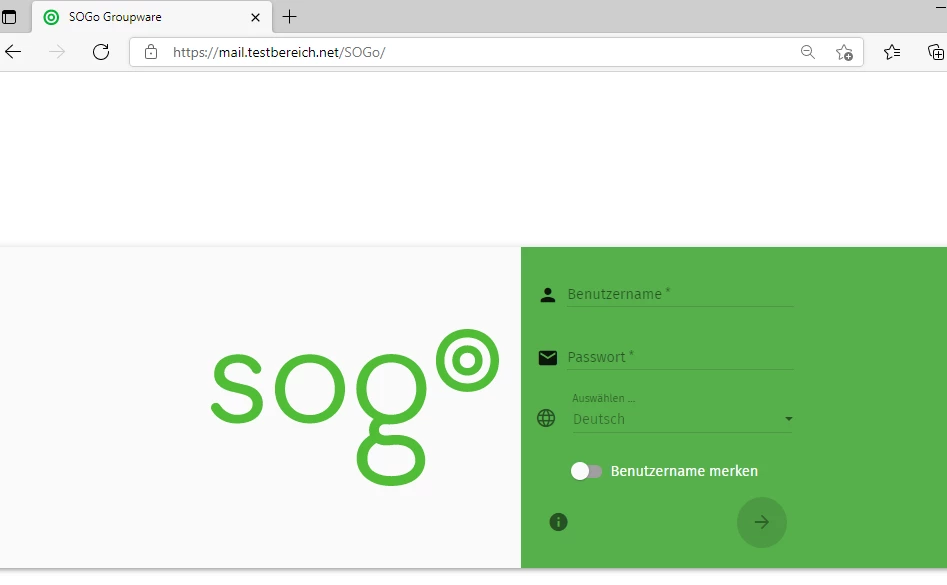
Gebt hier nun die komplette E-Mail-Adresse sowie das Kennwort ein.
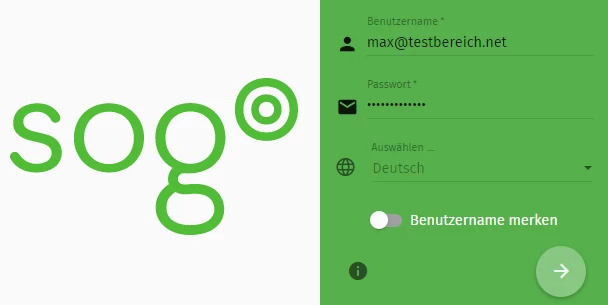
Nun seid ihr im Web Mail Programm und könnt hier nun E-Mails lesen und schreiben.
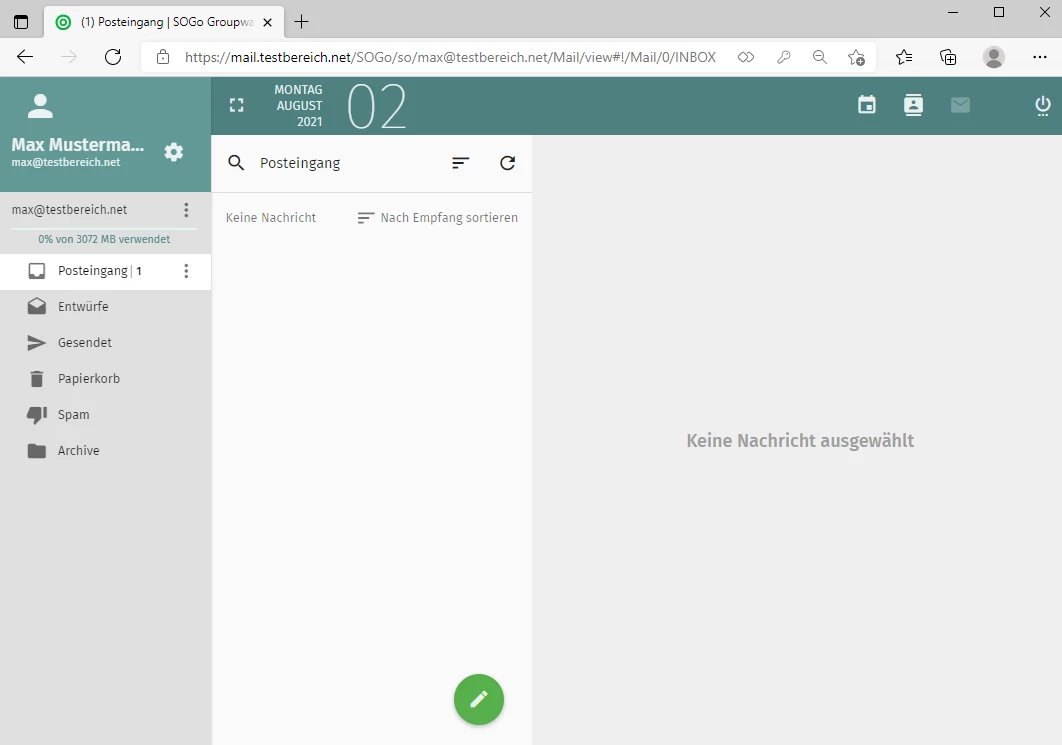
7. DNS-Einstellungen testen
Nun wollen wir alle unsere DNS-Einstellungen testen. Bitte bedenkt, dass es mehrere Stunden (1-2 Tage!) dauern kann, bis die Werte übernommen wurden.
7.1 Überprüfen mittels Mailcow
Nun können wir hier noch überprüfen, ob die DNS Einträge, welche wir in Schritt 3.2 gesetzt haben, bereits gültig sind. Klickt dazu in Mailcow auf „Konfiguration --> E-Mail-Setup“.
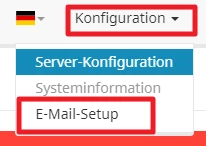
Klickt nun hinter eurer Domain auf DNS.
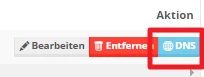
Nun erscheint ein kurzer Hinweis, dass es bis zu 24 Stunden dauern kann, bis die Einträge übernommen werden.
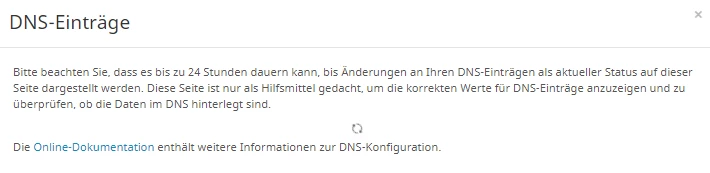
Nach ca. 30 Sekunden erschien bei mir dann diese Übersicht.
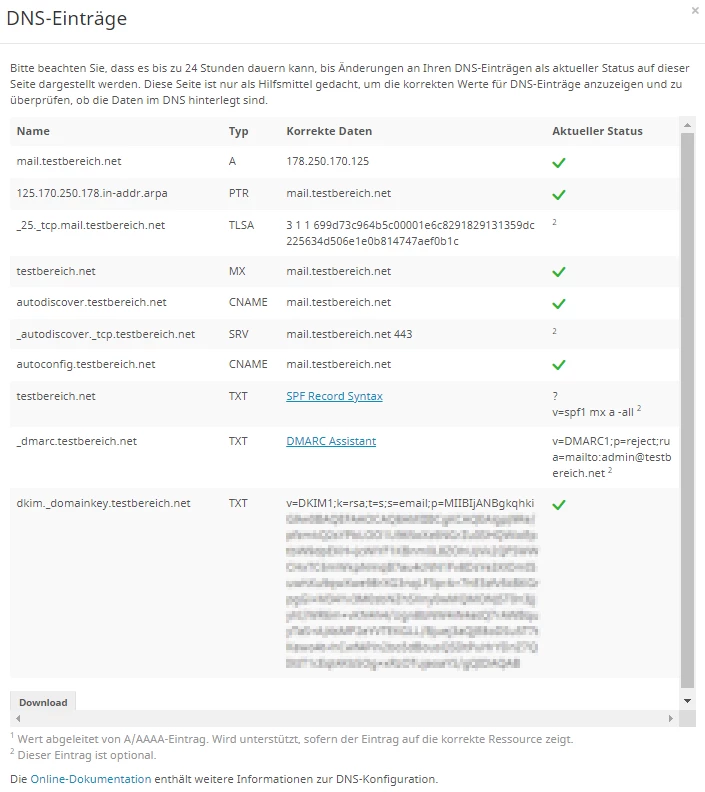
Hier kann man sehen, dass die Einträge bereits gültig sind.
7.2 Überprüfen mittels mail-tester.com
Die Webseite mail-tester.com ermöglicht es euch eure E-Mail-Adresse zu testen.
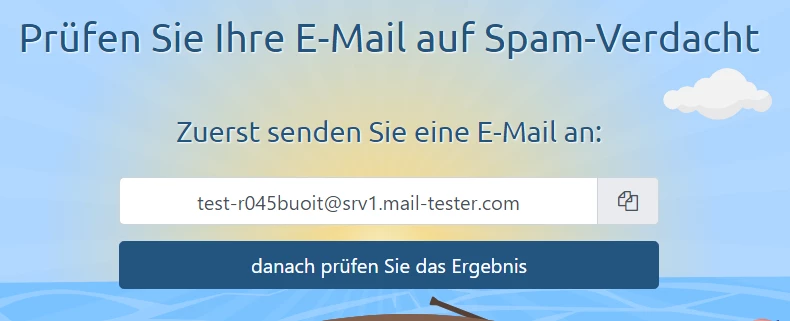
Öffnet nun euer E-Mail-Programm bzw. Webmail um eine E-Mail an die angezeigte Adresse zu schicken. In der E-Mail muss etwas Text stehen, da sonst der Score schlechter ausfällt. Bei mir sieht es beispielsweise so aus:
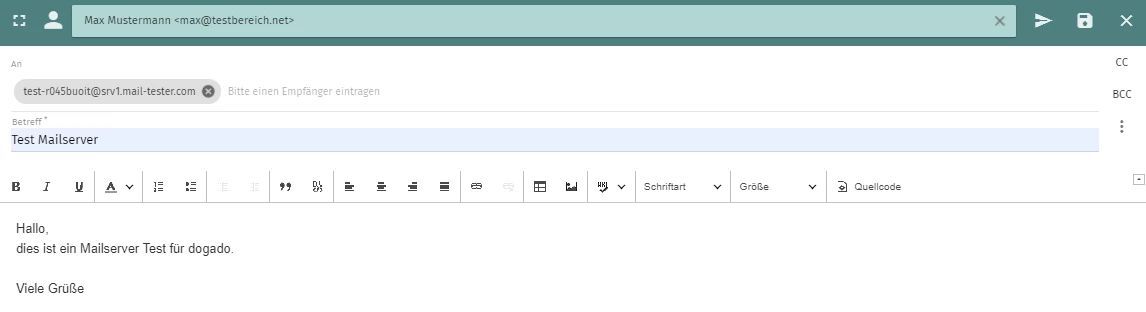
Nachdem ihr die E-Mail verschickt habt, könnt ihr wieder zu mail-tester.com zurückkehren und euch das Ergebnis anschauen.
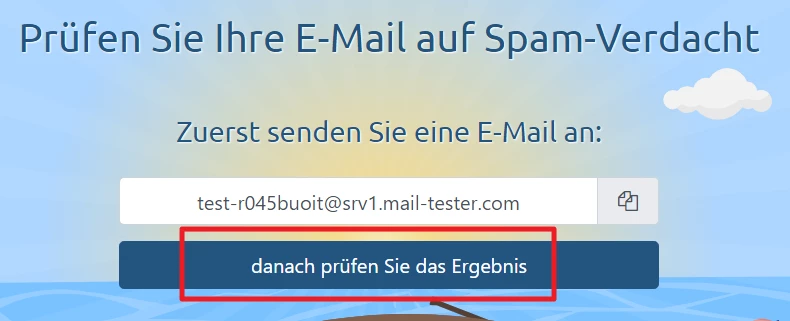
Dies ist mein Ergebnis:

8. Backups erstellen & wiederherstellen
Nun wollen wir uns noch anschauen, wie ihr Backups eurer E-Mails erstellen könnt. Dies ist mittels Mailcow sehr einfach möglich. Dazu erstellen wir uns ein neues Verzeichnis, in welchem das Backup später liegen soll.
mkdir -p /opt/containers/mailcow/backup
8.1 Backup erstellen
Nun starten wir das Backup Skript. Gebt dazu folgendes in eurer Konsole ein.
BACKUP_LOCATION=/opt/containers/mailcow/backup /opt/containers/mailcow/helper-scripts/backup_and_restore.sh backup all
Wenn ihr den Pfad von Mailcow oder dem Backup Ordner geändert habt, so müsst ihr diesen Befehl entsprechend anpassen.
Direkt nach der Eingabe des Befehls startet das Backup des E-Mail Servers mit allen Einstellungen, E-Mails und sonstigem.
Wenn ihr das Backup beispielsweise per Cron automatisch täglich ausführen wollt, so kann es sinnvoll sein den Parameter „–delete-days x“ zu nutzen. Dieser bewirkt, dass die Backups, die älter als x Tage sind, gelöscht werden und so nicht der gesamte Server vollgesichert wird.
Der Befehl lautet dann:
BACKUP_LOCATION=/opt/containers/mailcow/backup /opt/containers/mailcow/helper-scripts/backup_and_restore.sh backup all --delete-days 3
8.2 Backup wiederherstellen
Das Wiederherstellen von Backups ist sehr einfach möglich.
Gebt dazu einfach folgenden Befehl ein:
MAILCOW_BACKUP_LOCATION=/opt/containers/mailcow/backup ./helper-scripts/backup_and_restore.sh restore
Auch hier müsst ihr den Pfad des Backups anpassen, wenn ihr diesen verändert habt.
Nachdem ihr den Befehl ausgeführt habt, bekommt ihr diesen Dialog angezeigt. Hier könnt ihr nun wählen, was wiederhergestellt werden soll und von welchem Datum. Ich habe nur ein Backup erstellt, daher wird mir nur dieses angezeigt.
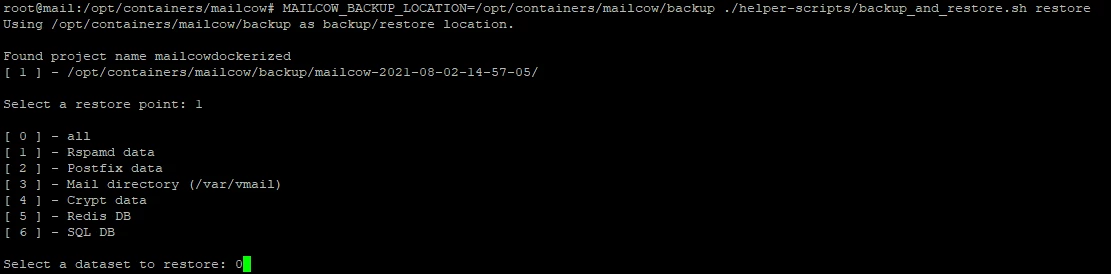
Brauchst du Hilfe?
Professionellen Linux und Mailcow Support gibt es bei ADMIN INTELLIGENCE