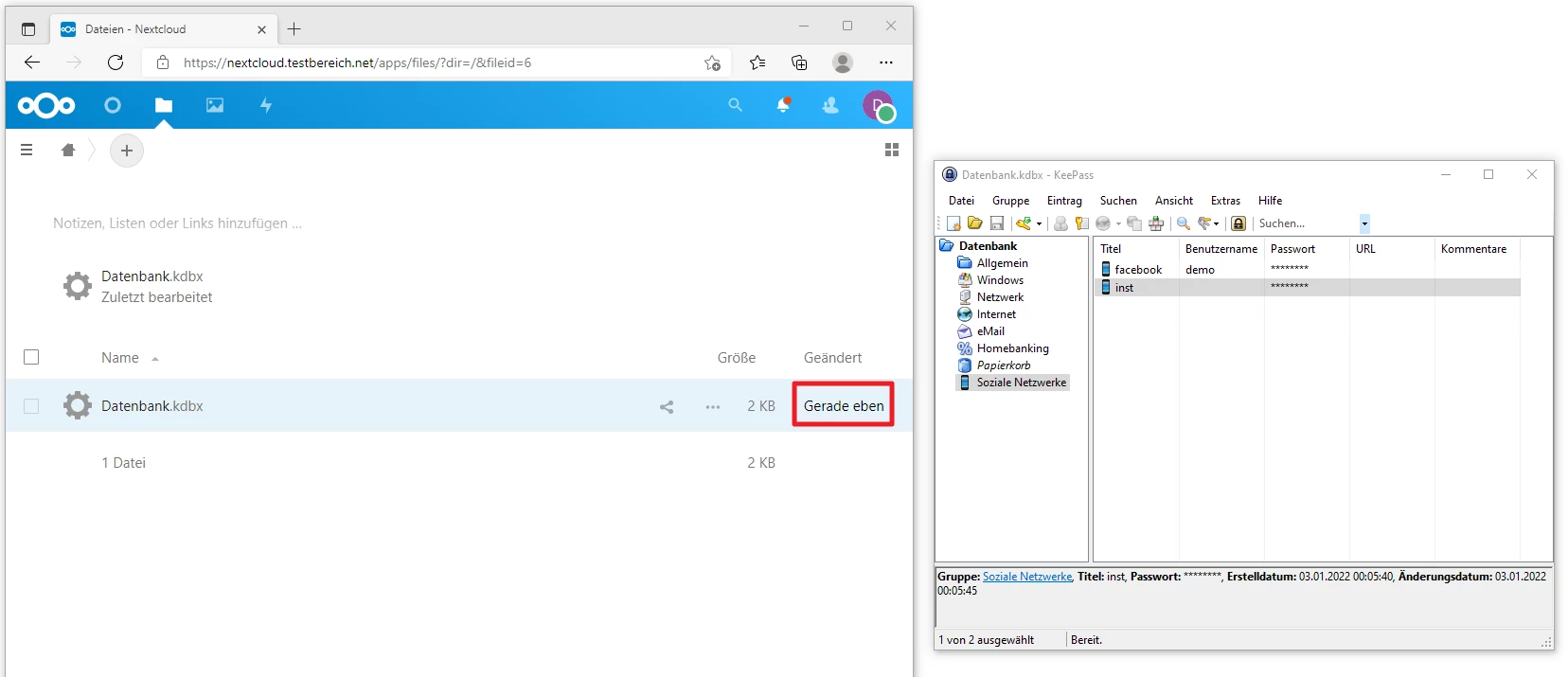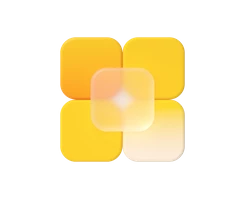-
Was ist ein vServer?
-
vServer und Sicherheit
-
vServer - Anwendungsfälle
-
vServer bei dogado
-
vServer und Plesk
-
vServer Betriebssyteme
-
vServer Glossar
1. Einleitung
In dieser Anleitung zeige ich euch, wie ihr eure KeePass Datenbank (Tresor) zwischen verschiedenen Geräten austauschen / synchronisieren könnt. Wir wollen die Daten in unseren Händen behalten und verwenden daher eine open source Cloud Lösung (Nextcloud) auf unserem eigenen vServer. Der Vorteil ist, dass wir immer wissen, wo unsere Daten gespeichert sind und wir selbst entscheiden können, was damit passiert. Eine Anleitung zur Installation von Nextcloud auf den dogado vServern findet ihr hier: https://www.dogado.de/vps/vserver-anwendungsfaelle/nextcloud-installation
Die weiteren Schritte dieser Anleitung funktionieren nur, wenn ihr einen eigenen Nextcloud Server besitzt.
2. Umsetzung
Unter Windows gibt mehrere Möglichkeiten, wie ihr die Daten synchronisieren könnt. Ich werde euch hier zwei Möglichkeiten vorstellen.
2.1 Möglichkeit 1: Nextcloud Desktop
2.1.1 Download
Ihr könnt euch die kostenfreie Nextcloud Desktop App herunterladen. Diese gibt’s hier zum Download: https://nextcloud.com/install/
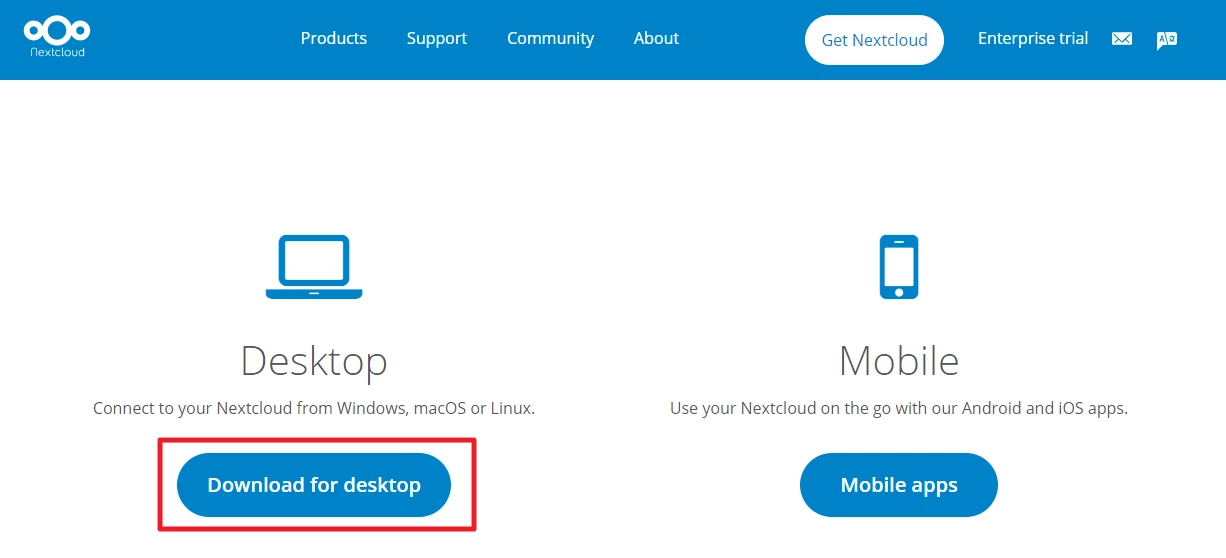
Die Desktop App steht für Windows, macOS und Linux bereit.
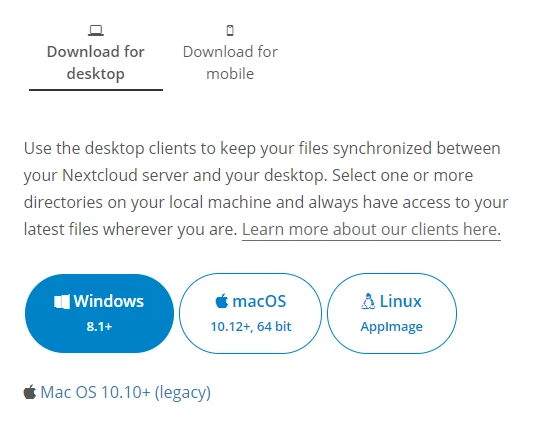
Mittels des Programmes können wir Nextcloud synchronisieren und haben per Windows Explorer Zugriff auf unsere Nextcloud.
2.1.2 Einrichtung
Beim ersten Start seht ihr folgende Meldung:
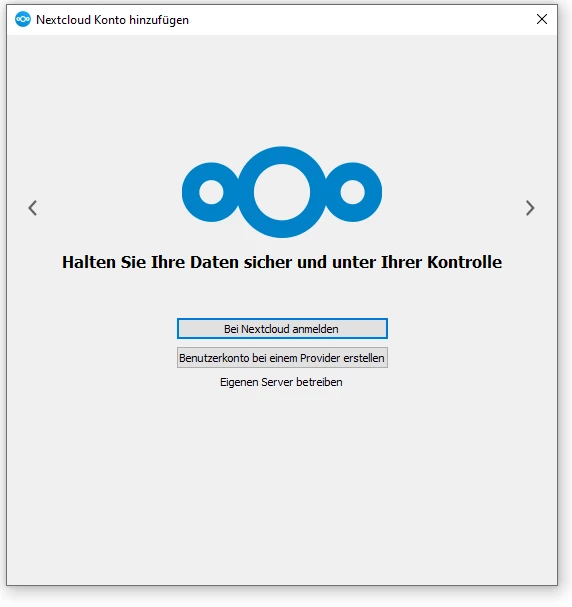
Hier wählen wir „Bei Nextcloud anmelden“ aus. Nun müsst ihr eure Nextcloud Server Adresse eingeben. Bei mir ist das https://nextcloud.testbereich.net
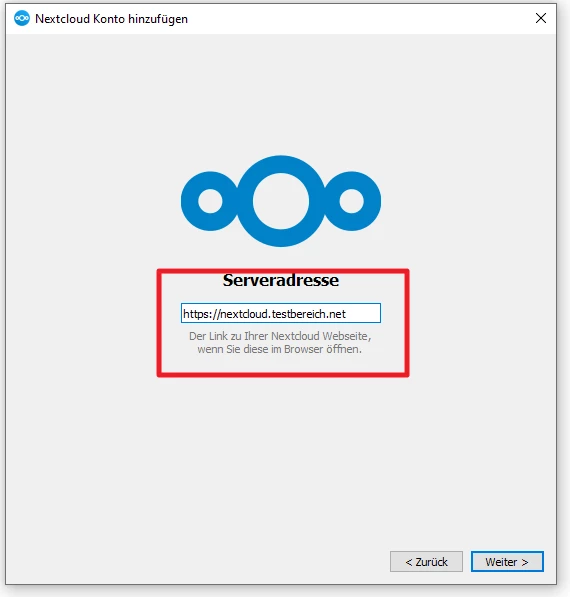
Wenn ihr dann weiter klickt, sollte sich euer Webbrowser öffnen. Hier müsst ihr euer Gerät verifizieren. Dazu meldet ihr euch mit eurem Nextcloud Account an.
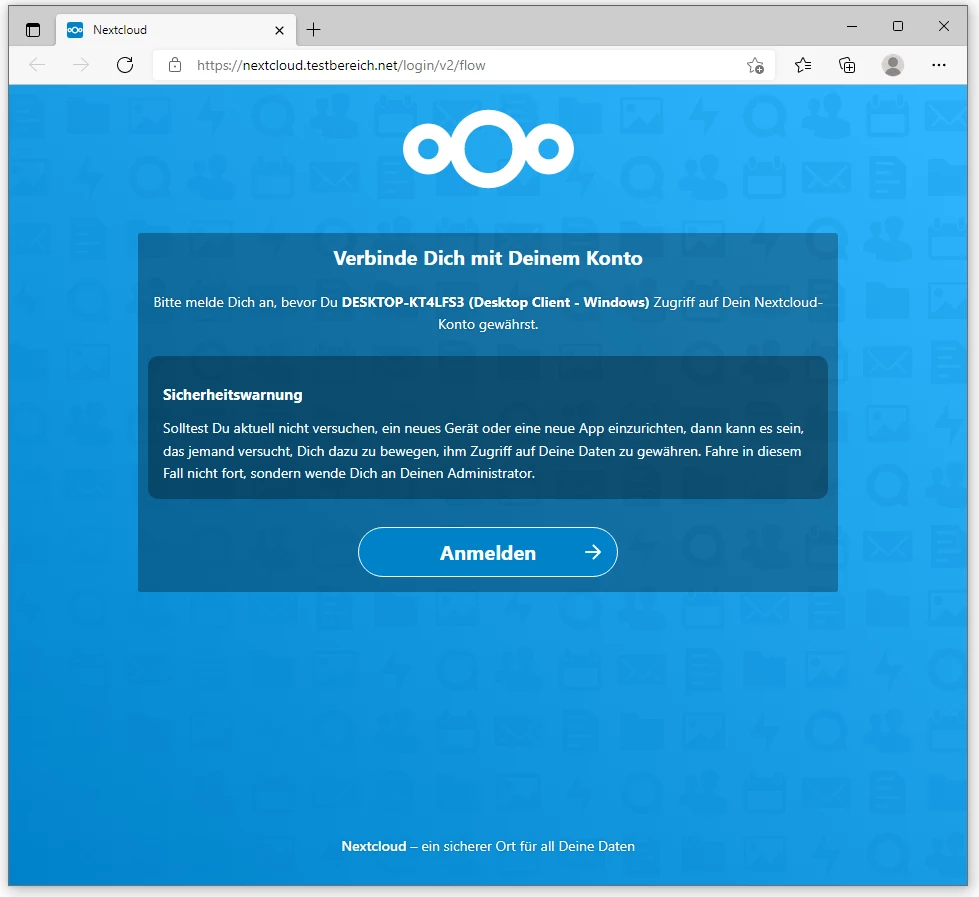
Wenn alles funktioniert hat, solltet ihr dieses Fenster sehen. Hier braucht ihr nichts zu ändern und klickt ihr auf „Verbinden“.
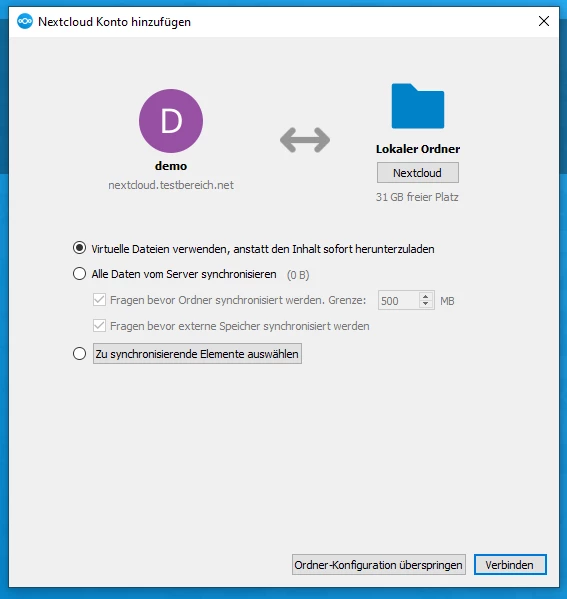
Nun seht ihr im Windows Explorer einen Ordner „Nextcloud“.
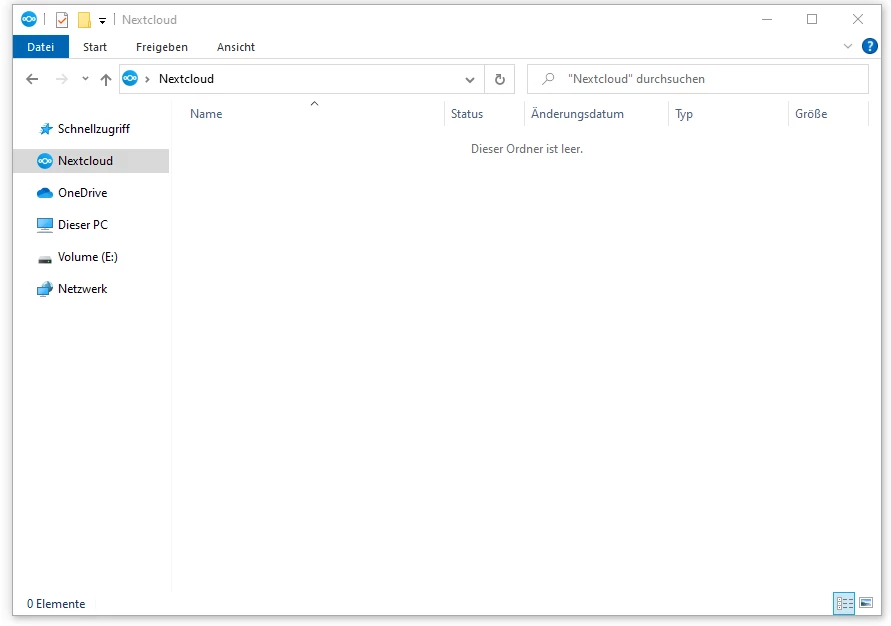
In diesen Ordner kopiere ich nun meinen Tresor (Datei). Nach kurzer Zeit erscheint dann bei Status ein grüner Haken. Jetzt ist die Datei mit meiner Nextcloud synchronisiert und ich kann sie auf jedem Gerät öffnen.
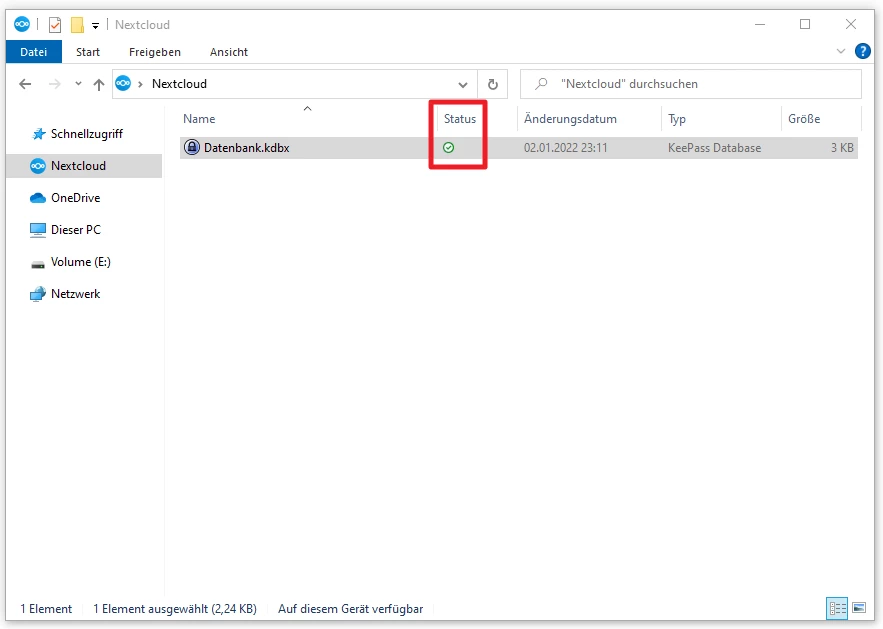
Jetzt macht ihr einen Doppelklick auf die Datei. Es wird sich KeePass öffnen und nach eurem Passwort fragen. Hier seht ihr, dass der Speicherort nun mein Nextcloud Verzeichnis ist.
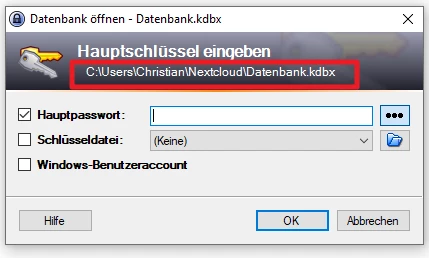
KeePass hat die Eigenschaft, dass es immer den Tresor öffnet, welcher als letztes geöffnet wurde. Dies heißt, dass ihr jetzt immer einfach KeePass öffnen könnt. Ihr müsst nicht extra diese Datei auswählen.
Sobald ihr jetzt eine Änderung in KeePass vornehmt und speichert (Disketten Symbol), wird direkt die Datei neu hochgeladen. Dies kann man hier gut an den Zeitstempeln erkennen.
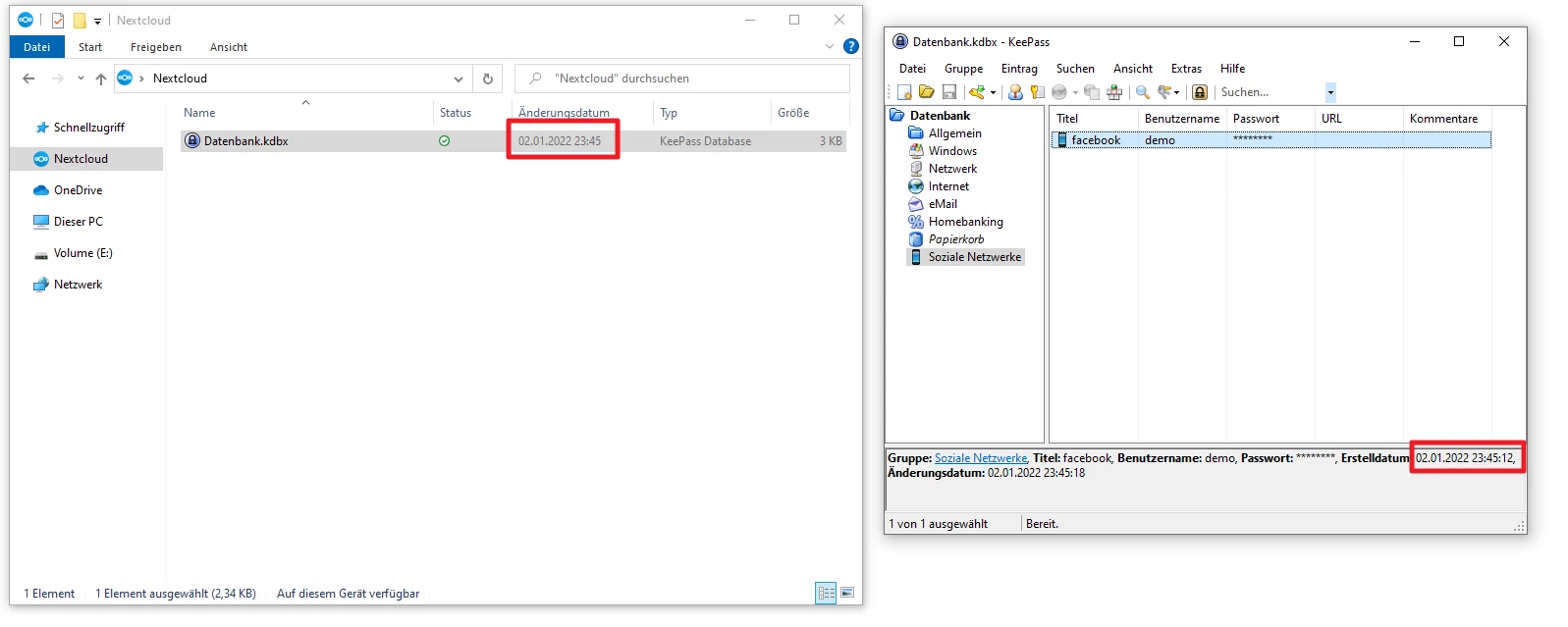
Ihr könnt nun die Nextcloud Desktop App auf beliebig vielen anderen Geräten installieren und damit eure KeePass Kennwörter synchronisieren.
2.2 Möglichkeit 2: Tresor per URL einbinden
Nun zeige ich euch, wie ihr auf die Datei zugreifen könnt, ohne dass ihr vorher den Nextcloud Client installieren müsst.
Als erstes müssen wir uns nun den Link zur Datei beschaffen. Dazu geht ihr in eurem Webbrowser auf euren Nextcloud Server. Wenn ihr auf den Reiter Dateien klickt, sollte es so bei euch aussehen.
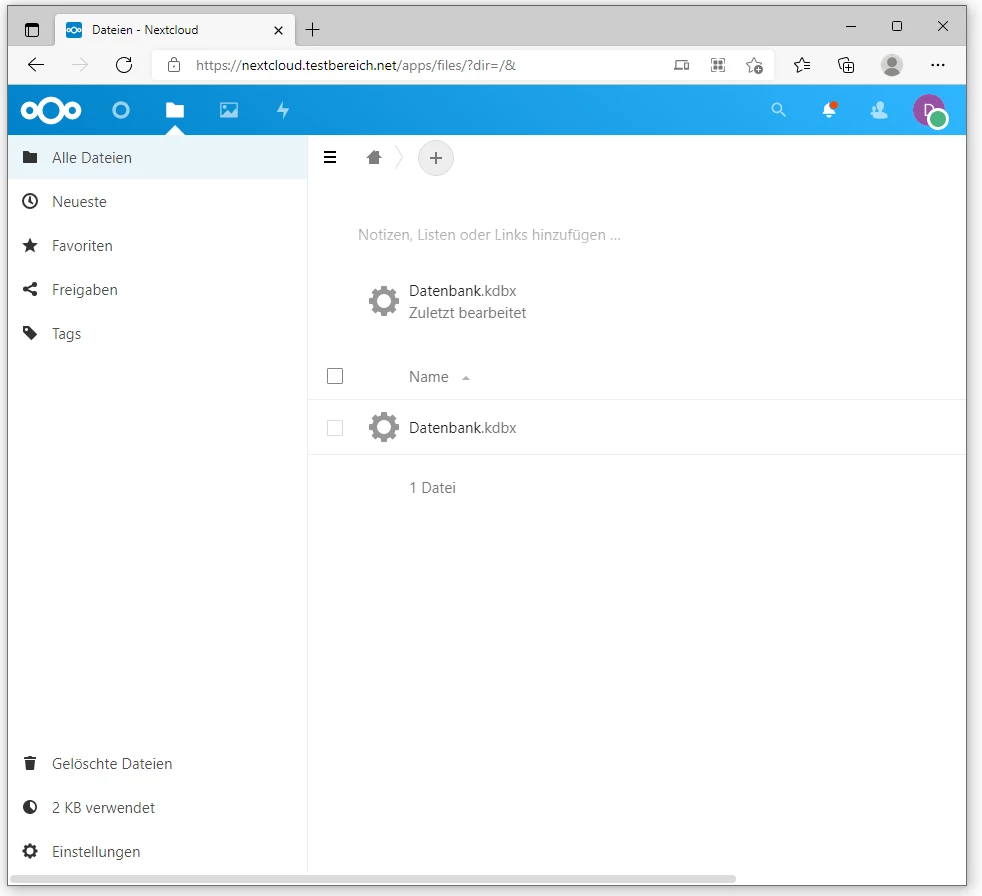
Nun geht ihr in das Verzeichnis eurer KeePass Datei und klickt dann ganz unten links auf „Einstellungen“. Bei mir liegt die Datei direkt im Nextcloud Hauptverzeichnis. Die Datei kann aber auch in verschiedenen Unterordnern liegen. Das ist kein Problem.
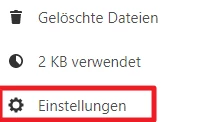
Jetzt erscheinen weitere Einträge.

Uns interessiert hier der „WebDAV“ Eintrag. Kopiert euch diesen Eintrag in ein Textdokument, da wir diesen später noch benötigen. Bei mir sieht der Eintrag so aus:
https://nextcloud.testbereich.net/remote.php/dav/files/demo/
Grundsätzlich ist der Eintrag nach folgendem Muster aufgebaut:
https://<domain.de>/remote.php/dav/files/<Nutzername>/<möglicher Ordner>
Da die Datei bei mir direkt im Hauptverzeichnis liegt, fällt bei mir am Schluss der „<mögliche Ordner>“ weg.
Nun schreibe ich mir noch den Dateinamen dazu. Diese heißt bei mir „Datenbank.kdbx“.

Jetzt könnt ihr KeePass starten. Wählt hier nun „Datei → Öffnen → URL öffnen“ aus.
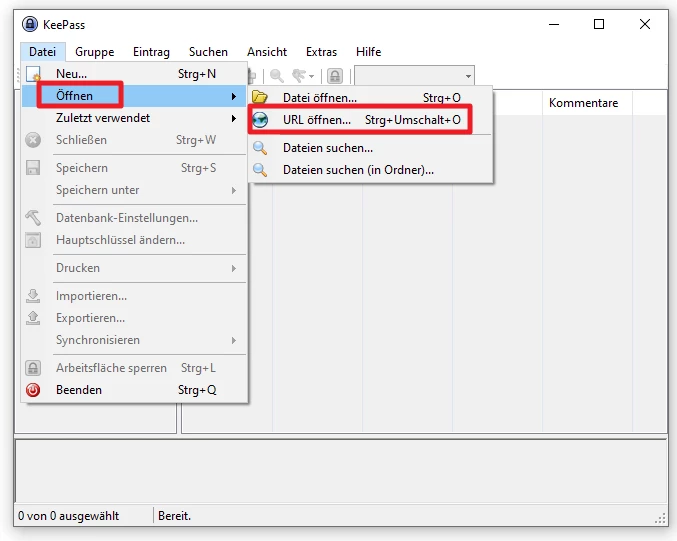
Jetzt seht ihr diesen Dialog.

Gebt hier nun euren Link ein, welchen ihr eben in die Textdatei kopiert habt.
Bei mir ist es folgender Link: https://nextcloud.testbereich.net/remote.php/dav/files/demo/Datenbank.kdbx
Bei Benutzername / Passwort gebt ihr eure Nextcloud Accountdaten an. Ich wähle noch „Benutzername und Passwort merken“ aus, damit ich diese nicht jedes Mal erneut eingeben muss.
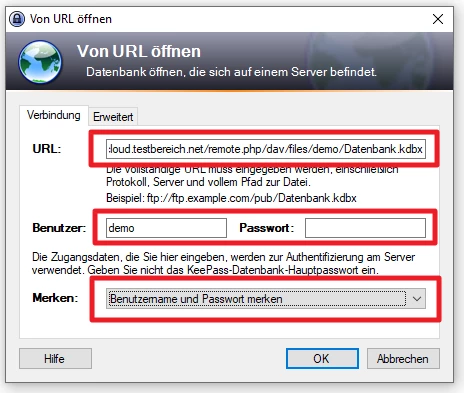
Wenn ihr alles korrekt ist und ihr nun „OK“ klickt, dann solltet ihr folgendes sehen:
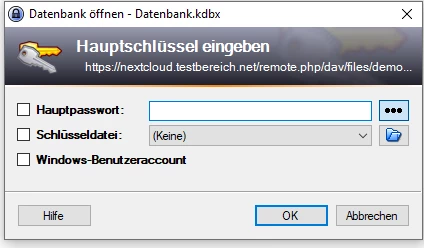
Hier sieht man, dass die Datei direkt in unserer Cloud geöffnet wird.
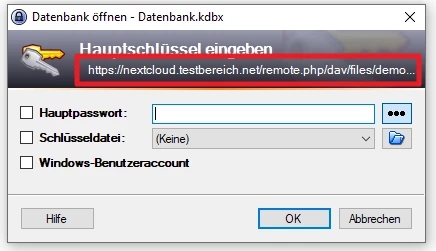
Wenn ihr den Tresor nun entsperrt, seht ihr alle eure Passwörter.
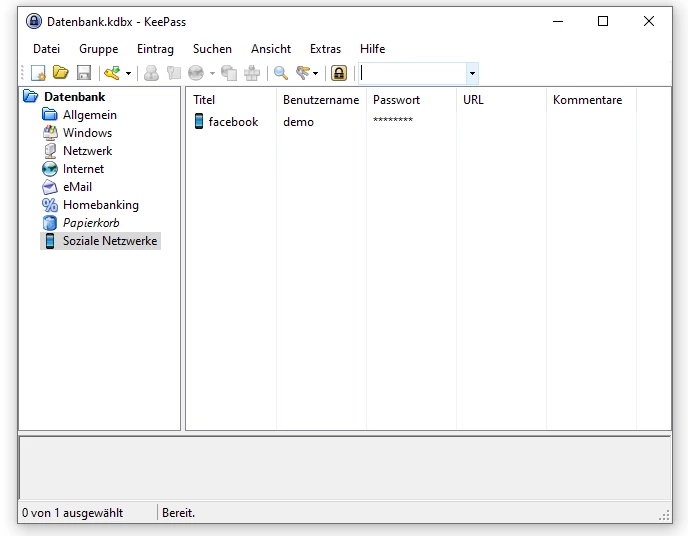
Auch hier ist wieder der Vorteil von KeePass, dass es sich bei jedem Start immer wieder mit diesem Tresor verbinden wird. Ihr müsst den obigen Link also nicht jedes Mal eingeben.
Hier könnt ihr gut sehen, dass die Datei direkt in der Cloud verändert wird, wenn ihr Änderungen vornehmt und diese speichert.