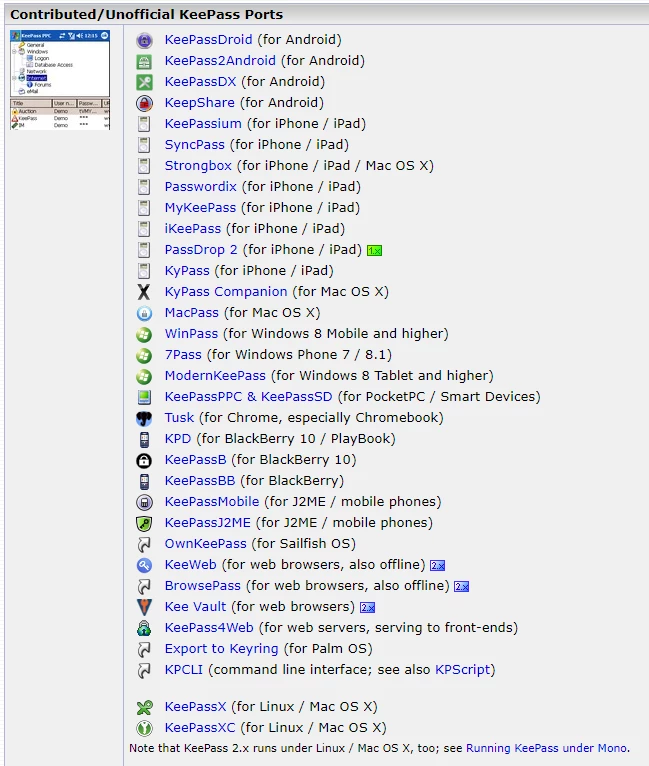-
Was ist ein vServer?
-
vServer und Sicherheit
-
vServer - Anwendungsfälle
-
vServer bei dogado
-
vServer und Plesk
-
vServer Betriebssyteme
-
vServer Glossar
1. Was ist KeePass?
KeePass ist ein kostenloser open source Passwort Manager. KeePass steht aktuell in über 50 Sprachen kostenlos zur Verfügung. KeePass ist sehr beliebt und dadurch, dass der Code offen im Internet steht, gibt es viele Erweiterungen und modifizierte Versionen von KeePass.
2. Vorteile einen Passwort Managers
Jeder Nutzer sollte in der heutigen Zeit für jede Seite / Dienst ein eigenes „sicheres“ Kennwort haben. Als Menschen können wir uns aber nicht so einfach 10 oder 20 „komplexe Kennwörter“ behalten. Komplexe Kennwörter sind Passwörter, welche aus mehr als 10 Zeichen bestehen, welche dann noch Sonderzeichen, Ziffern, Groß- und Kleinschreibung beinhalten.
Hier kommt der Passwort Manager ins Spiel. Durch ihn wird es möglich, dass man sich nur ein „Master Kennwort“ merken muss. Dieses Kennwort dient dazu den „Passwort Tresor“ zu entsperren. In diesem Tresor sind dann alle komplexen Kennwörter für alle Dienste / Webseiten gespeichert.
Damit man die Kennwörter überall nutzen kann, muss der Benutzer sie immer bei sich haben, egal ob auf dem Smartphone, Laptop oder dem PC daheim. Hierzu gibt es die Möglichkeit, dass die Kennwörter über eine Cloud (z.B. Nextcloud) synchronisiert werden.
Wie das funktioniert, könnt ihr hier nachlesen: KeePass Datenbank auf vServer/VPS speichern
3. Wie sicher ist KeePass?
KeePass gilt als sehr sicher. Der Quellcode ist offen einsehbar, sodass jeder Fehler finden und beheben kann. Regelmäßig wird das Programm auch in Magazinen wie c’t (Heft 5/21 oder https://www.heise.de/tests/15-Passwortmanager-im-Vergleich-4799414.html) , Stiftung Warentest (Heft 01/20 oder https://www.test.de/Passwort-Manager-im-Test-5231532-0/) vorgestellt und erhält immer sehr gute Noten.
Auch das Bundesamt für Sicherheit in der Informationstechnik (BSI) empfiehlt KeePass auf ihrer (Webseite).
4. Einrichtung von KeePass
4.1 Installation
Auf der Homepage von KeePass könnt ihr euch direkt die aktuelle Version herunterladen. Dabei solltet ihr KeePass 2.x downloaden.
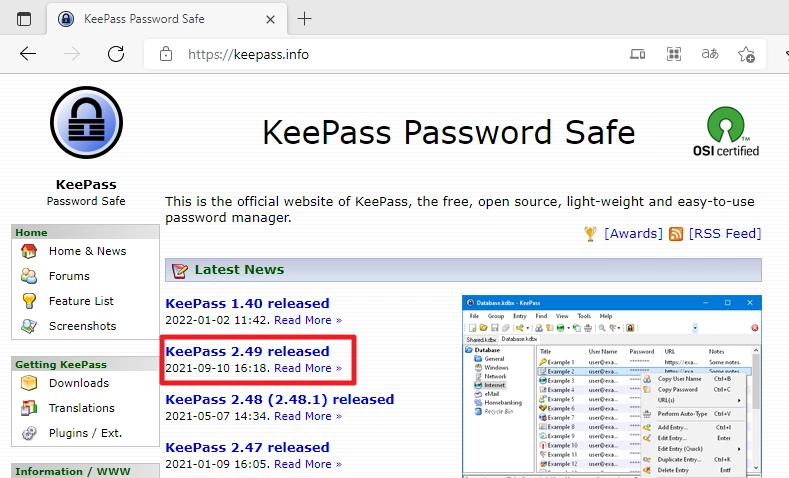
Ihr habt die Möglichkeit KeePass fest auf eurem System zu installieren (Installer) oder einfach zu starten (Portable).
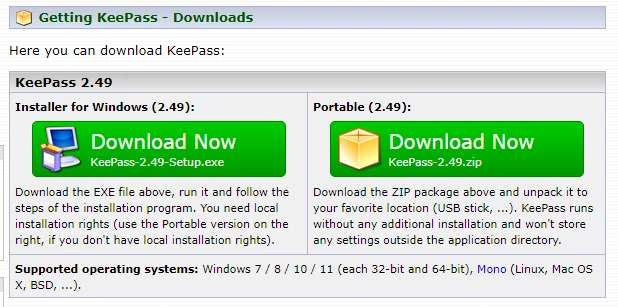
Wählt euch nun eine der beiden Arten aus und installiert / extrahiert KeePass.
4.2 Sprache anpassen
KeePass ist standardmäßig nur in Englisch. Daher laden wir uns von der Homepage noch ein Sprachpaket herunter. Es werden derzeit über 50 verschiedene Sprachen angeboten, unter anderem auch Deutsch. Geht dazu auf folgende Webseite: https://keepass.info/translations.html
Klickt hier dann bei Downloads auf 2.x in eurer Sprache.
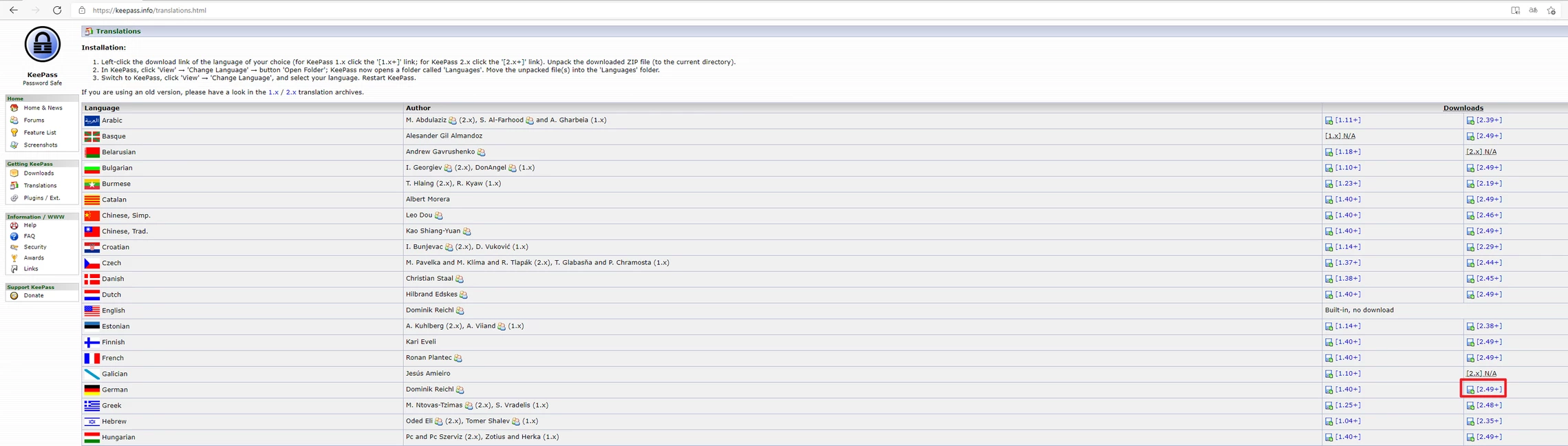
Bei mir wurde KeePass in folgendes Verzeichnis installiert:
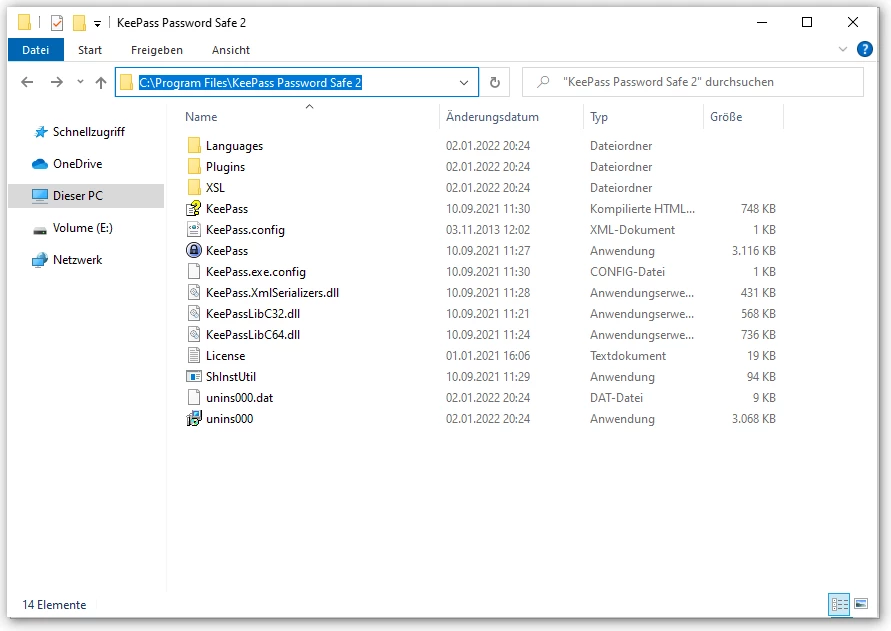
Entpackt dann das ZIP Archiv.
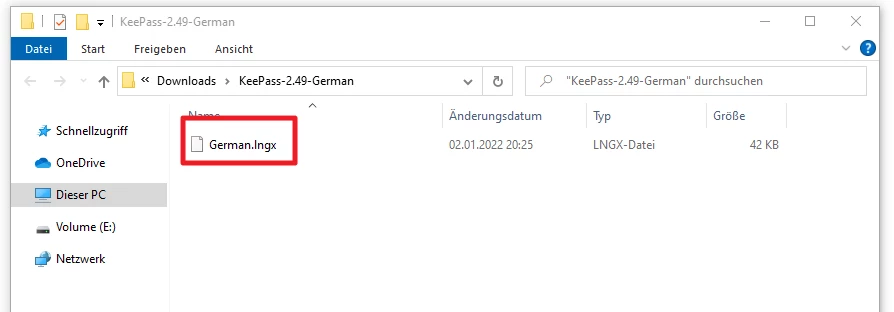
Kopiert die Datei „German.Ingx“ in das Verzeichnis „Languages“ in eurem KeePass Hauptverzeichnis.
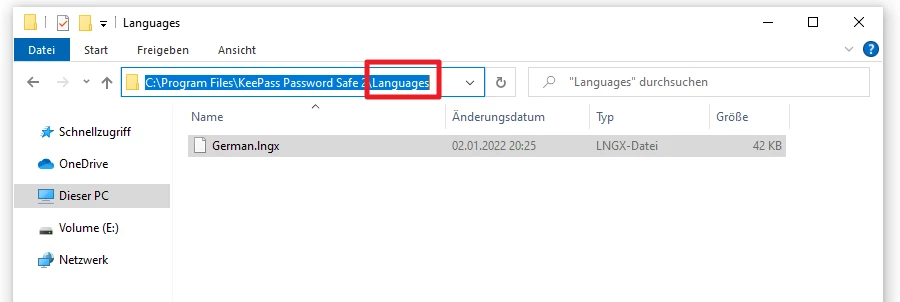
Nun starten wir KeePass zum ersten Mal. Ihr solltet folgendes sehen:
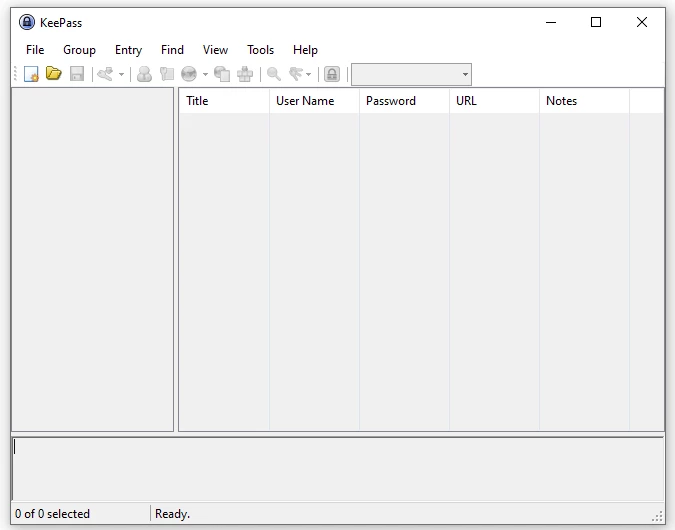
Klickt nun auf „View“ und wählt „Change Language“ aus.
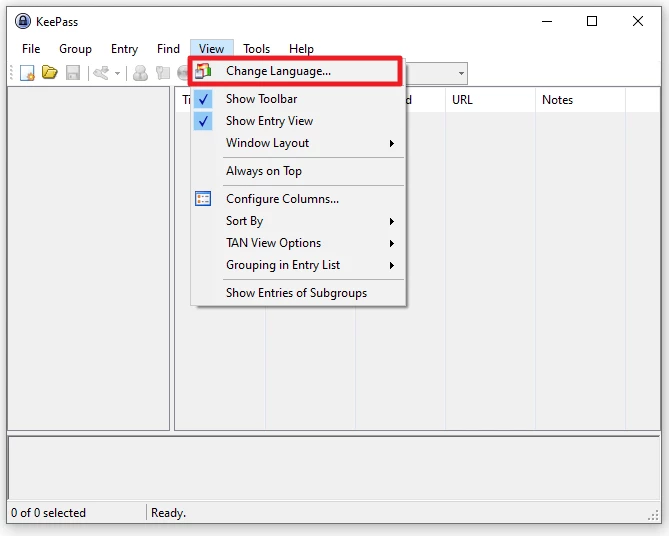
Hier solltet ihr folgende beiden Möglichkeiten sehen.
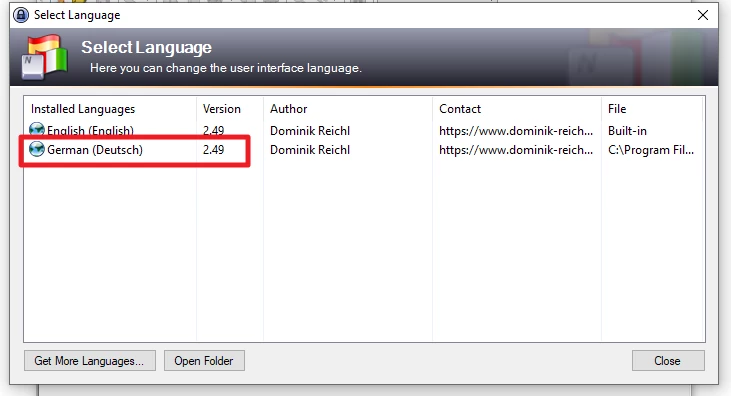
Macht nun einen Doppelklick. KeePass wird sich dann neu starten mit einer deutschen Oberfläche.
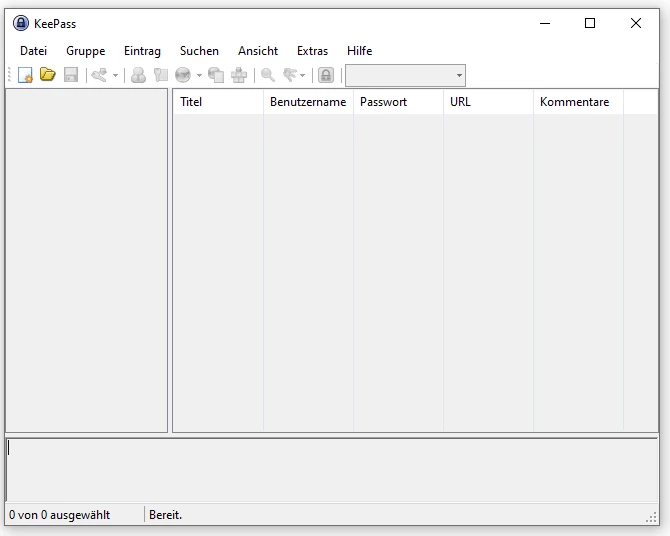
4.3 Passwort Tresor erstellen
Nun erstellen wir unseren Passwort Tresor. Dieser Tresor ist eigentlich eine Datei, welche verschlüsselt ist und alle unsere Kennwörter beinhaltet. Diese Datei werden wir später auch synchronisieren, damit wir überall Zugriff auf unseren Tresor (Passwörter) haben. Mehr dazu findet ihr hier: KeePass Datenbank auf vServer/VPS speichern
Klickt nun auf „Datei → Neu“.
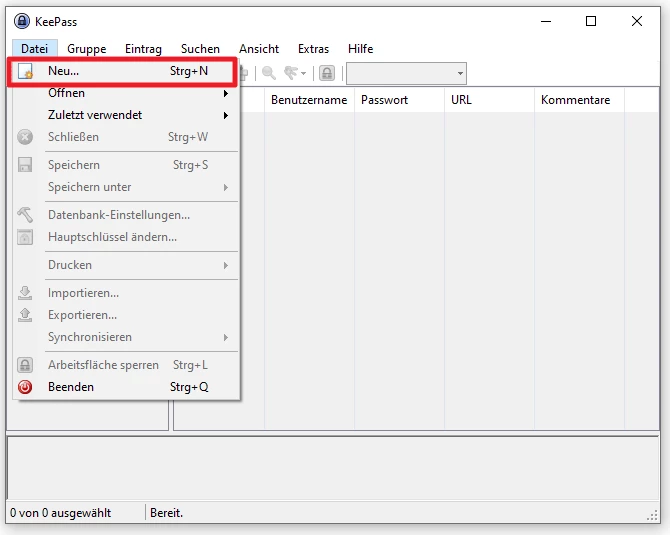
Nun werden wir aufgefordert einen Speicherplatz für die Datei festzulegen.
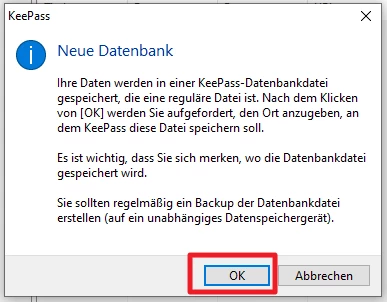
Wählt hier einen Ort eurer Wahl aus. Ihr könnt hier auch bereits einen Cloudspeicher auswählen. Die Datei kann auch jederzeit kopiert werden, weshalb es im ersten Schritt nicht so wichtig ist, wo die Datei gespeichert ist. Ich speichere sie an den vorgeschlagenen Ort unter meinen „Dokumenten“.
Anschließend müsst ihr noch ein „Hauptkennwort“ festlegen. Dieses Kennwort müsst ihr später immer zum Entschlüsseln des Tresors eingeben. Wenn jemand dieses Kennwort „erraten“ kann, so hat er Zugriff auf den kompletten Inhalt des Tresors. Wählt daher hier ein „sicheres“ Kennwort. Solltet ihr euer Kennwort irgendwann nicht mehr wissen, so kommt ihr selbst aber auch nicht mehr an den Inhalt.
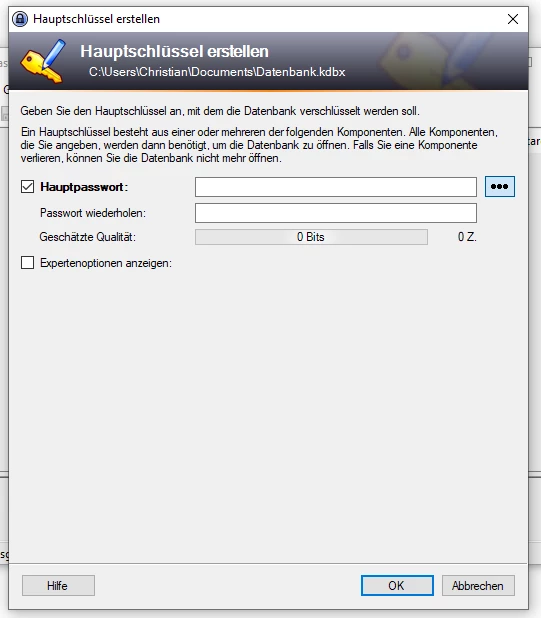
Unter den Expertenoptionen könnt ihr noch eine „Schlüsseldatei“ angeben. Dies ist eine beliebige Datei (Text, Bild, Video,…), welche ihr zusätzlich noch zu eurem Kennwort noch angeben könnt. Dies schafft eine zusätzliche Sicherheit, bedeutet aber auch, dass ihr immer diese Datei „dabei“ haben müsst.
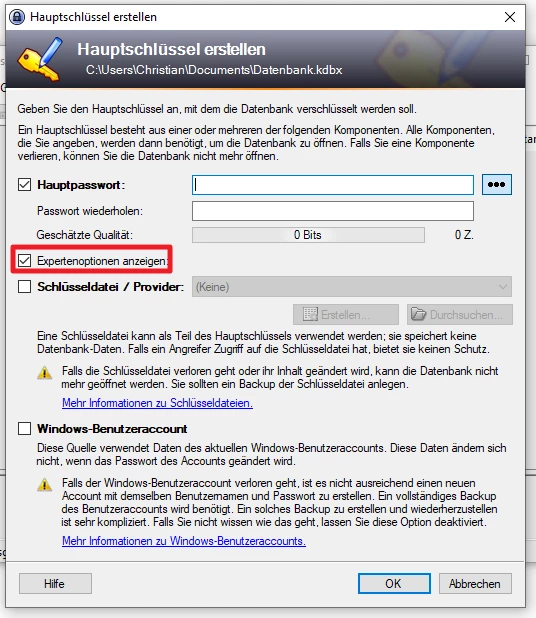
Die Funktion „Windows-Benutzeraccount“ solltet ihr nicht verwenden, da ihr dann Probleme habt den Tresor auf anderen Endgeräten / PCs zu entsperren.
Klickt anschließend auf „OK“, wenn ihr euer Kennwort eingetragen habt.
Nun könnt ihr noch weitere Einstellungen eures Tresors vornehmen. Dies ist aber hier nicht nötig. Daher klicke ich auf „OK“.
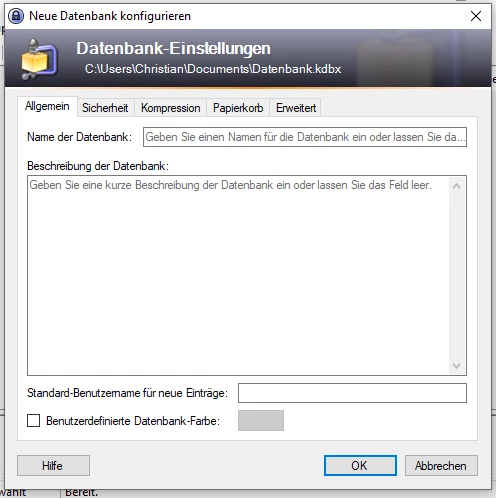
Nun habt ihr die Möglichkeit noch ein „Notfallblatt“ zu erstellen.
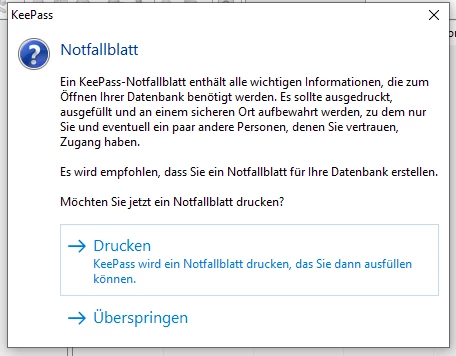
Auf dieses Blatt könnt ihr dann euer Kennwort schreiben und dann sicher verstauen. Auch hier gilt, wer das Blatt findet hat Zugang zu allen euren Kennwörtern.
Das Notfallblatt sieht so aus:
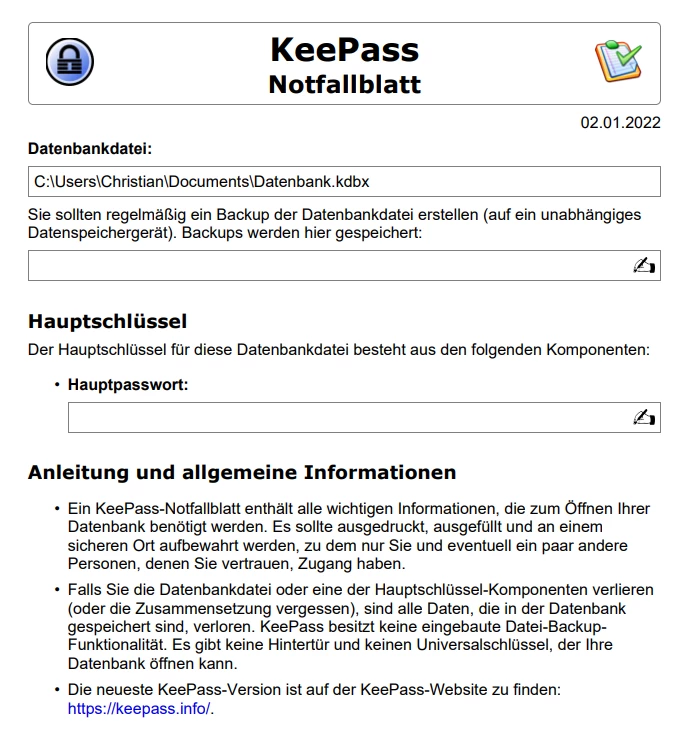
Jetzt ist KeePass bereit zur Nutzung. Wie man auf dem Bild sieht, sind bereits zwei Beispieleinträge vorhanden.
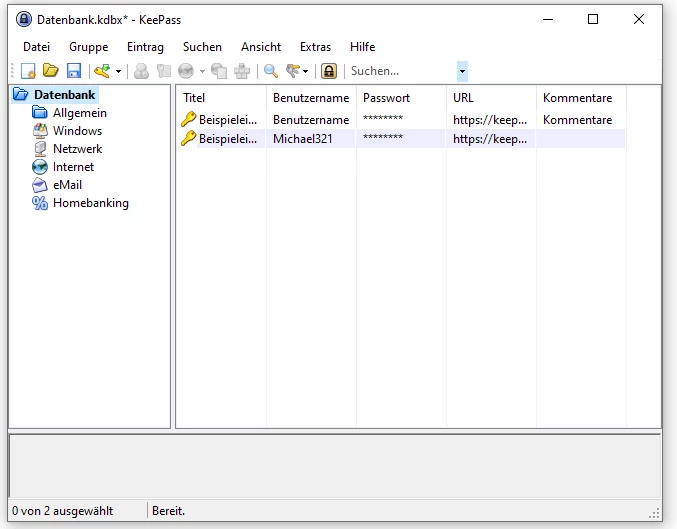
4.4 Passwort Einträge erstellen und löschen
4.4.1 Einträge erstellen
Das Erstellen neuer Passwort Einträge ist sehr einfach. Ihr klickt einfach auf eine Passwort-Kategorie (Allgemein, Windows, Netzwerke, …) und dann mit der rechten Maustaste in das große leere rechte Feld. Hier wählt ihr nun „Eintrag hinzufügen“ aus.
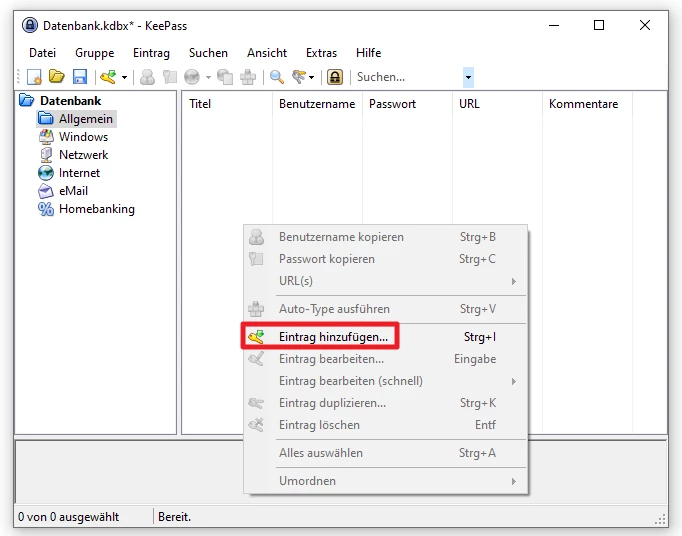
Nun seht ihr folgendes Fenster.
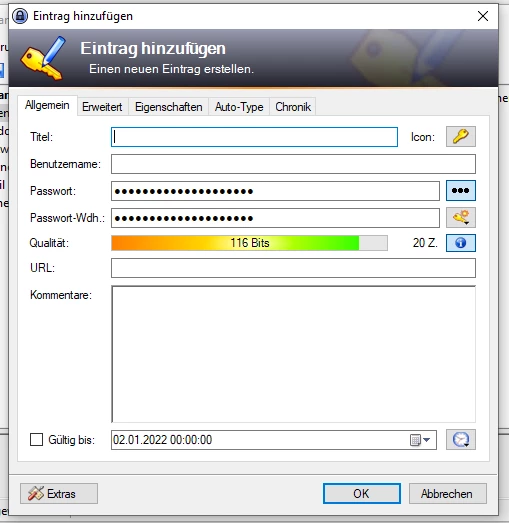
Als erstes vergeben wir einen Titel. Unter diesem Namen können wir später das Kennwort in der Datenbank finden.
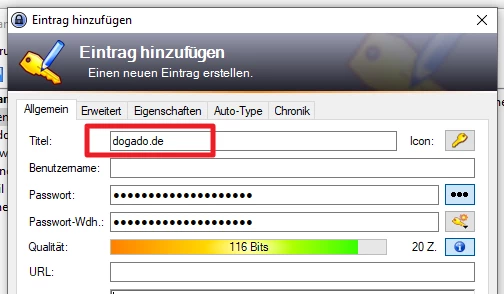
Nun klickt ihr auf den „Schlüssel“ unter den „3 Punkten“. Hier wählt ihr dann „Passwort-Generator“ aus.
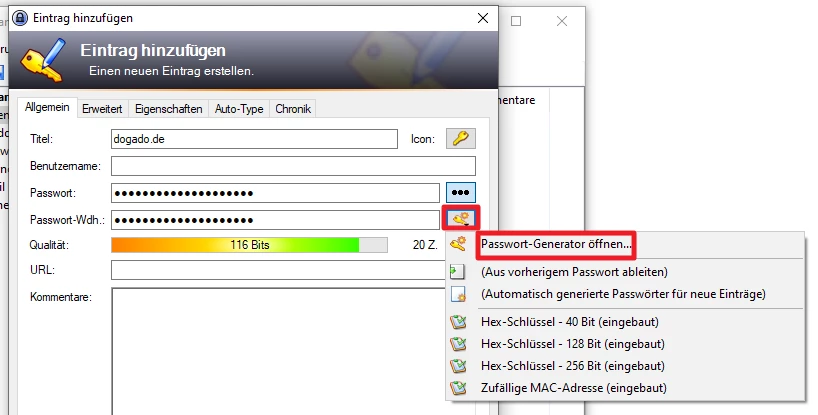
Jetzt erscheint dieses Fenster. Hier könnt ihr nun die „Eigenschaften“ des Kennworts auswählen, welches generiert werden soll. Mit einem Klick könnt ihr diese Einstellungen anpassen. Mit einem Klick auf „OK“ wird ein entsprechendes Kennwort generiert und direkt eingetragen.
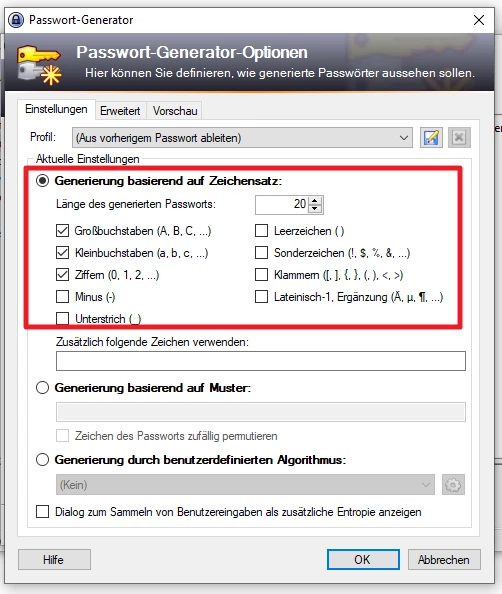
Ihr könnt euch dieses Kennwort anschauen, in dem ihr auf de „3 Punkte“ klickt.
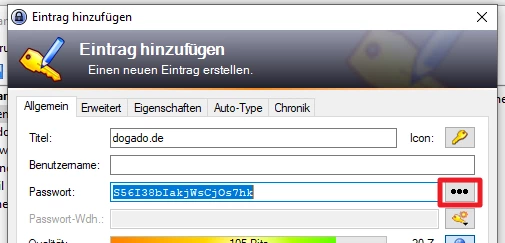
Nun geben wir noch unseren Benutzernamen an und klicken dann „OK“. Unser Eintrag ist jetzt in unserer Datenbank gespeichert.
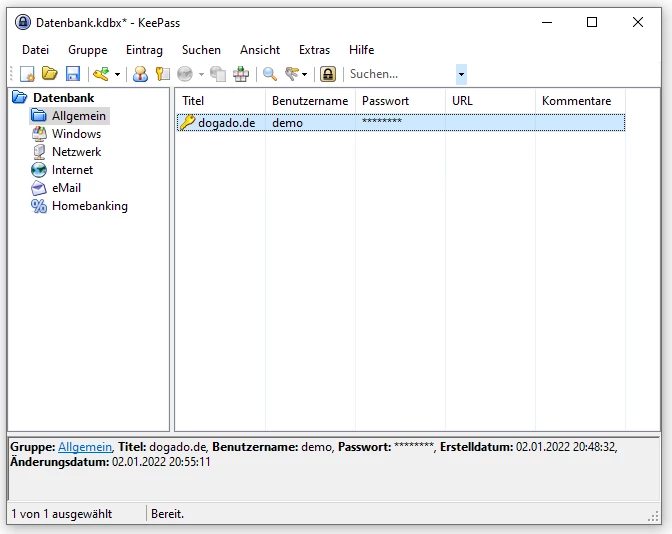
Wichtig ist, dass ihr nach jeder Veränderung eure Datenbank speichert. Dazu klickt ihr auf die „Diskette“.
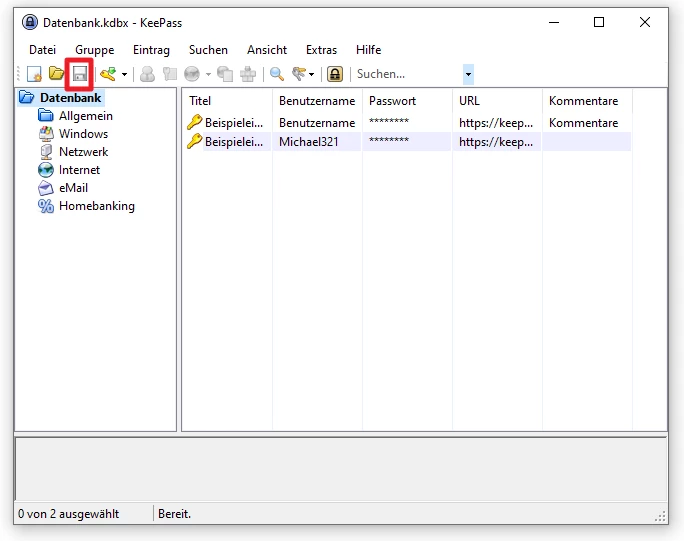
4.4.2 Einträge löschen
Nun wollen wir die beiden „Beispieleinträge“ löschen. Dazu klickt ihr auf den Oberpunkt „Datenbank“. Nun sollten die beiden Einträge sichtbar sein. Klickt nun mit der rechten Maustaste auf einen Eintrag und wählt „Eintrag löschen“ aus.
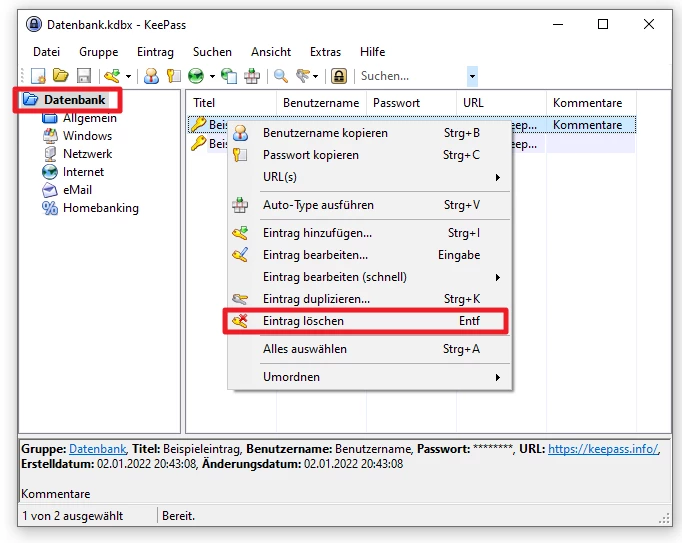
Nun erscheint die Meldung, dass der Eintrag in den Papierkorb verschoben wird. Dies bedeutet, dass ihr den Eintrag später wieder aus dem Papierkorb wiederherstellen könnt, falls ihr aus Versehen etwas Falsches löscht.
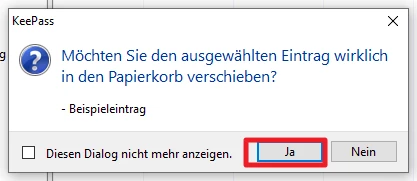
Diesen Vorgang wiederholt ihr nun noch für den zweiten Eintrag.
4.5 Einträge aus dem Papierkorb wiederherstellen
Dazu geht ihr links auf den Papierkorb. In meinem Fall sind zwei Einträge darin.
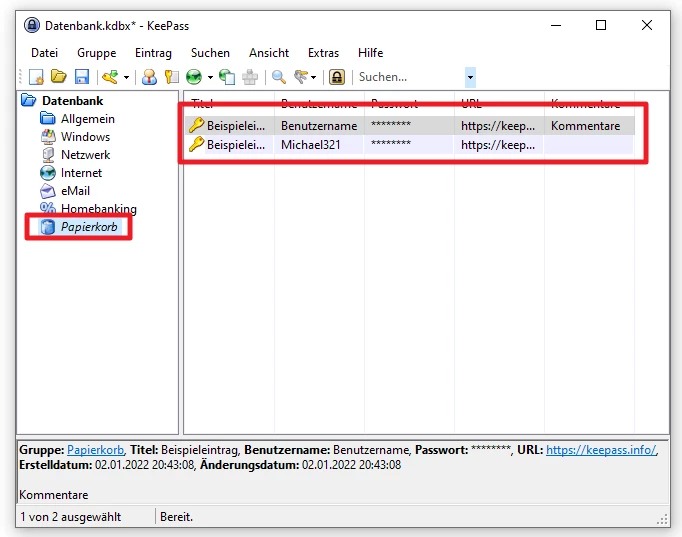
Möchte ich einen Eintrag wiederherstellen, so markiere ich diesen und „ziehe“ ihn per Maus in die entsprechende Kategorie. Der Eintrag wird dann aus dem Papierkorb an den entsprechenden Ort verschoben.
4.6 Gruppe erstellen
Standardmäßig sind 6 Gruppen vorhanden.
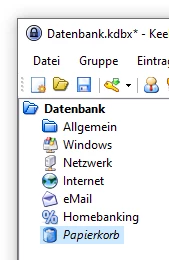
Ihr könnt jedoch leicht noch weitere Gruppen erstellen. Klickt dazu einfach in das linke Feld mit der rechten Maustaste. Wählt nun „Gruppe hinzufügen“ aus.
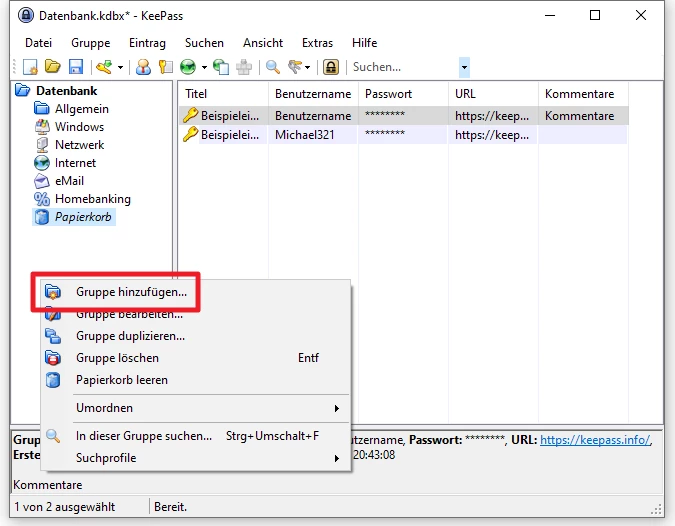
Dieser Gruppe könnt ihr nun einen Namen sowie Icon geben. Mit einem Klick auf „OK“ wird die Gruppe erstellt.
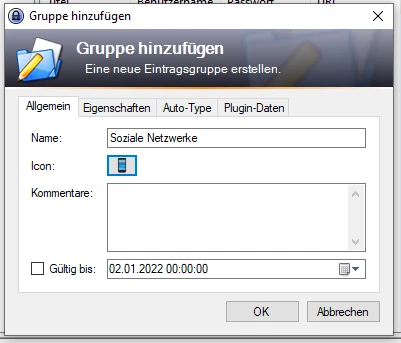
Per Drag & Drop könnt ihr die Gruppe dann einfach an einen anderen Ort verschieben (Untergruppe erstellen).
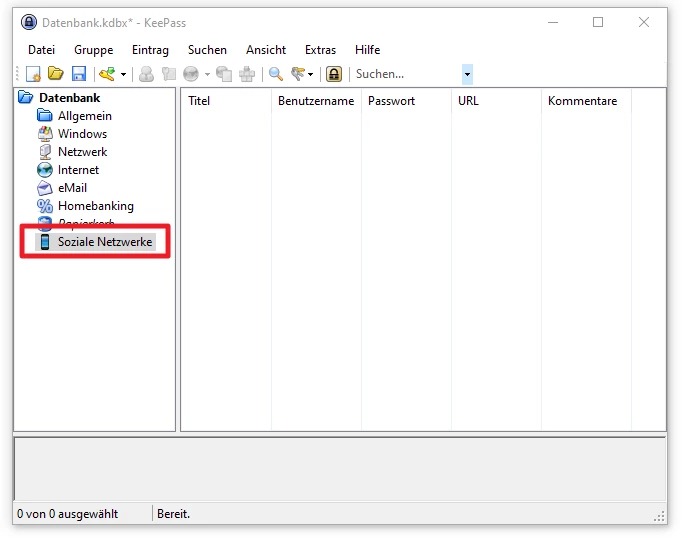
5. Apps für Smartphones
Auf der Homepage des Herstellers gibt es eine Liste von Apps, welche mit KeePass 2 kompatibel sind. Diese Liste findet ihr hier: https://keepass.info/download.html (ganz nach unten scrollen)