-
Was ist ein vServer?
-
vServer und Sicherheit
-
vServer - Anwendungsfälle
-
vServer bei dogado
-
vServer und Plesk
-
vServer Betriebssyteme
-
vServer Glossar
1. Überblick
- Verwendetes System: VPS Windows Server 2022 GUI
- Zeitdauer: ca. 5 Minuten
- Schwierigkeit: Einfach
- Besonderheiten:
- rundlage ist ein bereits installierter Windows Server, auf welchen du mittels RDP zugreifen kannst. Hier findest du eine Anleitung, wie du dies innerhalb weniger Minuten realisieren kannst: https://www.dogado.de/vps/vserver-anwendungsfaelle/windows-server-2019-auf-vserver-installieren
- GPT4All benötigt viel RAM und CPU Power. Daher solltest du einen großen / schnellen Server wählen. Für die aktuellen Modelle wie Mistral werden mindestens 8 GB RAM benötigt. Mehr ist von Vorteil.
2. GPT4ALL installieren
1.1 Einleitung
GPT4All (https://gpt4all.io/index.html) ist eine super Open-Source-Software, die es ermöglicht, leistungsstarke KI-Sprachmodelle lokal auf dem eigenen Server zu nutzen. Damit stellt GPT4All eine datenschutzfreundliche Alternative zu Cloud-basierten Diensten wie ChatGPT 4 oder Gemini dar.
Das Besondere an GPT4All ist die Vielseitigkeit der unterstützten Sprachmodelle. Du kannst aus verschiedenen Architekturen wählen. Durch die angebotenen Installer für Windows, MacOS und Linux lässt sich GPT4All schnell installieren und nutzen. So kommst du innerhalb weniger Minuten in den Genuss deiner eigenen KI, welche du Datenschutzkonform und privat betreiben kannst.
1.2 Vorbereitung
Wie bereits zu Beginn erwähnt, basiert diese Anleitung auf einem Windows Server 2022. Anschließend musst du RDP freigeben, damit du einfach per Windows Remote Desktop darauf zugreifen kannst. Dies wird dir alles hier erklärt: https://www.dogado.de/vps/vserver-anwendungsfaelle/windows-server-2019-auf-vserver-installieren
1.3 Installer downloaden
Nun downloaden wir uns den GPT4All Installer. Diesen findest du kostenlos hier (https://gpt4all.io/index.html) zum Download.
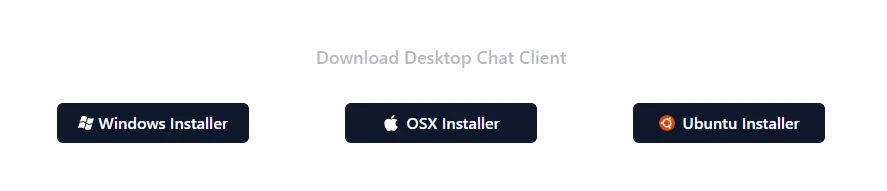
1.3 Installer downloaden
Nach dem Download kannst du mittels Doppelklicks den Installer starten. Hier wählst du nun den Speicherort aus und anschließend werden noch einige Programmkomponenten nachgeladen.
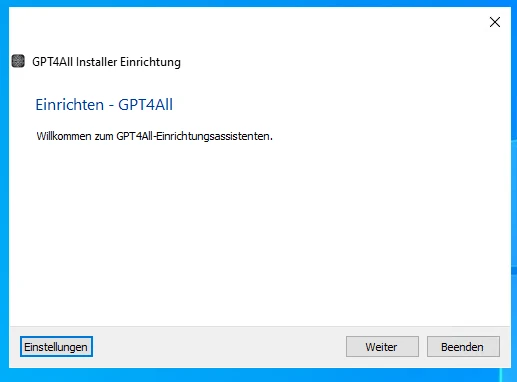
1.5 Erster Start
Beim ersten Start kannst du wählen, ob du die Informationen zum Hersteller übermitteln möchtest. Dies kannst du frei entscheiden.
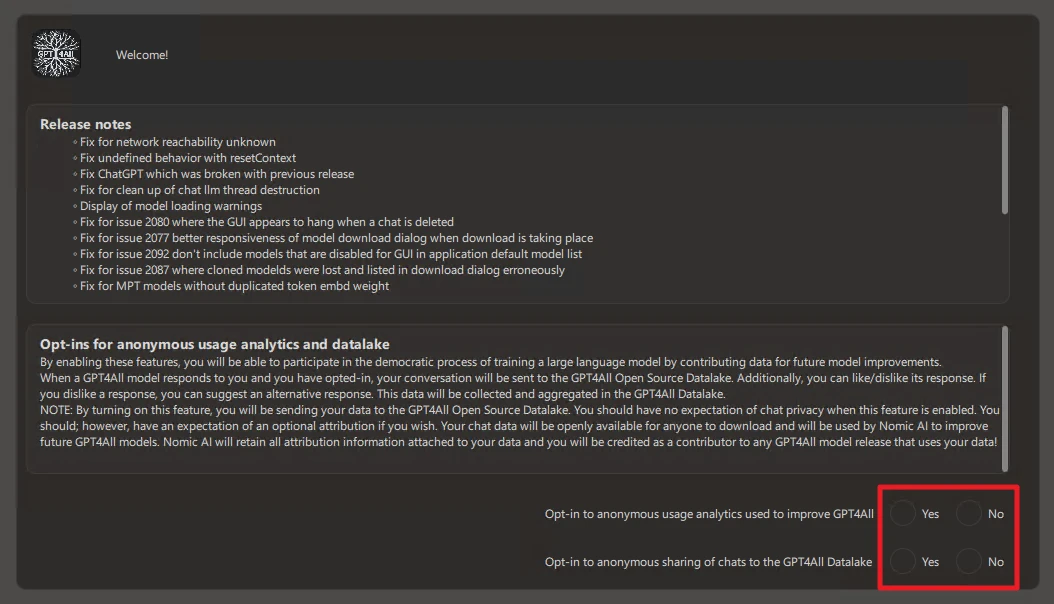
Anschließend wählst du das KI-Modell aus, welches verwendet werden soll. Entscheidend ist, dass du ein Modell wählst, welches zu deinem Arbeitsspeicher (RAM) passt.
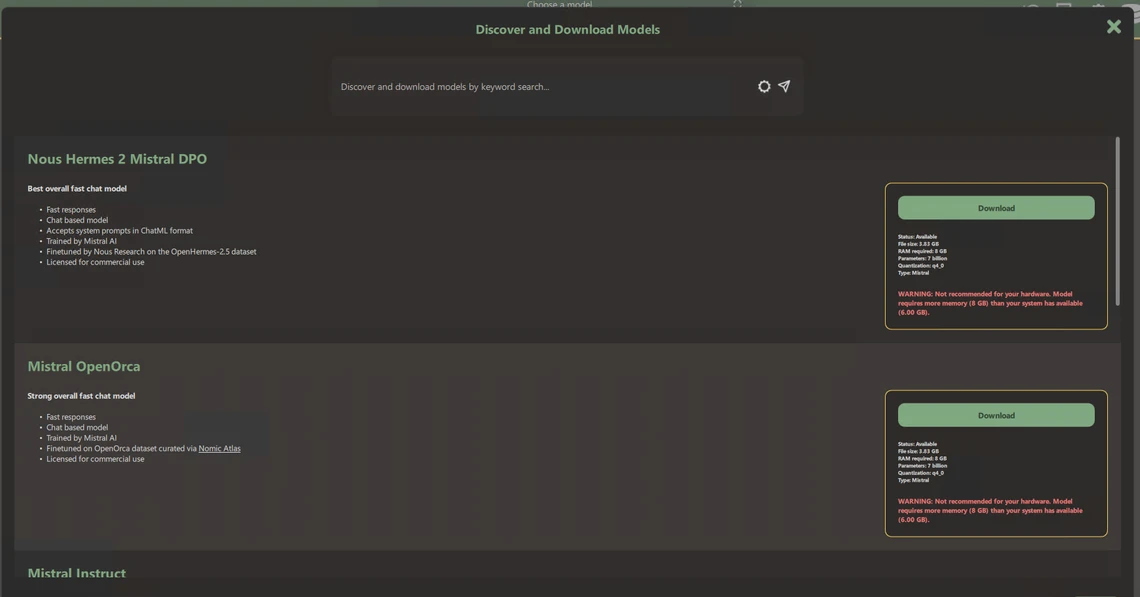
Auf der rechten Seite siehst du immer einen Hinweis, wieviel RAM benötigt wird.
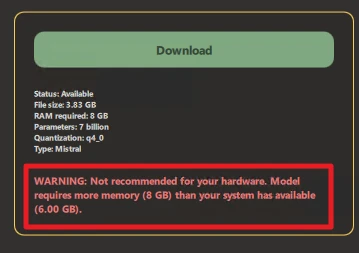
Mit einem Klick auf Download wird das Modell heruntergeladen, damit du es anschließend nutzen kannst.
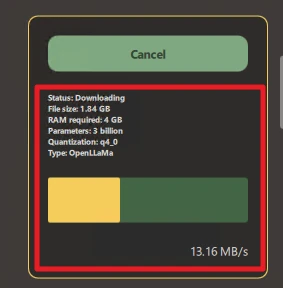
2. GPT4All nutzen
Nach der Installation kannst du nun deine eigene KI nutzen. Dazu wählst du im Hauptbildschirm das KI Modell aus, welches du installiert hast.

Nun kannst du der KI Fragen stellen. Je nach KI-Modell fällt die Antwort unterschiedlich gut bzw. schlecht aus und auch die unterstützen Sprachen unterscheiden sich.
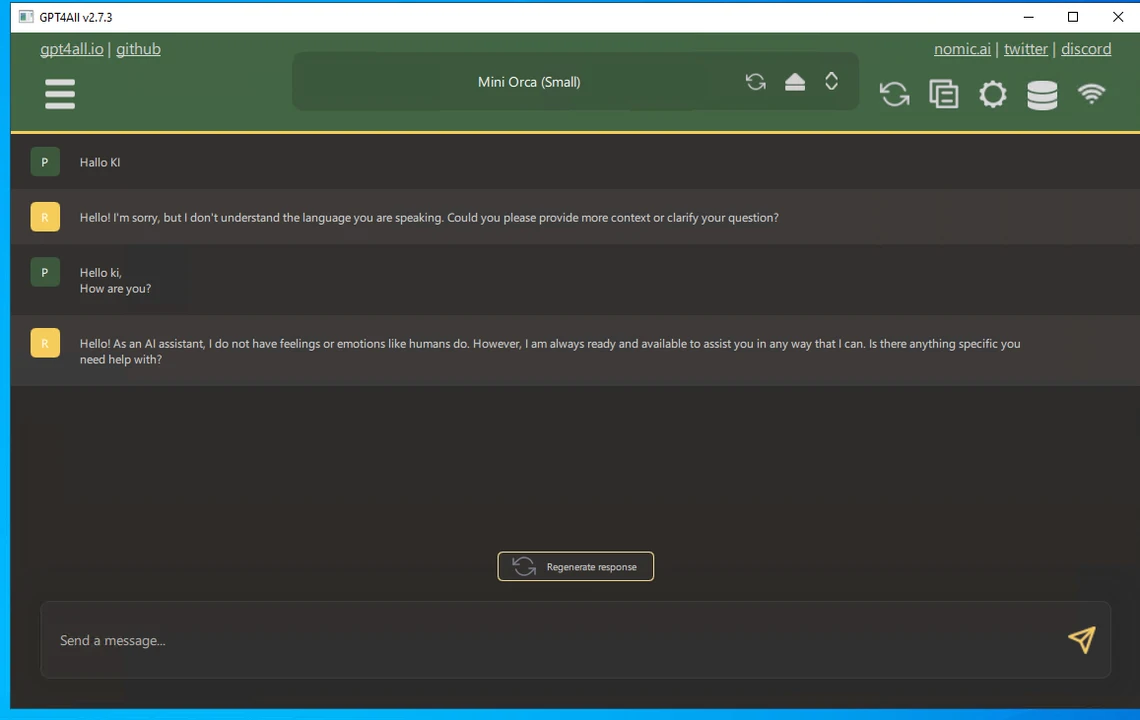
Wir wünschen dir viel Spaß mit deiner eigenen KI.
