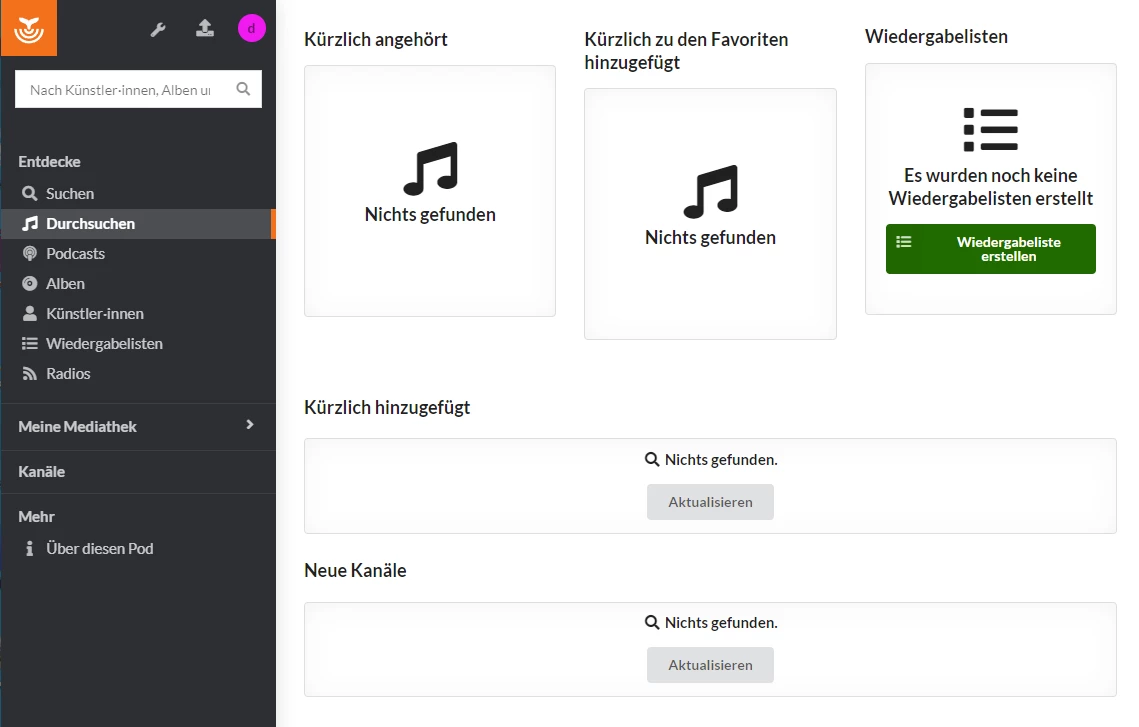-
Was ist ein vServer?
-
vServer und Sicherheit
-
vServer - Anwendungsfälle
-
vServer bei dogado
-
vServer und Plesk
-
vServer Betriebssyteme
-
vServer Glossar
0. Überblick
- Verwendetes System: Debian 11 64 bit - VPS XXL 2.0
- Genutzter User: Ich nehme alles als „root“ vor
- Zeitdauer: ca. 15 Minuten
- Schwierigkeit: Einfach. Nur Code kopieren 😉
- Besonderheiten:
- Grundlage ist folgende Anleitung: https://www.dogado.de/vps/vserver-anwendungsfaelle/traefik-reverseproxy-auf-vserver-installieren. Diese Anleitung muss zuerst ausgeführt werden.
- Die Installation von Docker / Docker Compose wird hier vorausgesetzt.
1. Funkwhale installieren
1.1 Einleitung
Funkwhale ist ein freies soziales Netzwerk zum Teilen von Audio. Die Besonderheit von Funkwhale gegenüber anderen großen Netzwerken ist, dass es selbst gehostet werden kann.
1.2 Infos zu yml Dateien
Bei yml Dateien ist es sehr wichtig, dass die Zeilen alle richtig eingerückt sind. Die Zeilen MÜSSEN immer mit der Leertaste eingerückt werden. Es dürfen KEINE Tabs enthalten sein. Du kannst den nachfolgenden Code immer online „überprüfen“ lassen. Die meisten Fehler entstehen nämlich durch die falsche Formatierung. Ein Dienst zum Überprüfen ist zum Beispiel: https://codebeautify.org/yaml-validator
1.3 Vorbereitung
Diese Anleitung basiert auf dem aktuellen Debian 11 Betriebssystem. Funkwhale werden wir unter Docker realisieren. Dies ermöglicht uns später sehr schnelle Updates und eine schnelle Installation.
Um Funkwhale neben anderen Diensten auf unserem Server betreiben zu können, nutzen wir hier den Reverse Proxy Traefik. Die Anleitung dazu findest du hier: https://www.dogado.de/vps/vserver-anwendungsfaelle/traefik-reverseproxy-auf-vserver-installieren
Diese Anleitung passt auf die obige Traefik Anleitung. Daher lässt sich diese Anleitung nur 1:1 nutzen, wenn du Traefik nach der obigen Anleitung installiert hat.
1.3.1 Verzeichnis anlegen
Zuerst legen wir uns ein Verzeichnis an, in welchem wir später alle Daten von Funkwhale speichern wollen.
mkdir -p /opt/containers/funkwhale/{front,media,music,static}
Den Pfad kannst du gerne anpassen. Dann kannst du diese Anleitung aber nicht mehr 1:1 nutzen.
1.3.2 Docker Compose Datei erstellen
Nun legen wir uns noch eine Docker Compose Datei an. Diese ist der „Bauplan“ für Funkwhale. Dazu gibst du folgendes in der Konsole ein:
nano /opt/containers/funkwhale/docker-compose.yml
Nun kopierst du folgenden Inhalt:
version: "3"
services:
postgres:
restart: unless-stopped
networks:
- default
env_file: .env
environment:
- "POSTGRES_HOST_AUTH_METHOD=trust"
image: postgres:14
volumes:
- ./data/postgres:/var/lib/postgresql/data
redis:
restart: unless-stopped
networks:
- default
env_file: .env
image: redis:6
volumes:
- ./data/redis:/data
celeryworker:
restart: unless-stopped
image: funkwhale/funkwhale:${FUNKWHALE_VERSION:-latest}
networks:
- default
depends_on:
- postgres
- redis
env_file: .env
# Celery workers handle background tasks (such file imports or federation
# messaging). The more processes a worker gets, the more tasks
# can be processed in parallel. However, more processes also means
# a bigger memory footprint.
# By default, a worker will span a number of process equal to your number
# of CPUs. You can adjust this, by explicitly setting the --concurrency
# flag:
# celery -A funkwhale_api.taskapp worker -l INFO --concurrency=4
command: celery -A funkwhale_api.taskapp worker -l INFO --concurrency=${CELERYD_CONCURRENCY-0}
environment:
- C_FORCE_ROOT=true
volumes:
- "${MUSIC_DIRECTORY_SERVE_PATH}:${MUSIC_DIRECTORY_PATH}:ro"
- "${MEDIA_ROOT}:${MEDIA_ROOT}"
celerybeat:
restart: unless-stopped
image: funkwhale/funkwhale:${FUNKWHALE_VERSION:-latest}
networks:
- default
depends_on:
- postgres
- redis
env_file: .env
command: celery -A funkwhale_api.taskapp beat --pidfile= -l INFO
api:
restart: unless-stopped
image: funkwhale/funkwhale:${FUNKWHALE_VERSION:-latest}
networks:
- default
depends_on:
- postgres
- redis
env_file: .env
volumes:
- "${MUSIC_DIRECTORY_SERVE_PATH}:${MUSIC_DIRECTORY_PATH}:ro"
- "${MEDIA_ROOT}:${MEDIA_ROOT}"
- "${STATIC_ROOT}:${STATIC_ROOT}"
- "${FUNKWHALE_FRONTEND_PATH}:/frontend"
ports:
- "5000"
nginx:
restart: unless-stopped
image: nginx
networks:
- default
- proxy
depends_on:
- api
env_file:
- .env
environment:
# Override those variables in your .env file if needed
- "NGINX_MAX_BODY_SIZE=${NGINX_MAX_BODY_SIZE-100M}"
volumes:
- ./funkwhale.template:/etc/nginx/conf.d/funkwhale.template:ro
- ./funkwhale_proxy.conf:/etc/nginx/funkwhale_proxy.conf:ro
- "${MUSIC_DIRECTORY_SERVE_PATH}:${MUSIC_DIRECTORY_PATH-/music}:ro"
- "${MEDIA_ROOT}:${MEDIA_ROOT}:ro"
- "${STATIC_ROOT}:${STATIC_ROOT}:ro"
- "${FUNKWHALE_FRONTEND_PATH}:/frontend:ro"
command: >
sh -c "envsubst \"`env | awk -F = '{printf \" $$%s\", $$1}'`\"
< /etc/nginx/conf.d/funkwhale.template
> /etc/nginx/conf.d/default.conf
&& cat /etc/nginx/conf.d/default.conf
&& nginx -g 'daemon off;'"
labels:
- "traefik.enable=true"
- "traefik.http.routers.funkwhale.entrypoints=http"
- "traefik.http.routers.funkwhale.rule=Host(`funkwhale.euredomain.de`)"
- "traefik.http.middlewares.funkwhale-https-redirect.redirectscheme.scheme=https"
- "traefik.http.routers.funkwhale.middlewares=funkwhale-https-redirect"
- "traefik.http.routers.funkwhale-secure.entrypoints=https"
- "traefik.http.routers.funkwhale-secure.rule=Host(`funkwhale.euredomain.de`)"
- "traefik.http.routers.funkwhale-secure.tls=true"
- "traefik.http.routers.funkwhale-secure.tls.certresolver=http"
- "traefik.http.routers.funkwhale-secure.service=funkwhale"
- "traefik.http.services.funkwhale.loadbalancer.server.port=80"
- "traefik.docker.network=proxy"
- "traefik.http.routers.funkwhale-secure.middlewares=secHeaders@file"
networks:
proxy:
external: true
Nun müssen wir noch einiges anpassen.
1.3.3 Hostname anpassen
Zuerst musst du noch den Hostnamen anpassen, über welchen später Funkwhale erreichbar sein soll.
Diese beiden Zeilen musst du anpassen.
- "traefik.http.routers.funkwhale.rule=Host(`funkwhale.euredomain.de`)"
- "traefik.http.routers.funkwhale-secure.rule=Host(`funkwhale.euredomain.de`)"
In meinem Fall also:
- "traefik.http.routers.funkwhale.rule=Host(`funkwhale.testbereich.net`)"
- "traefik.http.routers.funkwhale-secure.rule=Host(`funkwhale.testbereich.net`)"
1.3.4 funkwhale_proxy.conf erstellen
Nun erstellen wir uns noch eine weitere Konfigurationsdatei. Dazu gibst du folgendes ein:
nano /opt/containers/funkwhale/funkwhale_proxy.conf
Folgenden Code kopierst du in die Datei:
# global proxy conf
proxy_set_header Host $host;
proxy_set_header X-Real-IP $remote_addr;
proxy_set_header X-Forwarded-For $proxy_add_x_forwarded_for;
proxy_set_header X-Forwarded-Proto $scheme;
proxy_set_header X-Forwarded-Host $host:$server_port;
proxy_set_header X-Forwarded-Port $server_port;
proxy_redirect off;
# websocket support
proxy_http_version 1.1;
proxy_set_header Upgrade $http_upgrade;
proxy_set_header Connection $connection_upgrade;
1.3.5 funkwhale.template erstellen
Nun erstellen wir uns die nächste Konfigurationsdatei. Gib dazu folgendes ein:
nano /opt/containers/funkwhale/funkwhale.template
Jetzt kopierst du folgenden Code:
upstream funkwhale-api {
# depending on your setup, you may want to update this
server api:5000;
}
# required for websocket support
map $http_upgrade $connection_upgrade {
default upgrade;
'' close;
}
server {
listen 80;
server_name ${FUNKWHALE_HOSTNAME};
# TLS
# Feel free to use your own configuration for SSL here or simply remove the
# lines and move the configuration to the previous server block if you
# don't want to run funkwhale behind https (this is not recommended)
# have a look here for let's encrypt configuration:
# https://certbot.eff.org/all-instructions/#debian-9-stretch-nginx
root /frontend;
# If you are using S3 to host your files, remember to add your S3 URL to the
# media-src and img-src headers (e.g. img-src 'self' https://<your-S3-URL> data:)
add_header Content-Security-Policy "default-src 'self'; script-src 'self'; style-src 'self' 'unsafe-inline'; img-src 'self' data:; font-src 'self' data:; object-src 'none'; media-src 'self' data:";
add_header Referrer-Policy "strict-origin-when-cross-origin";
add_header X-Frame-Options "SAMEORIGIN" always;
location / {
include /etc/nginx/funkwhale_proxy.conf;
# this is needed if you have file import via upload enabled
client_max_body_size ${NGINX_MAX_BODY_SIZE};
proxy_pass http://funkwhale-api/;
}
location /front/ {
add_header Content-Security-Policy "default-src 'self'; script-src 'self'; style-src 'self' 'unsafe-inline'; img-src 'self' data:; font-src 'self' data:; object-src 'none'; media-src 'self' data:";
add_header Referrer-Policy "strict-origin-when-cross-origin";
add_header Service-Worker-Allowed "/";
alias /frontend/;
expires 30d;
add_header Pragma public;
add_header Cache-Control "public, must-revalidate, proxy-revalidate";
}
location /front/embed.html {
add_header Content-Security-Policy "default-src 'self'; script-src 'self'; style-src 'self' 'unsafe-inline'; img-src 'self' data:; font-src 'self' data:; object-src 'none'; media-src 'self' data:";
add_header Referrer-Policy "strict-origin-when-cross-origin";
add_header X-Frame-Options "" always;
alias /frontend/embed.html;
expires 30d;
add_header Pragma public;
add_header Cache-Control "public, must-revalidate, proxy-revalidate";
}
location /federation/ {
include /etc/nginx/funkwhale_proxy.conf;
proxy_pass http://funkwhale-api/federation/;
}
# You can comment this if you do not plan to use the Subsonic API
location /rest/ {
include /etc/nginx/funkwhale_proxy.conf;
proxy_pass http://funkwhale-api/api/subsonic/rest/;
}
location /.well-known/ {
include /etc/nginx/funkwhale_proxy.conf;
proxy_pass http://funkwhale-api/.well-known/;
}
location /media/ {
alias ${MEDIA_ROOT}/;
}
# this is an internal location that is used to serve
# audio files once correct permission / authentication
# has been checked on API side
location /_protected/media {
internal;
alias ${MEDIA_ROOT};
}
# Comment the previous location and uncomment this one if you're storing
# media files in a S3 bucket
# location ~ /_protected/media/(.+) {
# internal;
# # Needed to ensure DSub auth isn't forwarded to S3/Minio, see #932
# proxy_set_header Authorization "";
# proxy_pass $1;
# }
location /_protected/music {
# this is an internal location that is used to serve
# audio files once correct permission / authentication
# has been checked on API side
# Set this to the same value as your MUSIC_DIRECTORY_PATH setting
internal;
alias ${MUSIC_DIRECTORY_PATH};
}
location /staticfiles/ {
# django static files
alias ${STATIC_ROOT}/;
}
}
1.3.6 env Konfigurationsdatei erstellen
Nun erstellen wir uns die letzte Konfigurationsdatei. In dieser müssen wir auch einige Änderungen vornehmen. Zum Erstellen der Datei gibst du folgendes ein:
cd /opt/containers/funkwhale
curl -L -o .env "https://dev.funkwhale.audio/funkwhale/funkwhale/raw/1.2.2/deploy/env.prod.sample"
chmod 600 .env
Nun musst du noch die Versionsnummer in der Datei anpassen. Dazu führst du folgenden Code aus.
sed -i "s/FUNKWHALE_VERSION=latest/FUNKWHALE_VERSION=1.2.2/" .env
Jetzt musst du dir noch einen Key generieren, welchen wir gleich in der Konfiguration benötigen. Dazu gibst du folgendes ein:
openssl rand -base64 45
Das Ergebnis sieht bei mir so aus:

Nun müssen wir noch einiges anpassen. Dazu öffnest du die Datei mit folgendem Befehl:
nano .env
Nun musst du folgende Zeilen anpassen:
vorher:
FUNKWHALE_HOSTNAME=yourdomain.funkwhale
MEDIA_ROOT=/srv/funkwhale/data/media
STATIC_ROOT=/srv/funkwhale/data/static
DJANGO_SECRET_KEY=
MUSIC_DIRECTORY_SERVE_PATH=/srv/funkwhale/data/music
FUNKWHALE_FRONTEND_PATH=/srv/funkwhale/front/dist
nachher:
FUNKWHALE_HOSTNAME=funkwhale.testbereich.net
MEDIA_ROOT=/opt/containers/funkwhale/media
STATIC_ROOT=/opt/containers/funkwhale/static
DJANGO_SECRET_KEY=xbFRVxp663q3zkmbEdKWG3Dxvxzbx2pCL0PB01aL+tuPxnOuiZJUrHhcoCPX
MUSIC_DIRECTORY_SERVE_PATH=/opt/containers/funkwhale/music
FUNKWHALE_FRONTEND_PATH=/opt/containers/funkwhale/front
Wichtig ist, dass der „FUNKWHALE_HOSTNAME“ mit der URL übereinstimmt, welche du in der Docker Compose Datei festgelegt hast. Der „DJANGO_SECRET_KEY“ ist der Key, den du eben generiert hast.
1.3.7 Images downloaden
Nun laden wir uns alle Images herunter, die wir später benötigen. Dazu gibst du folgendes ein:
docker compose pull 1.3.8 Datenbank initiieren
Dazu gibst du folgendes ein:
docker compose up -d postgres
docker compose run --rm api python manage.py migrate Dies sollte dann so aussehen:
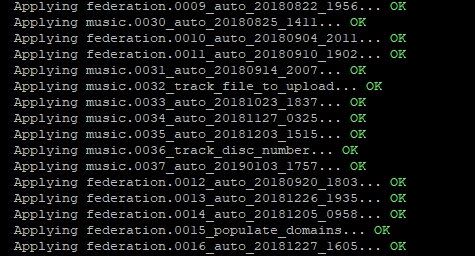
1.3.9 Admin Benutzer erstellen
Nun erstellen wir unseren Admin Benutzer. Dazu gibst du folgendes ein:
docker compose run --rm api python manage.py createsuperuser So sieht der Dialog bei mir aus. Die ganzen „gelben Hinweise“ kannst du ignorieren.
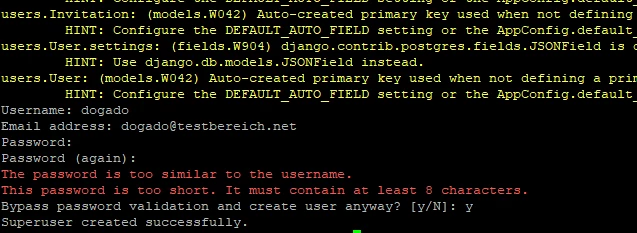
2. Funkwhale starten
Nun kannst du Funkwhale starten. Dazu gibst du folgendes ein:
docker compose -f /opt/containers/funkwhale/docker-compose.yml up -d Nach einigen Minuten sollte Funkwhale im Browser zur Verfügung stehen. Dazu gehst du auf die Domain, welche du in der Docker Compose Konfiguration eingegeben hast. Bei mir ist dies: https://funkwhale.testbereich.net
Jetzt solltest du folgendes sehen:
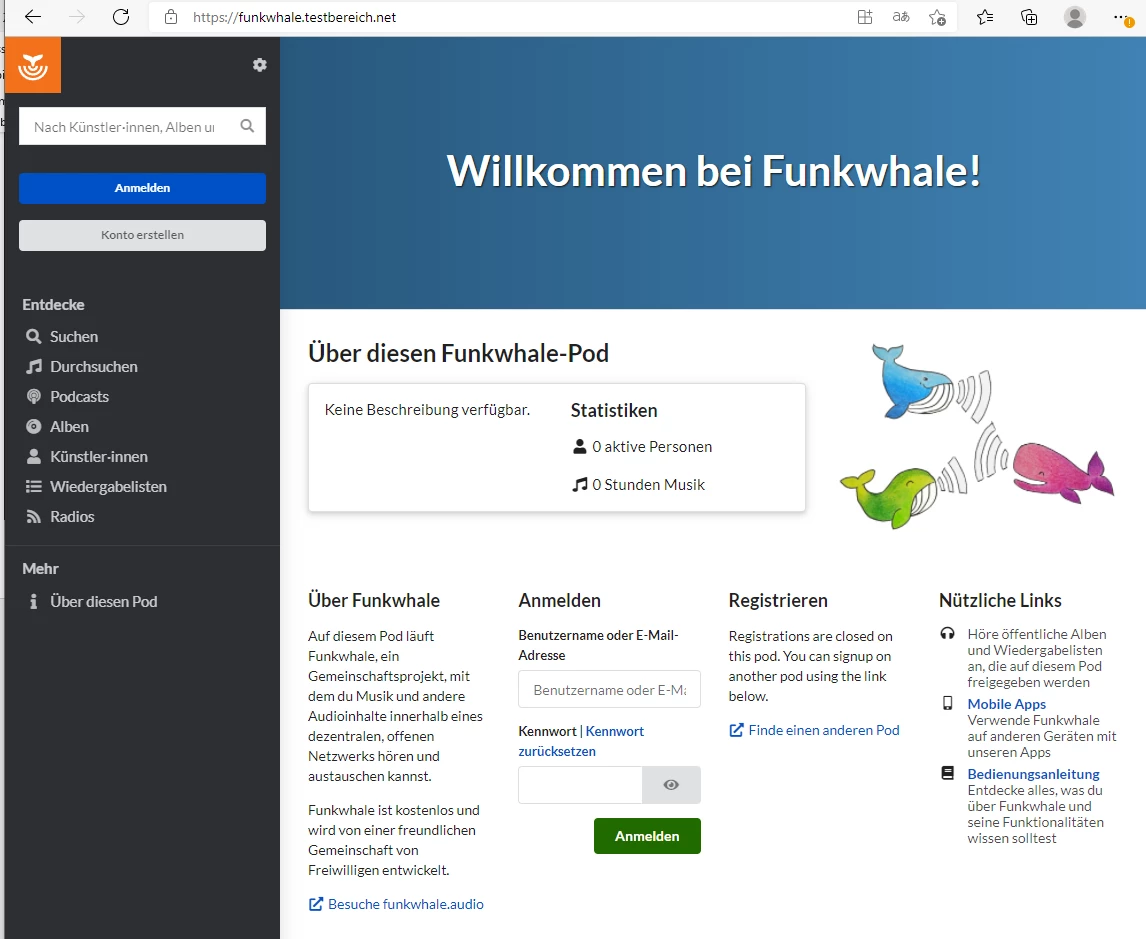
Hier kannst du dich nun mit deinem eben erstellen Benutzer anmelden.
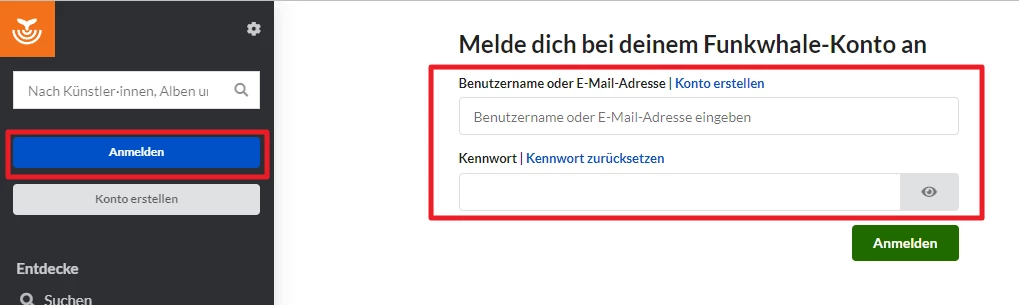
Anschließend bist du Teil des sozialen Netzwerks und kannst mit anderen Personen Musik austauschen.