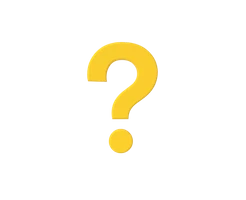-
Was ist ein vServer?
-
vServer und Sicherheit
-
vServer - Anwendungsfälle
-
vServer bei dogado
-
vServer und Plesk
-
vServer Betriebssyteme
-
vServer Glossar
0. Überblick
- Verwendetes System: Debian 11 64 bit - VPS XXL 2.0
- Genutzter User: Ich nehme alles als „root“ vor
- Zeitdauer: ca. 10 Minuten
- Schwierigkeit: Einfach. Nur Code kopieren 😉
- Besonderheiten:
- Grundlage ist folgende Anleitung: https://www.dogado.de/vps/vserver-anwendungsfaelle/traefik-reverseproxy-auf-vserver-installieren. Diese Anleitung muss zuerst ausgeführt werden.
- Die Installation von Docker / Docker Compose wird hier vorausgesetzt.
1. Etherpad installieren
1.1 Einleitung
Etherpad ist ein webbasierter open source Editor. Dies bedeutet, dass mehrere Personen gleichzeitig das identische Dokument bearbeiten können. Die Besonderheit von Etherpad ist, dass es flexibel durch verschiedene Plugins an die eigenen Bedürfnisse angepasst werden kann.
1.2 Infos zu yml Dateien
Bei yml Dateien ist es sehr wichtig, dass die Zeilen alle richtig eingerückt sind. Die Zeilen MÜSSEN immer mit der Leertaste eingerückt werden. Es dürfen KEINE Tabs enthalten sein. Du kannst den nachfolgenden Code immer online „überprüfen“ lassen. Die meisten Fehler entstehen nämlich durch die falsche Formatierung. Ein Dienst zum Überprüfen ist zum Beispiel: https://codebeautify.org/yaml-validator
1.3 Vorbereitung
Diese Anleitung basiert auf dem aktuellen Debian 11 Betriebssystem. Etherpad werden wir unter Docker realisieren. Dies ermöglicht uns später sehr schnelle Updates und eine schnelle Installation.
Um Etherpad neben anderen Diensten auf unserem Server betreiben zu können, nutzen wir hier den Reverse Proxy Traefik. Die Anleitung dazu findest du hier: https://www.dogado.de/vps/vserver-anwendungsfaelle/traefik-reverseproxy-auf-vserver-installieren
Diese Anleitung passt auf die obige Traefik Anleitung. Daher lässt sich diese Anleitung nur 1:1 nutzen, wenn du Traefik nach der obigen Anleitung installiert hat.
1.3.1 Repository herunterladen
Nun laden wir uns zuerst die aktuelle Version von Etherpad herunter. Dazu gibst du folgendes in die Konsole ein:
git clone https://github.com/ether/etherpad-lite.git /opt/containers/etherpad Den Pfad kannst du gerne anpassen. Dann kannst du diese Anleitung aber nicht mehr 1:1 nutzen.
1.3.2 docker-compose.yml erstellen
Nun müssen wir noch einige Einstellungen anpassen. Dazu gibst du folgendes ein:
nano /opt/containers/etherpad/docker-compose.yml
Nun kopierst du folgenden Code in die Datei. Dieser Code ist unser Bauplan für unseren Etherpad Container.
version: "3.1"
services:
etherpad:
build: .
container_name: etherpad
hostname: etherpad
environment:
- DB_TYPE=postgres
- DB_HOST=etherpad_db
- DB_PORT=5432
- DB_NAME=etherpad
- DB_USER=etherpad
- DB_PASS=etherpad
- NODE_ENV=production
- ADMIN_PASSWORD=test
- DEFAULT_PAD_TEXT=Willkommen zu deinem ersten Etherpad. Dogado wuenscht dir viel Spass
- SOFFICE=/usr/bin/soffice
restart: unless-stopped
labels:
- "traefik.enable=true"
- "traefik.http.routers.etherpad.entrypoints=http"
- "traefik.http.routers.etherpad.rule=Host(`etherpad.euredomain.de`)" # Hier eure URL eingeben #
- "traefik.http.middlewares.etherpad-https-redirect.redirectscheme.scheme=https"
- "traefik.http.routers.etherpad.middlewares=etherpad-https-redirect"
- "traefik.http.routers.etherpad-secure.entrypoints=https"
- "traefik.http.routers.etherpad-secure.rule=Host(`etherpad.euredomain.de`)" # Hier eure URL eingeben #
- "traefik.http.routers.etherpad-secure.tls=true"
- "traefik.http.routers.etherpad-secure.tls.certresolver=http"
- "traefik.http.routers.etherpad-secure.service=etherpad"
- "traefik.http.services.etherpad.loadbalancer.server.port=9001"
- "traefik.docker.network=proxy"
- "traefik.http.routers.etherpad-secure.middlewares=secHeaders@file"
networks:
- proxy
- default
etherpad_db:
image: postgres
container_name: etherpad_db
volumes:
- ./postgres-data:/var/lib/postgresql/data
environment:
- POSTGRES_USER=etherpad
- POSTGRES_PASSWORD=etherpad
- POSTGRES_DB=etherpad
networks:
- default
networks:
proxy:
external: true
Nun müssen wir noch einiges anpassen.
1.3.3 Hostname anpassen
Nun musst du noch den Hostnamen anpassen, über welchen später Etherpad erreichbar sein soll.
Diese beiden Zeilen musst du anpassen.
- "traefik.http.routers.etherpad.rule=Host(`etherpad.euredomain.de `)"
- "traefik.http.routers.etherpad-secure.rule=Host(`etherpad.euredomain.de`)"
In meinem Fall also:
- "traefik.http.routers.etherpad.rule=Host(`etherpad.testbereich.net`)"
- "traefik.http.routers.etherpad-secure.rule=Host(`etherpad.testbereich.net`)"
1.3.4 weitere Anpassungen
Nun ändern wir noch unser Administrationskennwort ab. Dazu passt du folgende Zeile an:
ADMIN_PASSWORD=test
Als nächstes kannst du noch den „Willkommenstext“ anpassen. Dieser wird jedem Benutzer zum Start angezeigt. Dazu passt du folgende Zeile an:
DEFAULT_PAD_TEXT=Willkommen zu deinem ersten Etherpad. Dogado wuenscht dir viel Spass
Nun ändern wir noch das Passwort unserer Datenbank. Dazu musst du lediglich folgende vier Zeilen anpassen:
vorher:
POSTGRES_PASSWORD=etherpad
DB_PASS=etherpad
nachher:
POSTGRES_PASSWORD=12Adasdg123faaT
DB_PASS=12Adasdg123faaT
Wichtig ist, dass die Passwörter identisch sein müssen.
1.3.5 Etherpad Export aktivieren
Damit wir unsere Inhalte später per PDF / Word / … exportieren können, müssen wir noch eine Einstellung ändern. Dazu gibst du folgenden Code ein:
nano /opt/containers/etherpad/Dockerfile
Hier muss lediglich folgendes geändert werden:
vorher
ARG INSTALL_SOFFICE=
nachher:
ARG INSTALL_SOFFICE= true
So sieht es dann bei mir aus:
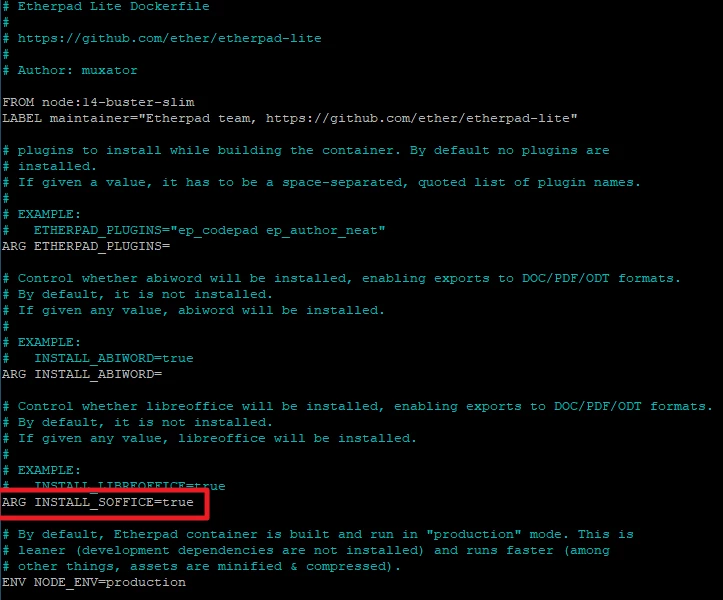
1.3.6 Docker Image bauen
Nun lassen wir unseren Docker Container bauen. Dazu gibst du folgendes in die Konsole ein. Dieser Vorgang dauert bei mir ca. 5 Minuten.
cd /opt/containers/etherpad
docker compose build
Am Ende solltest du folgendes sehen:
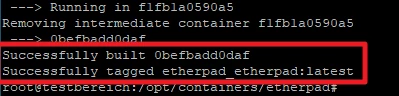
2. Etherpad starten
Nun kannst du Etherpad starten. Dazu gibst du folgendes ein:
docker compose -f /opt/containers/etherpad/docker-compose.yml up -d Anschließend gehst du auf deine Webseite (https://etherpad.euredomain.de) und solltest folgendes sehen:
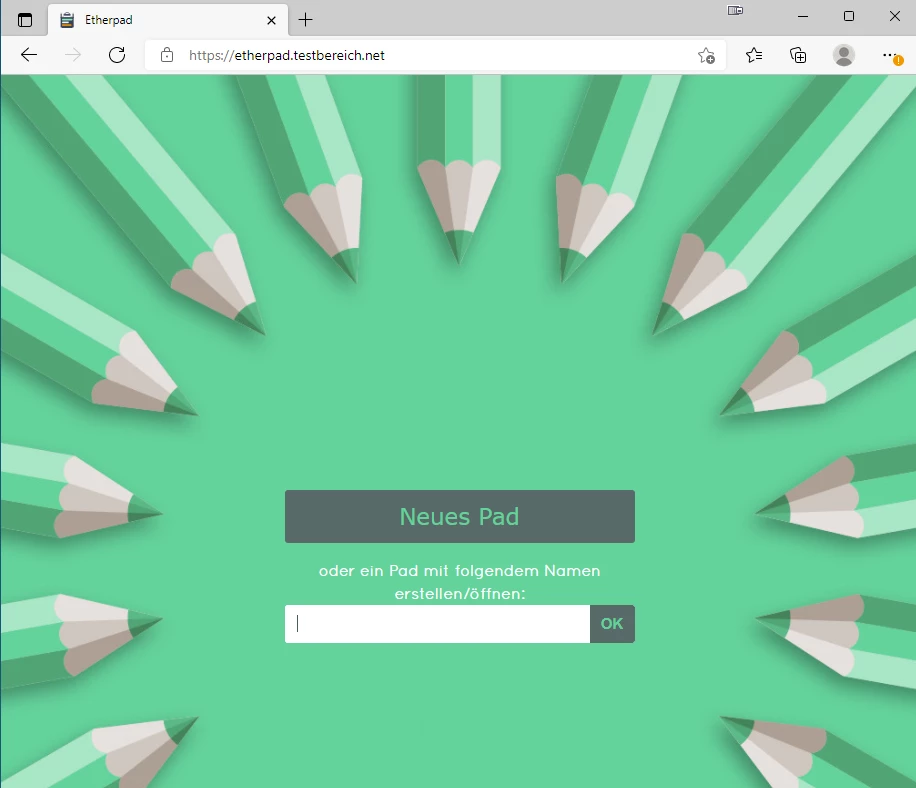
3. Etherpad Plugins installieren
Dazu gehst du auf folgende Unterseite: https://etherpad.euredomain.de/admin/plugins
Bei mir also: https://etherpad.testbereich.net/admin/plugins
Nun erscheint folgende Meldung:
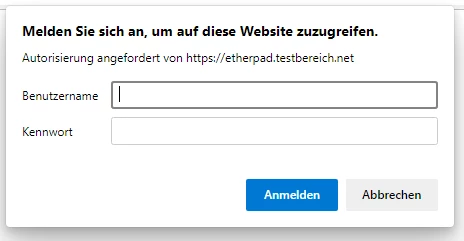
Hier gibst du den Benutzernamen „admin“ und das Kennwort, welches du im Schritt 1.3.4 vergeben hast, ein.
Nun siehst du alle installierten Plugins (bisher noch keine) und eine Liste aller verfügbaren Plugins.
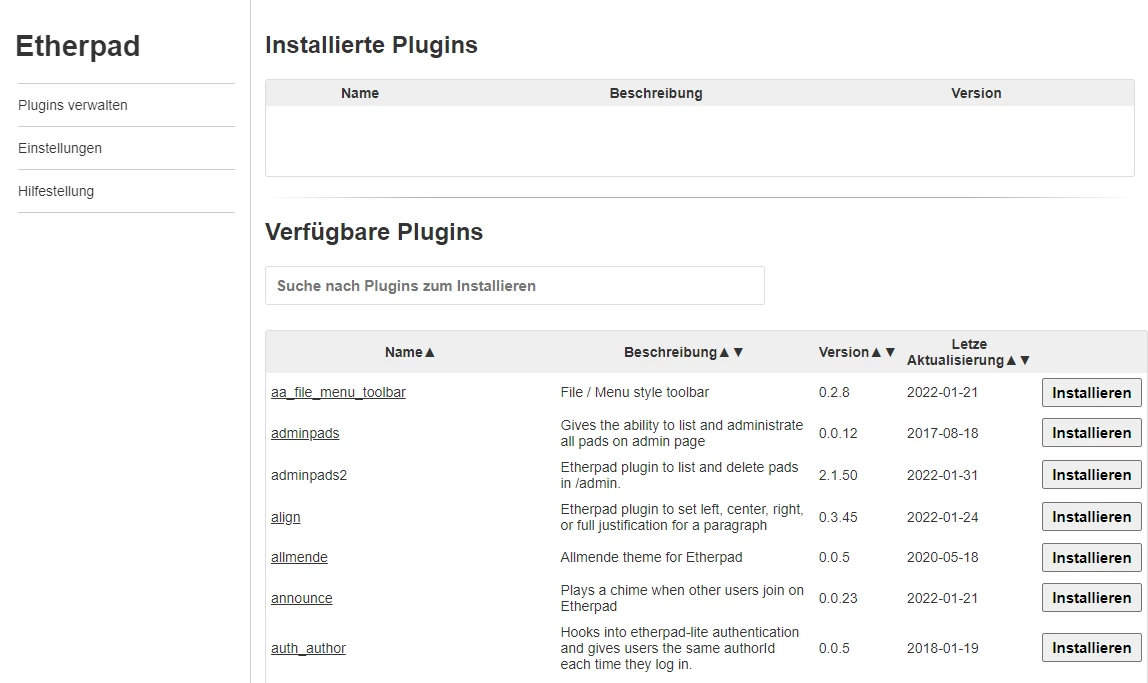
Um ein Plugin zu installieren, klickst du einfach auf „Installieren“.
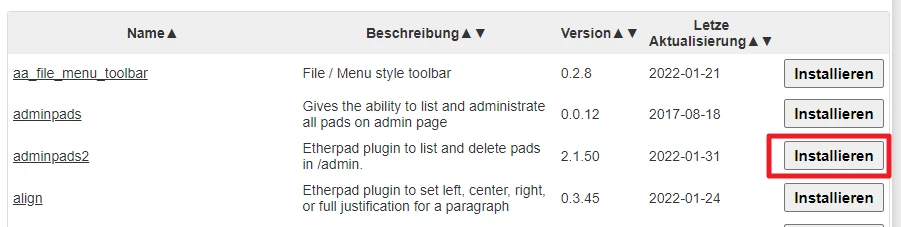
Nun wird im oberen Bereich das Plugin mit dem Status „Installing“ angezeigt. Dies kann kurz dauern.

Nach einiger Zeit sieht es dann so aus. Dies bedeutet, dass das Plugin nun erfolgreich installiert ist.

4. Inhalte importieren / exportieren
Um Inhalte zu importieren / exportieren klickst du einfach oben rechts auf die „beiden Pfeile“.

Nun siehst du folgende Auswahl:
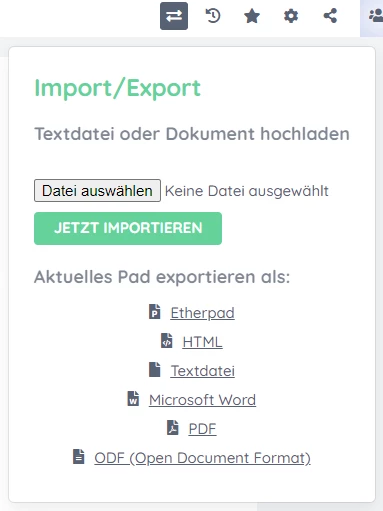
Mit einem Klick kannst du jetzt deine Inhalte als Word / PDF / ODF herunterladen oder Inhalte hochladen zum Bearbeiten.