-
Was ist ein vServer?
-
vServer und Sicherheit
-
vServer - Anwendungsfälle
-
vServer bei dogado
-
vServer und Plesk
-
vServer Betriebssyteme
-
vServer Glossar
0. Überblick
- Verwendetes System: Debian 11 64 bit (vServer XXL 2.0)
- Genutzter User: Ich nehme alles als „root“ vor
- Zeitdauer: ca. 5 Minuten
- Schwierigkeit: Einfach. Nur Code kopieren 😉
- Besonderheiten: Die Installation von Docker / Docker Compose wird hier vorausgesetzt.
1. Elasticsearch Installieren
1.1 Einleitung
Elasticsearch (https://www.elastic.co/de/elasticsearch) ist eine RESTful-Suchmaschine und Analytics Engine. Das Kernstück ist der Elastic Stack, welche die Daten speichert und eine schnelle Suche ermöglicht.
1.2 Infos zu yml Dateien
Bei yml Dateien ist es sehr wichtig, dass die Zeilen alle richtig eingerückt sind. Die Zeilen MÜSSEN immer mit der Leertaste eingerückt werden. Es dürfen KEINE Tabs enthalten sein. Ihr könnt den nachfolgenden Code immer online „überprüfen“ lassen. Die meisten Fehler entstehen nämlich durch die falsche Formatierung. Ein Dienst zum Überprüfen ist zum Beispiel: https://codebeautify.org/yaml-validator
1.3 Vorbereitung
Diese Anleitung basiert auf dem aktuellen Debian 10 Betriebssystem. Elasticsearch werden wir unter Docker realisieren. Dies ermöglicht uns später sehr schnelle Updates und eine schnelle Installation.
1.3.1 Verzeichnis erstellen
Wir erstellen uns ein neues Verzeichnis, in welchem wir später alle Daten von Elasticsearch abspeichen. Dazu geben wir folgendes in der Konsole ein:
mkdir -p /opt/containers/elasticsearch/data
chmod 777 -R /opt/containers/elasticsearch/data
Ihr könnt hier auch ein anderes Verzeichnis verwenden. Müsst dann aber die gesamte Anleitung entsprechend anpassen.
1.3.2 docker-compose.yml erstellen
Nun können wir mit der eigentlichen „Installation“ von Elasticsearch beginnen. Dazu öffnet ihr folgende Datei:
nano /opt/containers/elasticsearch/docker-compose.yml
Nun kopiert ihr folgenden Code in die Datei. Dieser Code ist unser Bauplan für unseren Elasticsearch Container.
version: '3.3'
services:
elasticsearch:
image: elasticsearch:7.14.0
container_name: elasticsearch
restart: unless-stopped
environment:
- discovery.type=single-node
ulimits:
memlock:
soft: -1
hard: -1
volumes:
- /opt/containers/elasticsearch/data:/usr/share/elasticsearch/data
ports:
- "9200:9200"
- "9300:9300"
2. Elasticsearch starten
Gebt nun folgendes ein, um euren Elasticsearch Container zu starten:
docker compose -f /opt/containers/elasticsearch/docker-compose.yml up -d 3. Elasticsearch testen
Führt nun auf eurem Server folgenden Befehl aus:
curl -X GET 'http://localhost:9200'
Hier seht ihr meine Ausgabe:
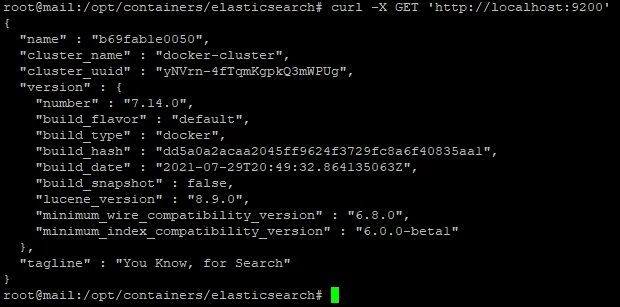
Wenn ihr auch so etwas seht, dann habt ihr Elasticsearch korrekt installiert.
4. Elasticsearch nutzen
4.1 Daten hinzufügen
Hier zeige ich euch, wie ihr neue Daten zu Elasticsearch hinzufügt. Dazu gebt ihr folgendes ein:
curl -XPOST -H "Content-Type: application/json" 'http://localhost:9200/dogado/ersterCode/1' -d '{ "message": "Hallo Dogado!" }'
Wenn alles korrekt funktioniert hat, solltet ihr so eine Ausgabe sehen:
{"_index":"dogado","_type":"ersterCode","_id":"1","_version":1,"result":"created","_shards":{"total":2,"successful":1,"failed":0},"_seq_no":0,"_primary_term":1}
Erklärung des Befehls: Das Programm curl hat für uns eine POST Anfrage an den Server geschickt. Dabei haben wir folgende Parameter mitgegeben.
Dogado: Index der Daten
ersterCode: Typ
1: die ID
4.2 Daten auslesen
Mit folgendem Code können wir unsere Daten wieder auslesen:
curl -X GET -H "Content-Type: application/json" 'http://localhost:9200/dogado/ersterCode/1'
Nun solltet ihr folgende Ausgabe sehen:
{"_index":"dogado","_type":"ersterCode","_id":"1","_version":1,"_seq_no":0,"_primary_term":1,"found":true,"_source":{ "message": "Hallo Dogado!" }}
