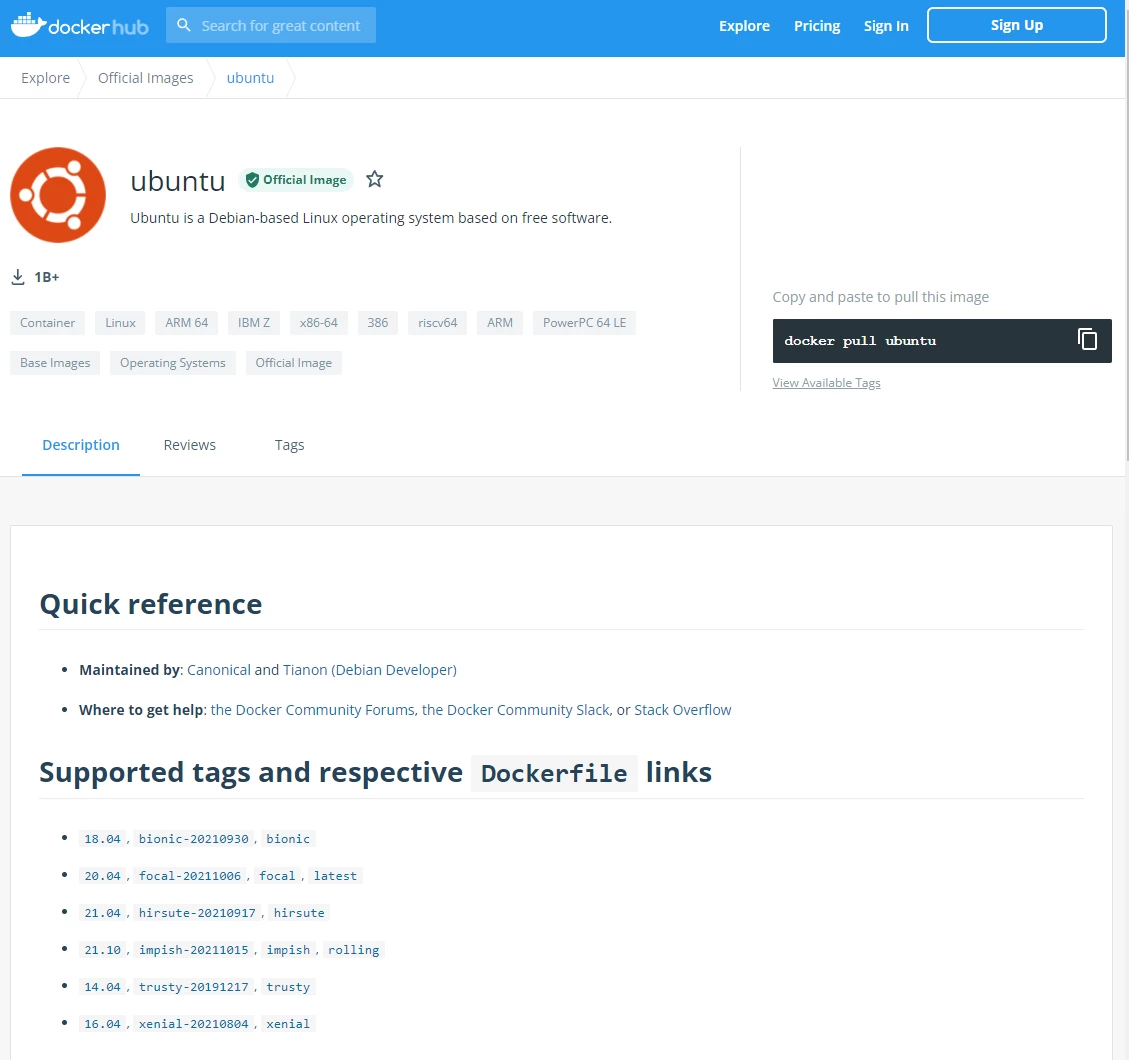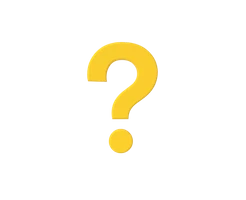-
Was ist ein vServer?
-
vServer und Sicherheit
-
vServer - Anwendungsfälle
-
vServer bei dogado
-
vServer und Plesk
-
vServer Betriebssyteme
-
vServer Glossar
1. Was ist Docker?
Docker ist die am weitesten verbreite Container Technologie. Docker punktet durch seine Einfachheit und ermöglicht es, schnell neue Dienste (z.B. Webserver, Datenbanken) bereitzustellen. Diese lassen sich sowohl in Test-Umgebungen als auch produktiv einsetzen. Durch seine Vielseitigkeit und die vielen vorgefertigten Images wurde Docker sehr beliebt. Docker ist im Vergleich zur Virtualisierung (Virtuelle Maschinen) einfacher zu replizieren, schneller aufzusetzen und besser zu dem Skalieren. Im laufe dieser Anleitungen werden ich die Einfachheit und enormen funktionsumfang von Docker zeigen.
2. Docker installieren
Docker lässt sich auf diversen Systemen sehr schnell installieren. Es werden die großen Linux Distributionen wie Debian, CentOS, Ubuntu, Raspbian unterstützt sowie Windows und MacOS.
Auf der Homepage des Herstellers gibt es genaue Anleitungen für die einzelnen Systeme.

Wir gehen hier auf die sehr häufig verwendeten Systeme Windows und Debian ein.
2.1 Docker installieren unter Linux (Debian)
Nun wollen wir Docker unter Debian 10 installieren. In der Regel wird Docker auf einem Server ohne grafische Oberfläche installiert. Daher führen wir alle Befehle in der Konsole (Shell) aus.
Gebt nun folgende Befehle ein:
# Vorbereitung
apt-get update
apt-get install \
apt-transport-https \
ca-certificates \
curl \
gnupg2 \
software-properties-common
# Docker GPG Key einbinden
curl -fsSL https://download.docker.com/linux/debian/gpg | apt-key add -
# Docker Repository einbinden
add-apt-repository \
"deb [arch=amd64] https://download.docker.com/linux/debian \
$(lsb_release -cs) \
stable"
Nachdem ihr diese Befehle ausgeführt habt, können wir mit der eigentlichen Installation von Docker beginnen. Dazu gebt ihr folgendes ein:
apt-get update
apt-get install docker-ce docker-ce-cli containerd.io
Nun können wir testen, ob die Installation erfolgreich war. Gebt dazu folgendes ein:
docker run hello-world
Nun wir das Image „hello-world“ heruntergeladen und ihr solltet anschließend folgendes sehen:
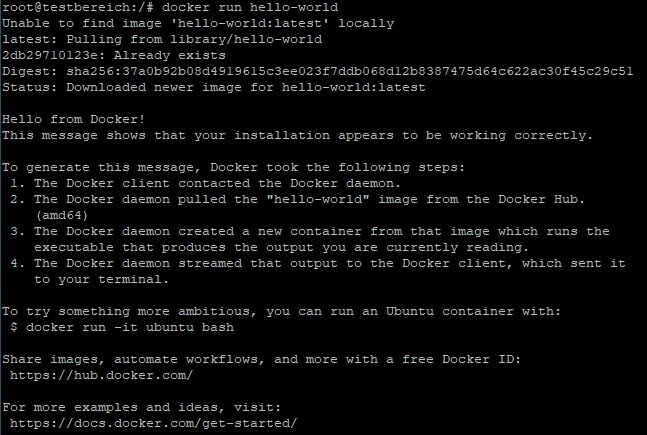
2.2 Docker installieren unter Windows
Docker lässt sich sowohl unter Windows 10 als auch Windows 11 installieren.
*Unterstützt werden folgende Versionen: *
Windows 11 64-bit: Home oder Pro oder Enterprise oder Education (Version 21H2 oder höher)
Windows 10 64-bit: Home oder Pro (Version 19041oder höher) oder Enterprise oder Education (Version 18363 oder höher)
Wichtig ist auch, dass die Windows Funktion „WSL 2“ aktiviert ist.
Weitere Informationen findet ihr direkt beim Hersteller (https://docs.docker.com/desktop/windows/install/).
Zuerst laden wir uns die aktuelle Version von „Docker Desktop for Windows“ herunter. Diese könnt ihr direkt hier downloaden: https://docs.docker.com/desktop/windows/install/
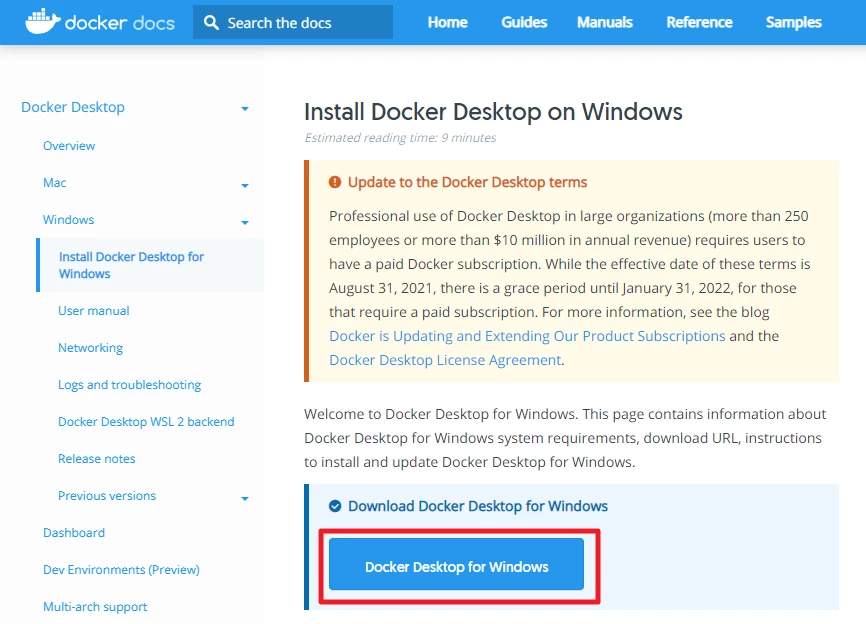
Während der Installation wählt ihr beides aus:
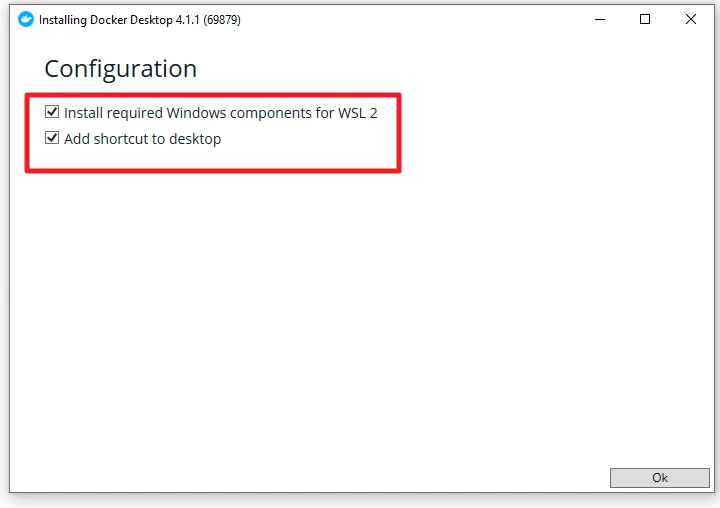
Nach der Installation müsst ihr euren PC neu starten.
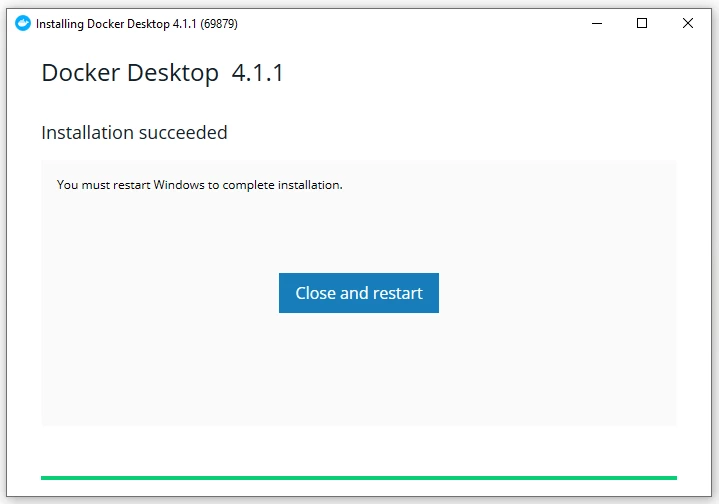
Nun könnt ihr Docker Desktop starten. Ihr werdet nun noch über die Lizenzbedingungen aufgeklärt. In einigen Fällen (unter anderem der private Gebrauch) kann man die Software kostenlos nutzen.
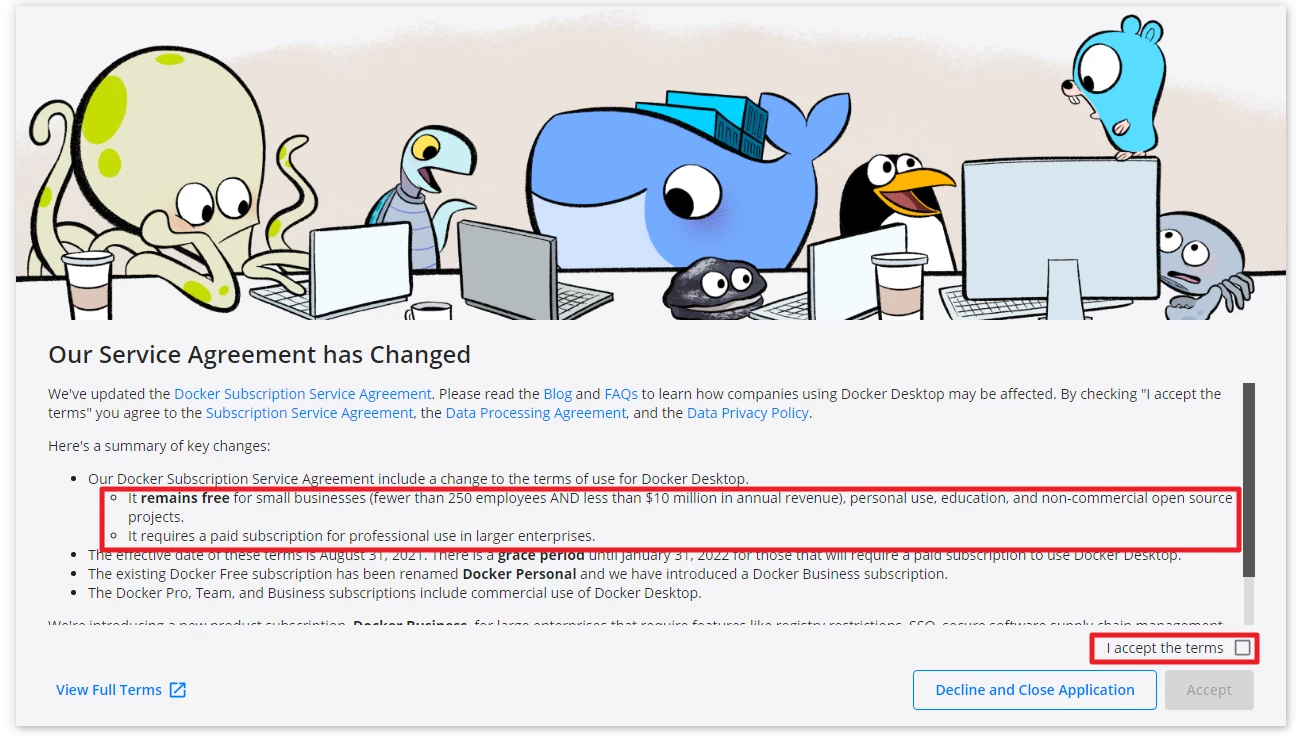
Anschließend wird diese Meldung angezeigt. Wir müssen noch ein Update installieren. Klickt dazu auf den angezeigten Link.
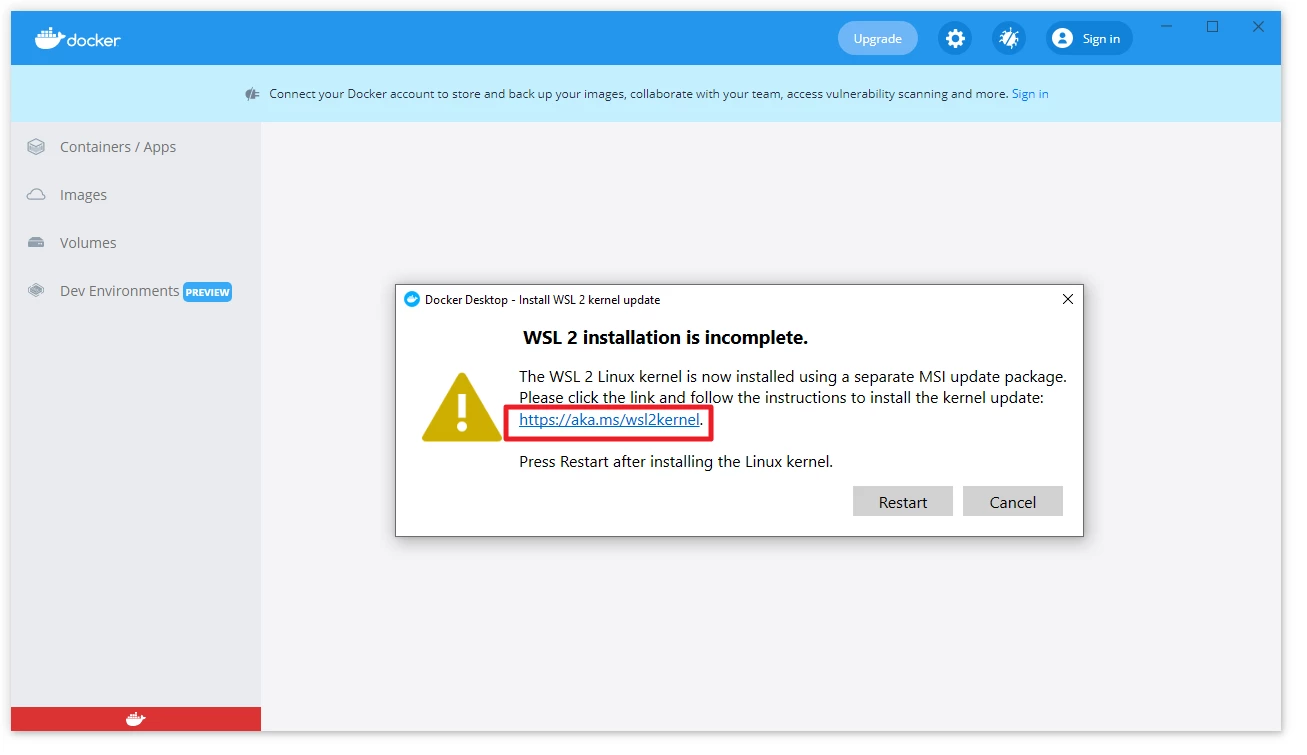
Nun laden wir uns das Update herunter und installieren es.
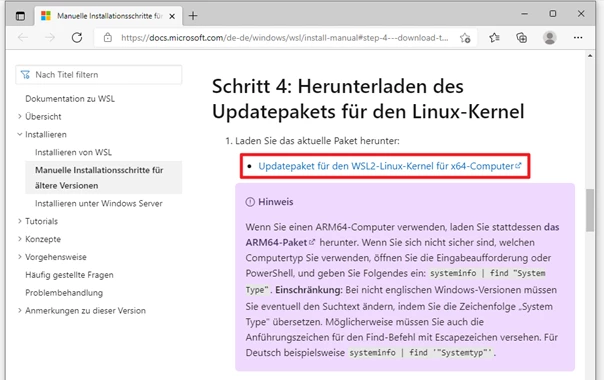
Nach der Installation klickt ihr nun auf „Restart“.
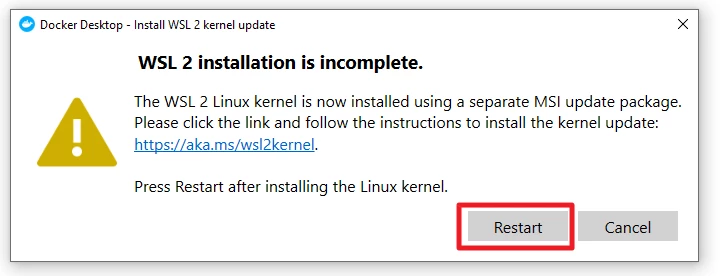
Nun sollte folgende Meldung erscheinen. Dies kann eine kurze Zeit dauern.
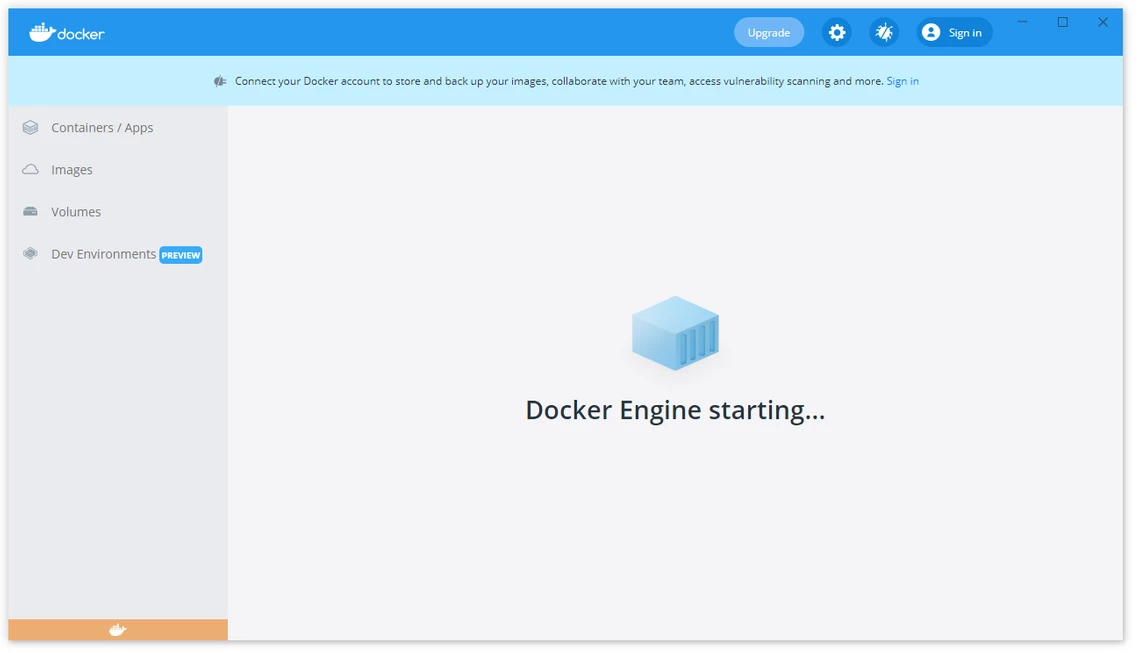
Danach seht ihr dies. Hier könnt ihr nun wählen, ob ihr eine kurze Einführung machen wollt oder diese überspringen.
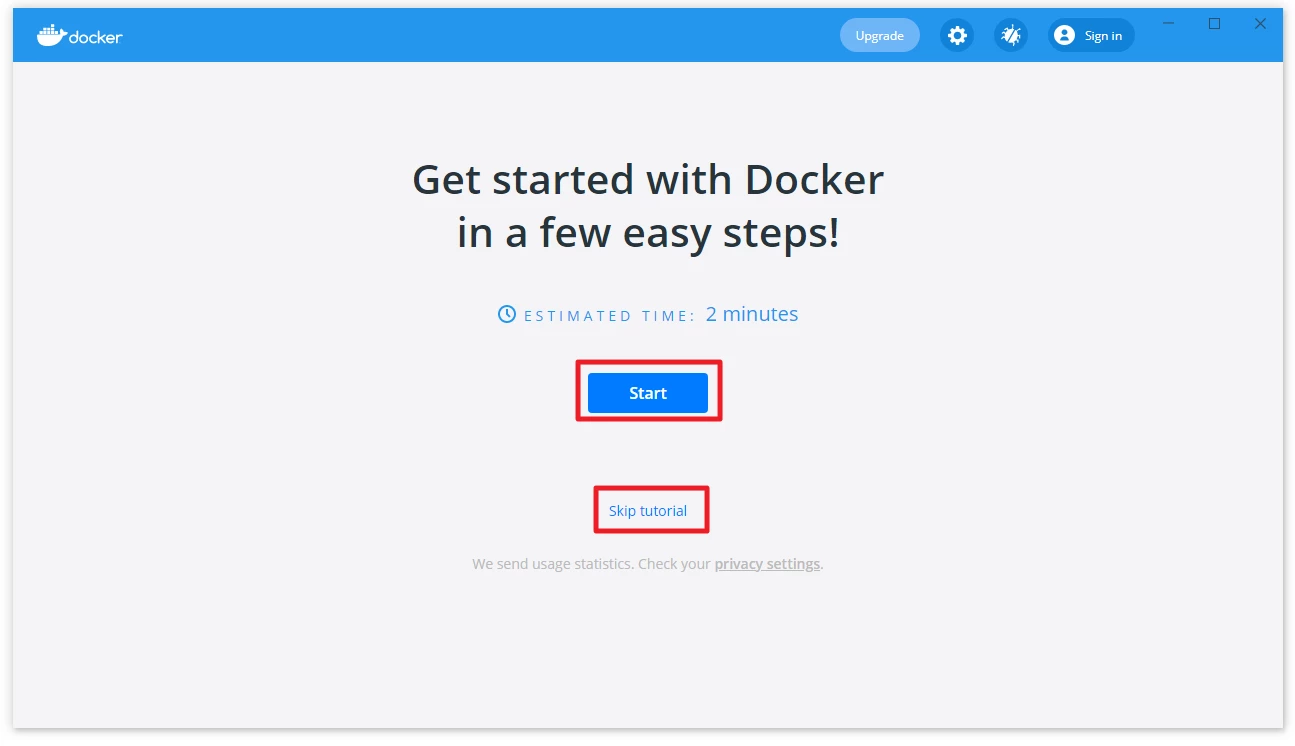
Nach der Einführung bzw. wenn ihr diese übersprungen habt, solltet ihr dies sehen.
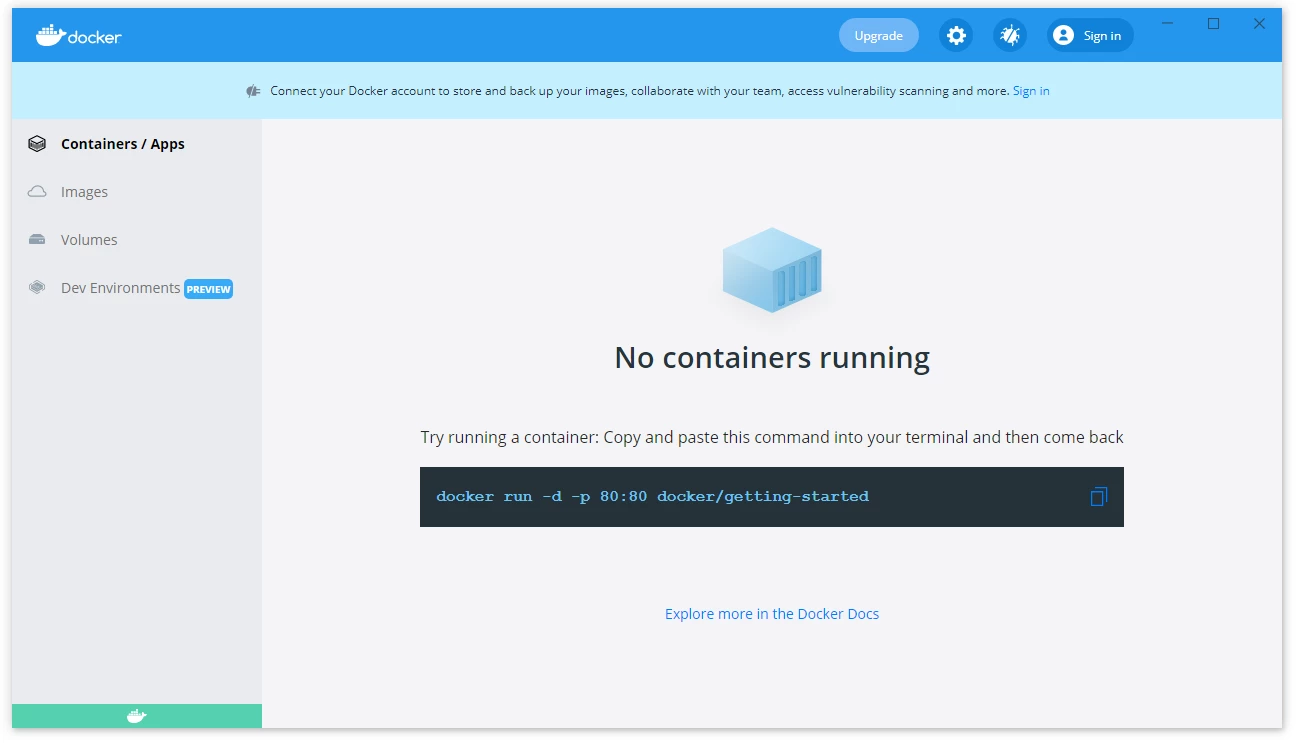
Nun können wir unseren ersten Container starten. Öffnet dazu eine Windows Konsole indem ihr die „Windows Taste + R“ drückt und gebt „CMD“ ein.
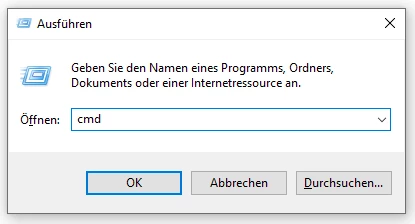
Hier fügt ihr nun folgenden Befehl ein:
docker run hello-world
Jetzt wird das entsprechende Image geladen und dann ausgeführt.
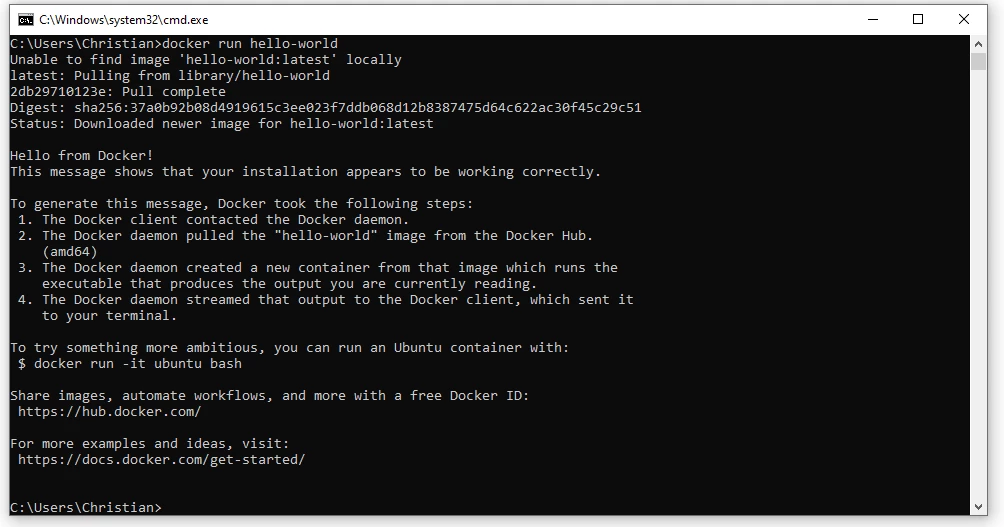
3. Docker Images und Container
Bei Docker werden häufig die Begriffe „Image“ und „Container“ verwendet. Diese sollen hier nun etwas erklärt werden.
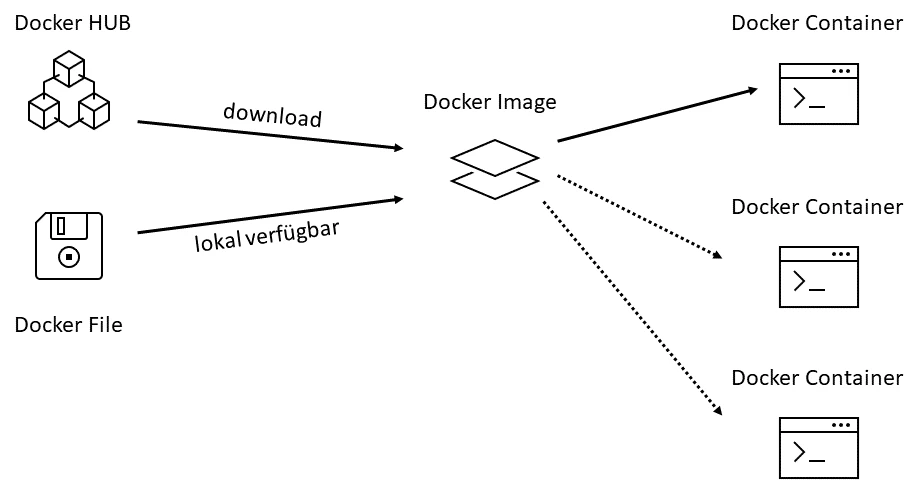
Der Startpunkt jedes Docker Containers ist immer ein Image. Image bedeutet in diesem Zusammenhang nicht wie bei der Virtualisierung von Virtuellen Maschinen um eine „virtuelle Festplatte“ welche alle Daten inklusive Betriebssystem enthält. Bei Docker ist Image ein „Read-Only“ („nur Lesen“) Dateisystem, welches die Basis für den späteren Container bildet. Dies bedeutet, dass anders wie bei virtuellen Maschinen (VMs) das Docker Image nie verändert wird. Werden innerhalb des Containers neue Dateien hinzugefügt oder verändert, so werden diese nicht im Image verändert, sondern in einem sogenannten „Overlay-Dateisystem“, welches auf dem auf dem Docker Host innerhalb eines Verzeichnisses abgebildet wird.
Dadurch, dass Images nie verändert werden, können von einem Image beliebig viele Container zu erstellen und diese gleichzeitig zu starten. Ein Container ist also die „aktuelle ausgeführte Instanz“ eines Images. Im Gegensatz zu einem Image, welches nur Speicherplatz belegt, nutzt ein Container auch die Ressourcen CPU und Arbeitsspeicher.
Aufgrund der hohen Beliebtheit von Docker kann man im Internet sehr viele Anwendungen schon als fertiges Image bekommen. Derzeit gibt es auf dem Docker Hub mehr als 8.4 Millionen verschiedene Images Download. Die meisten dieser Images sind kostenlos zugänglich. Viele Images sind sogar von den offiziellen Herstellern erstellt und auch als solche gekennzeichnet.
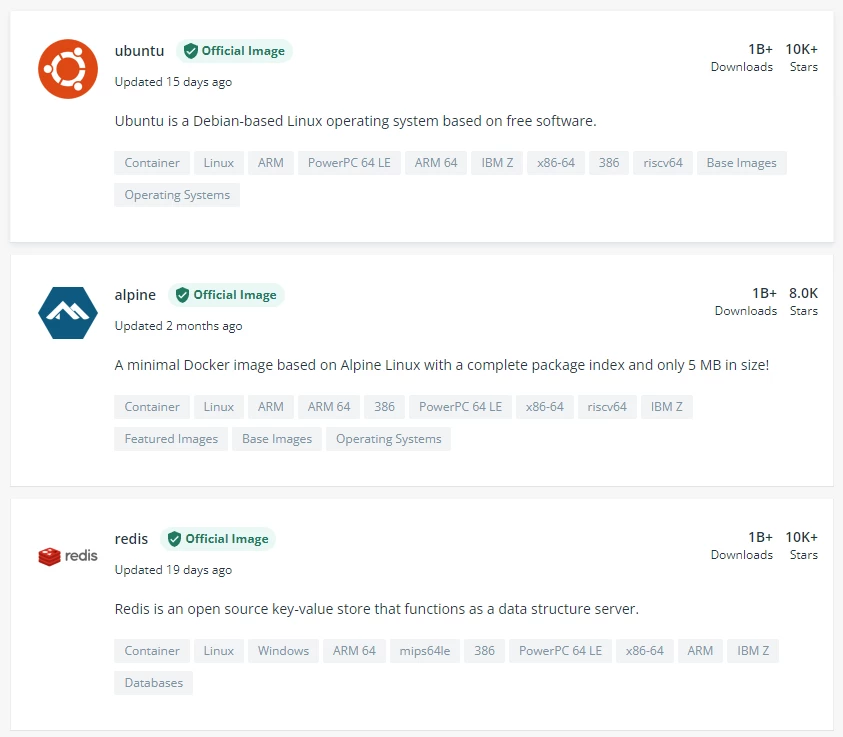
Ihr könnt euch auch mit einem einfachen Texteditor selbst „Docker Files“ erstellen, welche später zu einem Image umgewandelt werden können.
4. Vorteile von Docker
Docker bietet viele Vorteile, weshalb es auch in Unternehmen gerne genutzt wird. Hier eine kurze Vorstellung einiger Kriterien:
- Ressourcenschonend
Container sind viel Ressourcen schonender als virtuelle Maschinen (VMs). Docker Container teilen sich den Kernel des Wirtssystems und sind daher viel kleiner. So ist das bei Docker beliebte Linux System „Alpine Linux“ gerade mal ca. 10 MB groß und stellt alle wichtigen Programme bereit.
- Skalierbarkeit
Da alle Container identisch sind und beliebig oft von demselben Image aus erstellt werden können, kann man bei Bedarf schnell neue Server hinzufügen und die Anwendung bereitstellen. Hierzu werden die Programme Docker Swarm sowie Kubernetes genutzt. Diese Nutzen Docker als Grundlage.
- Bereitstellungszeit
Da die Docker Container mittels Images erstellt werden, dauert es nur wenigen Sekunden, bis ein Container bereit ist und genutzt werden kann. Es müssen zudem keine Änderungen an dem Wirtsbetriebssystem durchgeführt werden. Docker Images lassen sich beliebig mit wenigen Textzeilen an die eigenen Bedürfnisse in kürzester Zeit anpassen.
5. Docker Anwendungsbeispiele
Dogado.de stellt verschiedene getestete Anleitungen bereit, welche dir innerhalb weniger Minuten ermöglichen komplexe Server Systeme wie einen E-Mail-Server oder eine eigene Cloud bereitzustellen.
Aktuell gibt es bei dogado.de mehr als 30 Anleitungen, welche Docker nutzen. Alle diese Anleitungen sind kostenlos und auf ihre Funktion geprüft. Regelmäßig kommen noch Anleitungen zu weiteren spannenden Themen hinzu. Die Anleitungen findet ihr hier: https://www.dogado.de/vps
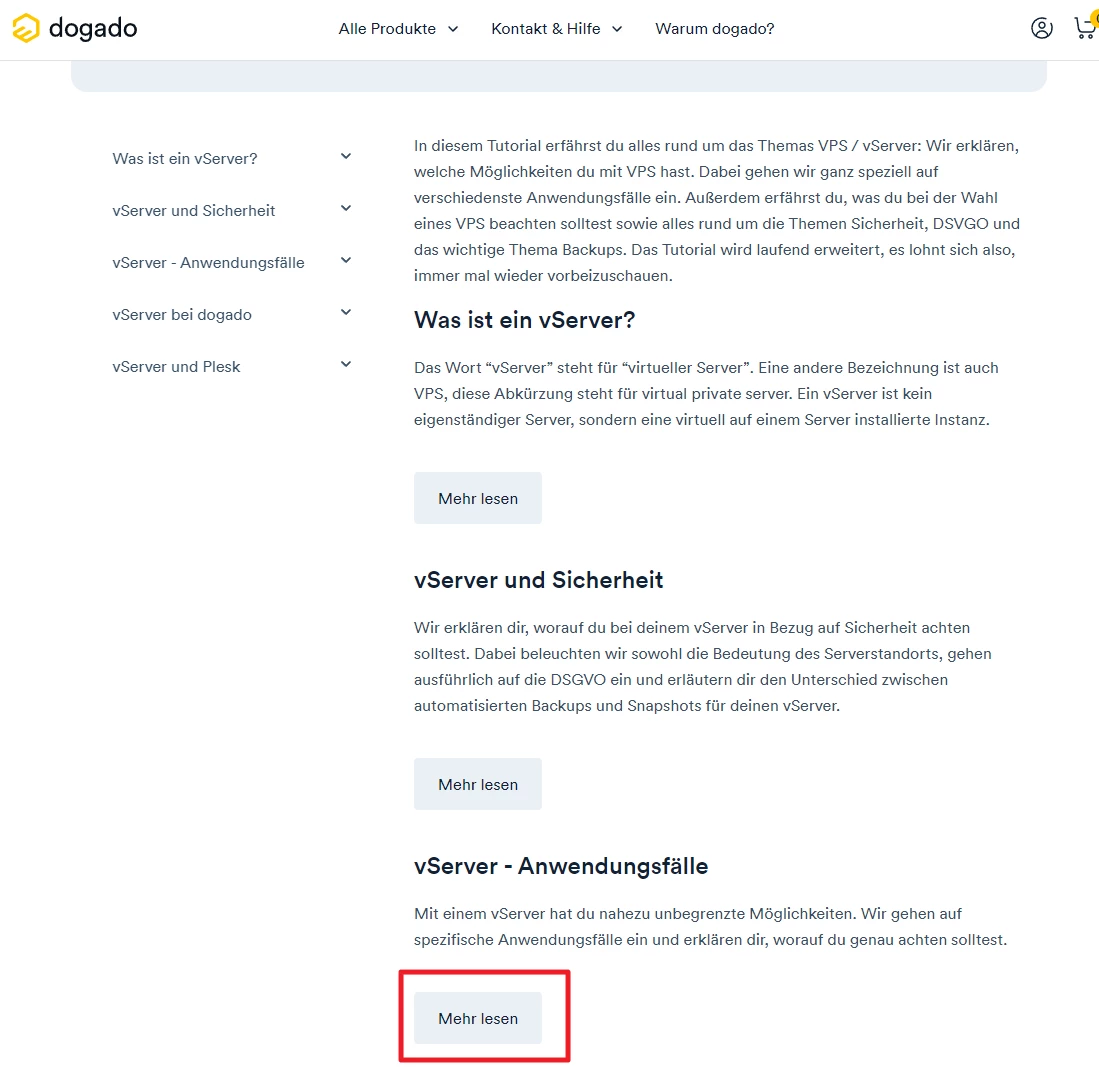
Alle Anleitungen im Detail vorzustellen, würde den Rahmen sprengen. Daher hier eine kurze Vorstellung einiger Anleitungen:
- BigBlueButton ist ein open source Webkonferenzsystem.
- Grafana bereitet verschiedene Daten zum Beispiel CPU-Auslastung, Arbeitsspeicherverbrauch grafisch auf.
- Moodle ist eine beliebtes open source Lernplattform.
- Mailcow ist ein kompletter E-Mail Server mit vielen Extras.
- Mattermost ist ein open source Chattsystem.
- Nextcloud ist eine open source Cloud, welche ihr selbst betreiben könnt.
- Traefik ist ein Reverse Proxy, welcher euch ermöglicht mehrere Web-Anwendungen gleichzeitig über einen Port (Beispiel 80, 443) laufen zu lassen.
Die Anleitungen selbst sind so aufgebaut, dass ihr einen kurzen Überblick bekommt, was euch erwartet und ihr dann einfach den entsprechenden Code kopieren könnt. So kann jeder in kürzester Zeit zum Docker Administrator werden.
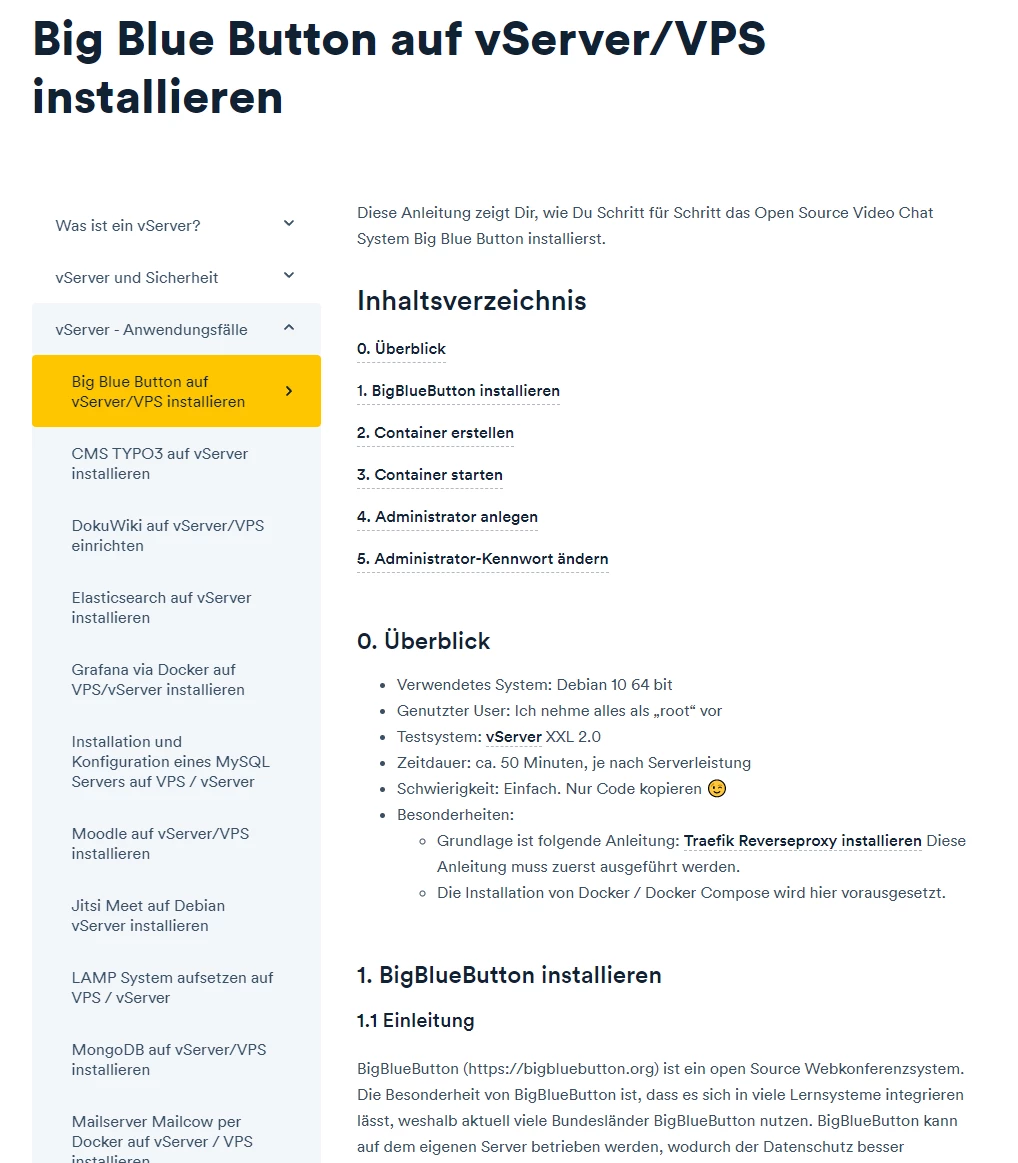
6. Docker Compose
Mit Docker selbst könnt ihr immer nur einen Container einrichten. Dies funktioniert zwar, aber ist sehr aufwendig, wenn ihr beispielsweise 6 Container für eine Anwendung benötigt. Hier hilft euch Docker Compose. Docker Compose könnt ihr kostenfrei beim Hersteller (https://docs.docker.com/compose/) downloaden. Grundlage bildet eine „docker-compose.yml“ Datei im aktuellen Verzeichnis, welche alle Informationen enthält. Darin ist beispielsweise festgeschrieben, welche Container gestartet, welchen Parametern übergeben und über welches Netzwerk kommuniziert werden soll. Alle Anleitungen bei dogado nutzen Docker Compose, da für die meisten Projekte immer mehrere Docker Container benötigt werden. So lässt sich dann beispielsweise ein kompletter E-Mail-Server mit dem Befehl „docker-compose up“ starten.
7. Docker Hub
Docker Hub ist eine Plattform, welche euch über 8.4 Millionen Docker Images zur Verfügung stellt. Neben vielen offiziellen Images der Hersteller finden sich dort auch viele Images, die durch einzelne Community Mitglieder erstellt und gewartet werden. Grundsätzlich kann sich jeder bei Docker Hub kostenfrei registrieren und seine eignen Images für alle zur Verfügung stellen. Zum Downloaden der Images wird kein Account benötigt. Möchte man jedoch private Repositorien erstellen (nur freigegebene Mitglieder sichtbar) so muss man ein Abo (https://www.docker.com/pricing) abschließen.
Docker Hub bietet dem Nutzer eine gute Suchfunktion und viele Kategorien zur Sortierung an. Dies hilft enorm sich einen Überblick zu verschaffen.
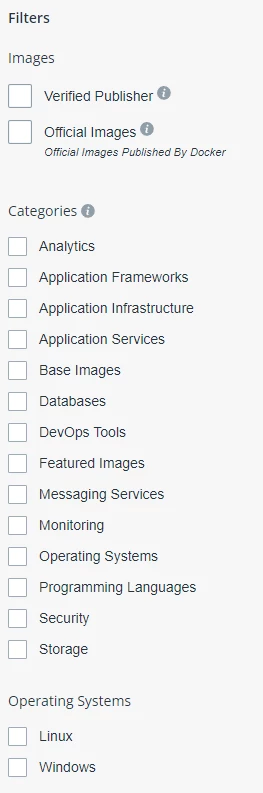
Jedes Image hat im Docker Hub eine „eigene Seite“. Hier kann man sich informieren, welche Versionen bereitgestellt werden und auf was geachtet werden muss.