Erfahren Sie im letzten Teil unserer OneDrive für Business Feature-Reihe, wie Sie OneDrive in Outlook 2016 für das Teilen umfangreicher Dateien und ganzer Ordner nutzen können.
Inhaltsverzeichnis
- Warum ich Mailanhänge nur noch per OneDrive Link teile, weil:
- Hinzufügen eines OneDrive-Links an eine ausgehende E-Mail-Nachricht in Outlook 2016
- Freigabelink Rechte in Outlook einstellen/ ändern
- Einen erhaltenen E-Mail Anhang direkt in OneDrive hinterlegen.
- Mein persönliches OneDrive für Business Fazit:
Kennen Sie die nervige Fehlermeldung „Anlagengröße überschreitet das zulässige Limit“? Über diese ehemalige Fehlermeldung kann ich nur noch schmunzeln. Denn seitdem ich OneDrive für Business nutze, brauche ich mir keine Gedanken mehr über die maximal erlaubte Größe von Outlook E-Mail-Anhänge zu machen und vor allem brauche ich erst Recht nicht mehr Dateien oder Projektordner umständlich vor Versand in ein Zip-Archiv zu verpacken bzw. über ein Zip-Programm zu komprimieren.
Statt wie früher eine Datei in Outlook als Anlage zu versenden, füge ich ab jetzt nur noch bequem den OneDrive-Link zu meiner freigegebenen Datei oder Ordner in meine Outlook E-Mail-Nachricht ein und teile auf diese praktische Art und Weise meine Arbeitsdokumente mit weiteren Personen/Kollegen. Zwei enorme Vorteile, die für diesen smarten Workflow sprechen:
Warum ich Mailanhänge nur noch per OneDrive Link teile, weil:
- Alle Nachrichtenempfänger arbeiten stets mit der aktuellsten Dokumenten-Version bzw. haben Zugriff auf die neuste Dokumenten-Version. Denn es gibt nur noch ein einziges Dokument an einer zentraler Stelle. Dadurch entsteht erst kein mögliches Versionschaos bzw. es kursieren keine unnötigen Kopien meines Dokumentes an unterschiedlichen Speicherorten. Und das Beste: Man erspart sich das zeitraubende Hin- und Her-Mailen der aktuellsten Version ?
- Das Senden eines (Freigabe-)Links spart zudem enormen Speicherplatz im E-Mail-Postfach des Nachrichten-empfängers.
Sofern man bzgl. der Datei/ Ordner Bearbeitungsrechte nicht etwas anderes verfügt hat, kann jeder Nachrichten-empfänger über den erhaltenen Link via Office Web-App online und gleichzeitig auf das zentral in der OneDrive Cloud gespeicherte Dokument/Ordner zugreifen sowie Änderungen daran vornehmen – und zwar plattformübergreifend, also auch vom Mac oder Tablet aus, selbst wenn der Nachrichtenempfänger Word & Co gar nicht installiert hat.
Kleiner Exkurs: Nimmt einer der Empfänger eine Bearbeitung vor, wir die Änderungen allen anderen Teilnehmern in Echtzeit angezeigt und gleichzeitig sofort für alle aktualisiert. Zudem werden Bereiche, die im Dokument gerade bearbeitet werden oder an den Änderungen vorgenommen wurden, mit einer grünen farbigen Markierung versehen. Darüber erscheint zudem in einer kleinen Box der Name des jeweiligen Bearbeiters. Ganz schön praktisch für die Zusammenarbeit im Team! Alle aktuellen Personen, welche das Dokument bearbeiten oder sobald sich weitere dazugesellen werden oben rechts in der Statusleiste angezeigt. Sollte einer nicht über ein Microsoft Konto verfügen, wird die Person als Gast angezeigt.
Kommen wir nun wieder zurück zur Frage, wie sich ein OneDrive-Link zu einer E-Mail-Nachricht in Outlook 2016 hinzufügen lässt und wie Sie bei Bedarf mit nur einem Klick die Bearbeitungsrechte auf das Dokument aus dem Outlook-Nachrichtenfenster heraus ändern können (z. B. in nur Anzeigen).
Hinzufügen eines OneDrive-Links an eine ausgehende E-Mail-Nachricht in Outlook 2016
- Führen Sie im Outlook 2016 Nachrichtenfenster eine der folgenden Aktionen durch, um einen OneDrive-Link in Ihre Nachricht einzubetten:
- Klicken Sie entweder auf die Registerkarte Nachricht in der Gruppe Einfügen auf die Schaltfläche „Datei anfügen“ oder auf die Registerkarte Einfügen in der Gruppe Einschließen auf die Schaltfläche „Datei anfügen“.
- Führen Sie im Menü Datei einfügen eine der drei folgenden Optionen aus:
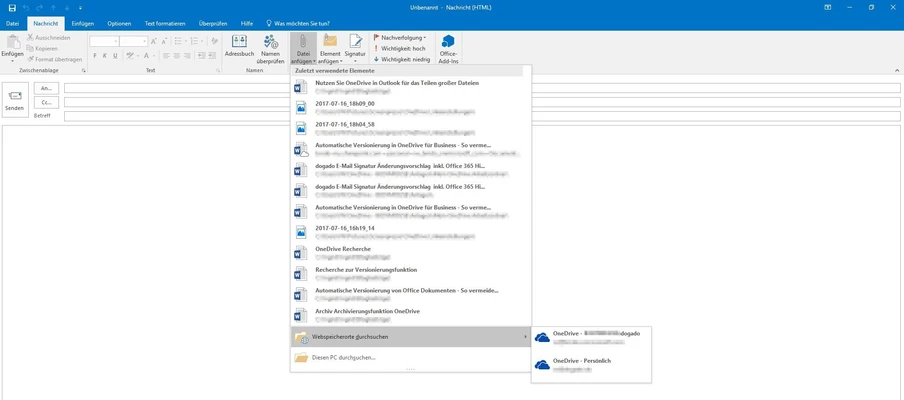
Zuletzt verwendete Elemente: Ab Outlook 2016 können Sie hierüber eine OneDrive- oder auch lokale Dateien auswählen, die Sie kürzlich bearbeitet oder gespeichert haben. Dank dieser praktischen Liste mit den zuletzt bearbeiten Elementen, müssen Sie nicht mehr lange suchen, wo das eine oder andere Dokument gespeichert ist, sondern können so Ihre Datei direkt und schnell hinzufügen.
Wenn Sie nun ein kürzlich bearbeitetes OneDrive Dokument auswählen, fragt Sie Outlook „Wie Sie diese Dateien anfügen möchten“. Sie haben die Wahloption zwischen „Als OneDrive Link teilen“ oder herkömmlich „als Kopie anfügen“. ⇒ Klicken Sie auf „als OneDrive-Link teilen“, wenn Sie den Link zu der Datei versenden wollen und nicht die Datei selbst bzw. eine temporäre Kopie der Datei. Anschließend wird die OneDrive Datei im Bereich Angefügt des Kopfbereichs im Nachrichtenfenster mit einem überlagerten Wolkensymbol angezeigt.
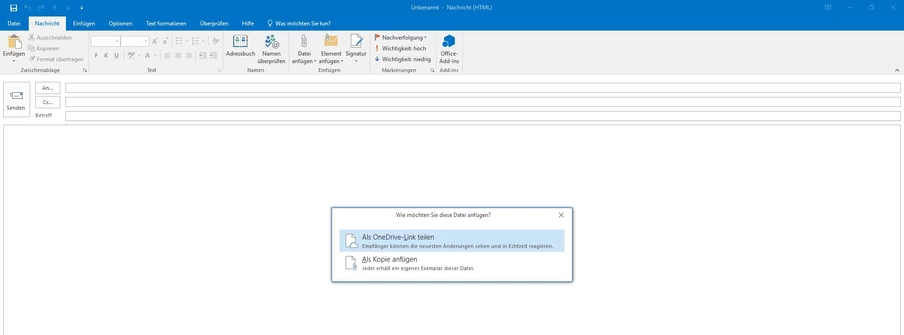
Hinweis: Das überlagerte Symbol der Wolke auf dem Symbol der Datei zeigt an, dass sich die Datei in der Cloud befindet bzw. online gespeichert ist und ein Link zur Datei versendet wird statt die Datei selbst. (Die E-Mail beinhaltet nur einen Link, mit dem sich eine Verbindung zum freigegebenen Dokument herstellen lässt.)
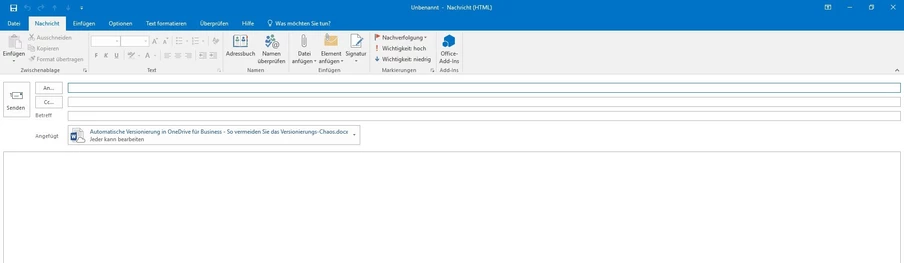
Webspeicherorte durchsuchen: Sollte die benötigte OneDrive-Datei unter „zuletzt verwendete Elemente“ nicht dabei sein, klicken Sie auf Webspeicherorte durchsuchen und navigieren Sie zu der OneDrive Datei/ Ordner, die Sie via OneDrive-Link teilen wollen.
Diesen PC durchsuchen: Hierüber können Sie aus dem Datei-Explorer heraus jede beliebige lokal gespeicherte Datei als Anhang versenden. Wenn Sie eine lokale Datei an Ihre Nachricht angefügt haben, können Sie diese anschließend und bei Bedarf mit nur einem Klick auf OneDrive hochladen. Dazu klicken Sie auf den kleinen „Pfeil nach unten“ rechts vom lokalem Anhang. In dem erscheinenden Menü finden Sie den Eintrag „Auf OneDrive speichern“. Übrigens: OneDrive unterstützt das Speichern von sehr großen Dateien (bis zu jeweils 15 Gigabyte).
Selbstverständlich können Sie den Datei/Ordner-Freigabelink auch direkt aus OneDrive heraus per E-Mail versenden. Wie dies im Einzelnen funktioniert, lesen Sie in Teil 1 unsere OneDrive Feature-Reihe.
Freigabelink Rechte in Outlook einstellen/ ändern
Standardmäßig kann jeder Nachrichtenempfänger, der Ihren Freigabelink erhält, Ihr Dokument bearbeiten. Das ist zwar einerseits praktisch, aber nicht immer gewünscht. Bevor Sie den Link zur Datei via Outlook versenden, bestimmen Sie, ob Ihre Empfänger Ihre Datei bearbeiten können oder lediglich nur angezeigt bekommen sollen. Dazu klicken Sie zunächst auf den jeweils angefügten OneDrive-Link (im Kopfbereich des Nachrichtenfensters) und wählen im Drop-Down-Menü das Schlüsselsymbol „Berechtigungen ändern“ aus. Dort können Sie ganz nach Ihren Bedürfnissen die Zugriffsrechte anpassen/einstellen.
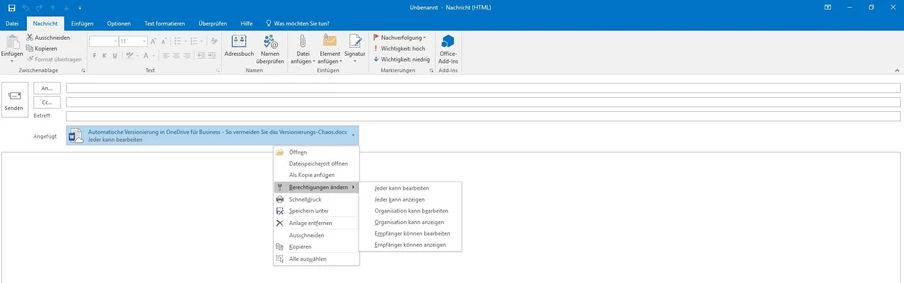
Einen erhaltenen E-Mail Anhang direkt in OneDrive hinterlegen.
Natürlich kann man auch einen erhaltenen E-Mail Anhang direkt und bequem in OneDrive hinterlegen. Dazu müssen Sie lediglich auf den nach unten weisenden Menü-Pfeil der Anlage klicken und den Befehl „Auf OneDrive speichern“ wählen. Hier können Sie dann anschließend einen verbundenen Onlinespeicherort auswählen.
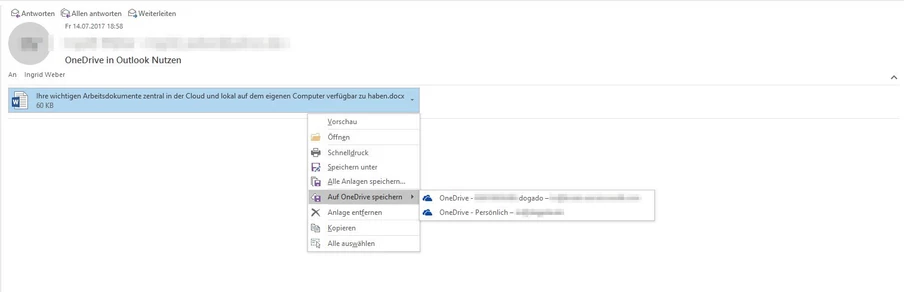
Mein persönliches OneDrive für Business Fazit:
Für mich ist OneDrive ein wahrer Teamplayer und das Herzstück von Microsoft 365. Es erlaubt als „globaler“ Speicherort den Dokumentenaustausch untereinander, die Verwaltung verschiedener Dokumentenversionen sowie die Möglichkeit, dass jeder im Team darauf zugreifen kann – unabhängig von deren Standort – und unabhängig davon, ob Sie Office installiert haben oder nicht. Kurzum: Onedrive ist ein nützliches und optimales Collaboration-Tool und für den Austausch großer Dateien geradezu prädestiniert.

